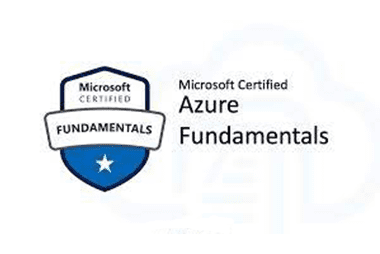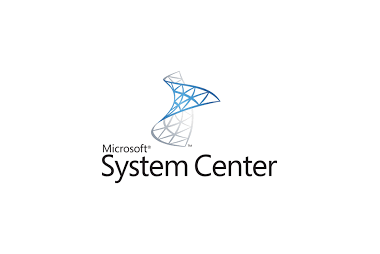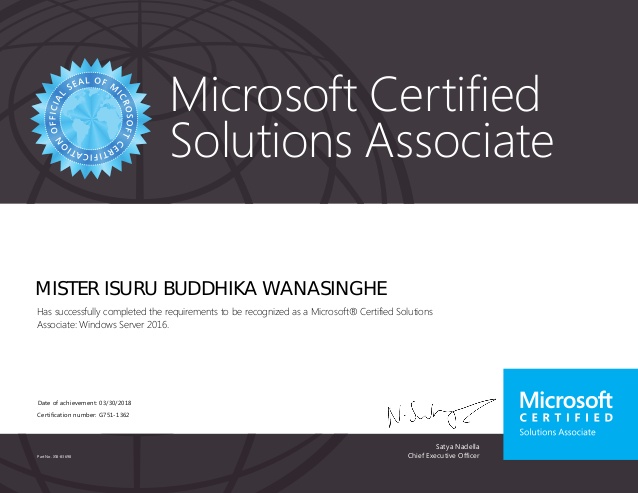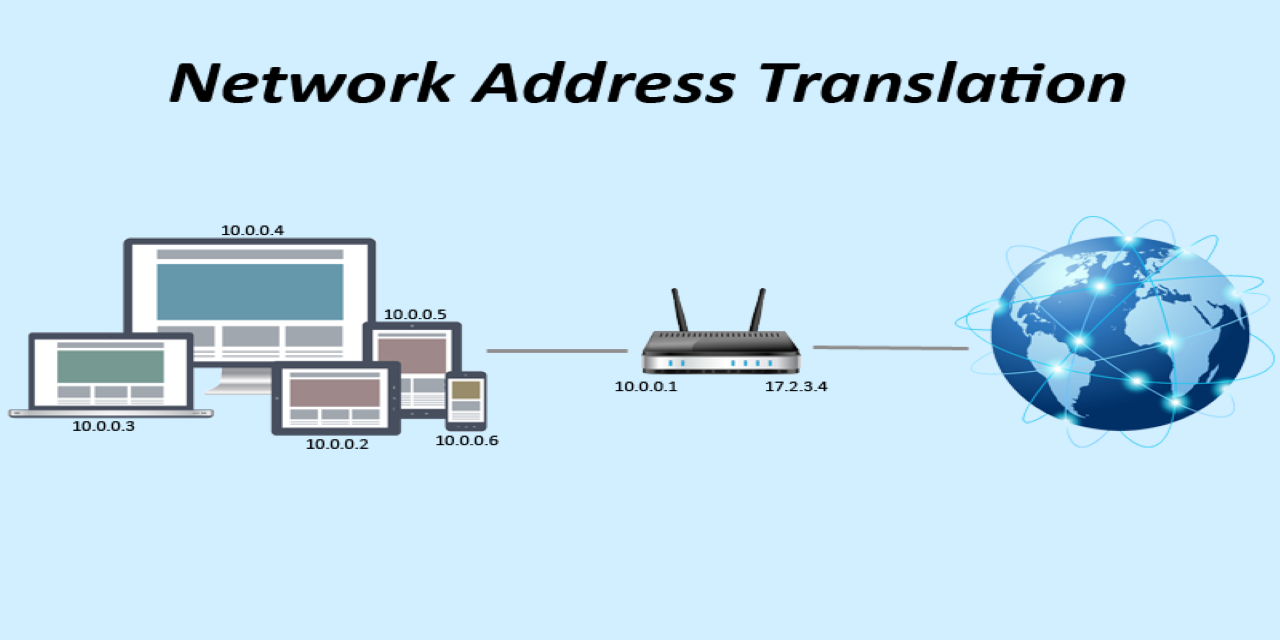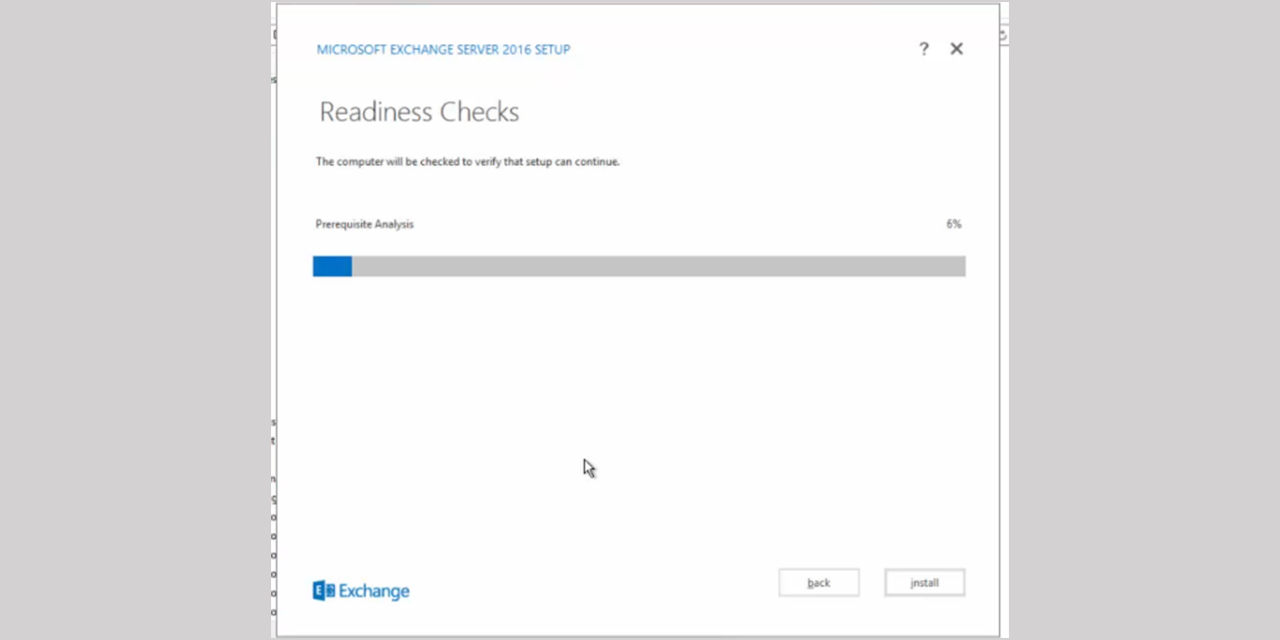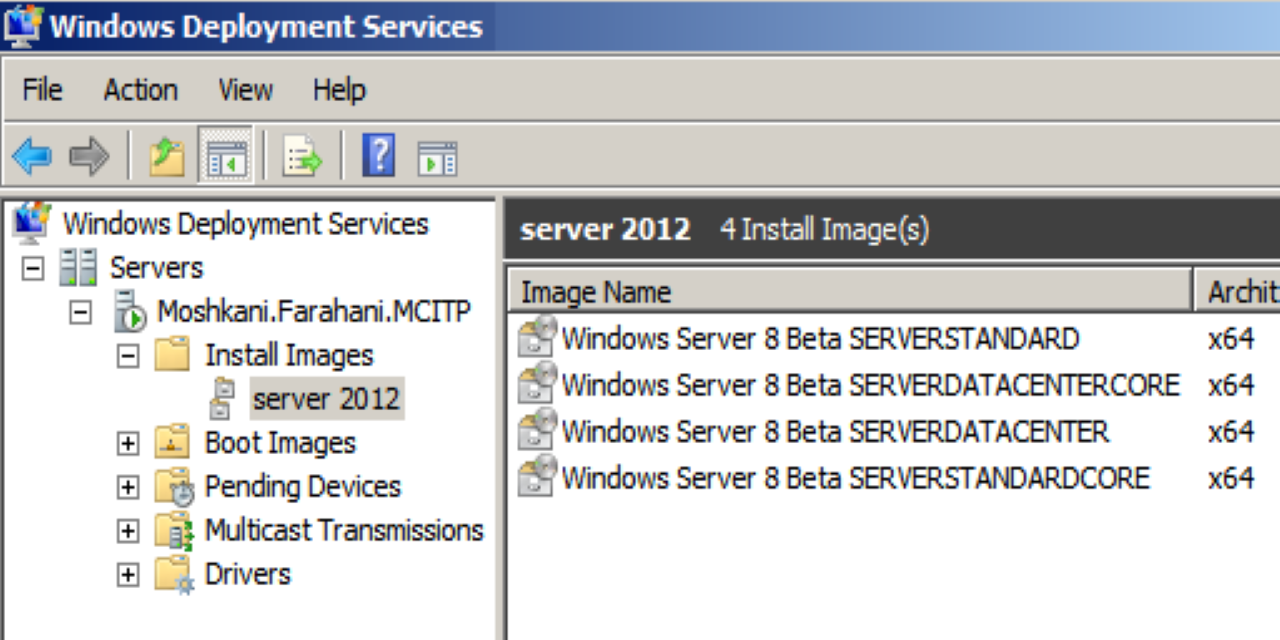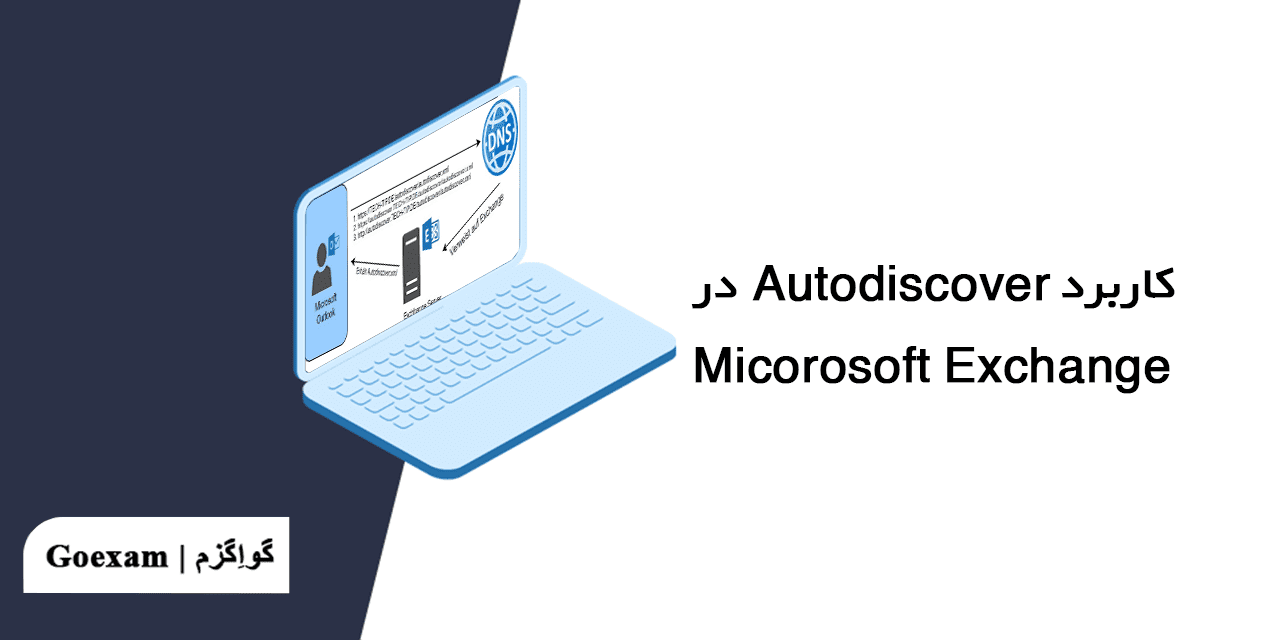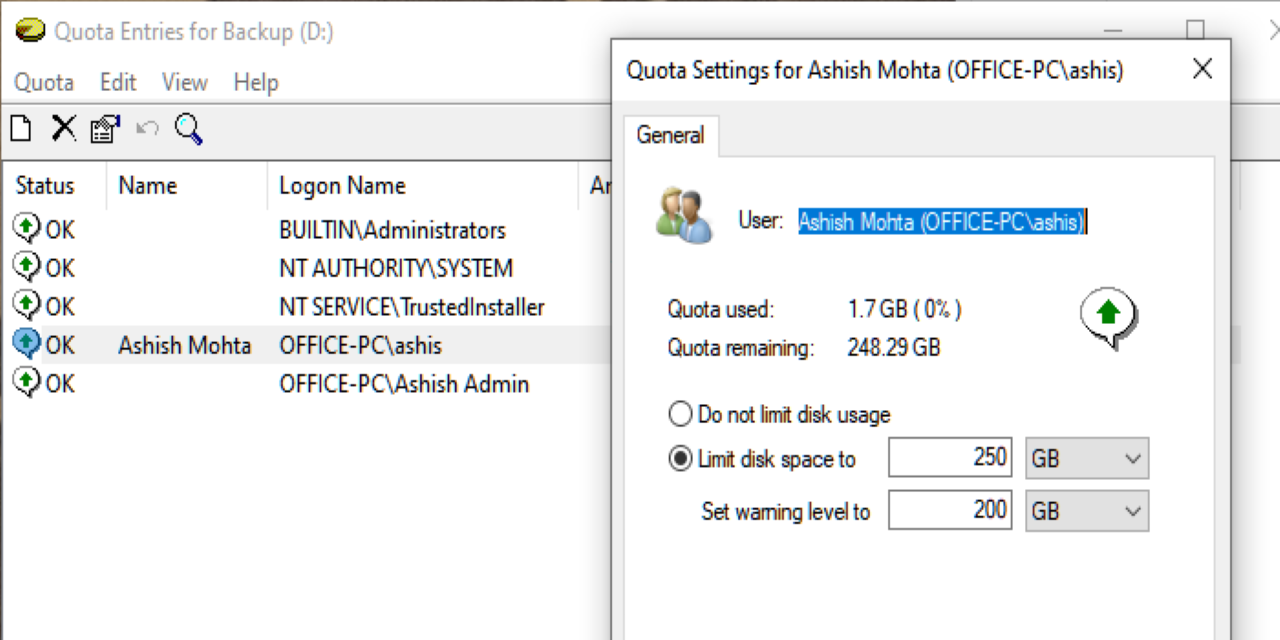معرفی USB Flash جهت نصب ویندوز 7-8-8.1-10

معرفی USB Flash جهت نصب ویندوز 7-8-8.1-10
برای نصب ویندوز 10 یک امکان جدیدی ارائه شده است که شما می توانید به جای نصب از طریقDVD نصب ویندوز را از طریق یک وسیله ذخیره سازی اطلاعات Storage)) انجام دهید. این Device می تواند یک هارد اکسترنال و یا یک USB Flash باشد. روش کار به این صورت می باشد که اطلاعات موجود در داخل DVD ویندوز را در داخل حافظه USB کپی نمایید ولی برای انجام این کار نیاز به انجام یک سری تنظیمات است و شرایط خاصی موردنیاز می باشد.
برای کپی کردن اطلاعات DVDسیتسم عامل 64 بیتی ویندوز 10 برروی حافظه فلش شما نیاز به فضایی معادل 4000 Mb یا مقدار اطلاعات ذخیره شده بر روی DVD دارید.
برای نصب ویندوز 10 یک امکان جدیدی ارائه شده است که شما می توانید به جای نصب از طریقDVD نصب ویندوز را از طریق یک وسیله ذخیره سازی اطلاعات Storage)) انجام دهید. این Device می تواند یک هارد اکسترنال و یا یک USB Flash باشد. روش کار به این صورت می باشد که اطلاعات موجود در داخل DVD ویندوز را در داخل حافظه USB کپی نمایید ولی برای انجام این کار نیاز به انجام یک سری تنظیمات است و شرایط خاصی موردنیاز می باشد.
برای کپی کردن اطلاعات DVDسیتسم عامل 64 بیتی ویندوز 10 برروی حافظه فلش شما نیاز به فضایی معادل 4000 Mb یا مقدار اطلاعات ذخیره شده بر روی DVD دارید.
آشنایی با Diskpart جهت آماده سازی USB Flash
ابتدا ابزار Cmd را تحت مجوز مدیر کامپیوتر (Administrator) اجرا نمایید برای راحتی می توانید در باکس جستجوی ویندوز عبارت CMD را تایپ کنید. بعد از باز شدن CMD باید سپس دستورDiskpart را تایپ نمایید.
Diskpart <Enter>
بعد از تایپ این دستور کلید Enter را انتخاب نمایید.
در مقابل فرمان Diskpart می بایست دستور List Disk را وارد کنید و کلید Enter را انتخاب نمایید. در خروجی این دستور لیستی از Deviceهایی که قابلیت ذخیره اطلاعات برروی آنها وجود دارد .
List Disk <Enter>
در ادامه باید دستور Select Disk {Number}را وارد نمایید. در این دستور منظور از {Number} همان شماره اختصاص داده شده به USB Device می باشد. بعد از وارد کردن شماره DISK کلید Enter را انتخاب نمایید تا همان طور که در شکل 1-22 مشاهده می نمایید در خروجی دستور، USB Device انتخاب شده قابل مشاهده است.
Select Disk {Number} <Enter>
در ادامه دستور Clean را وارد کرده و کلید Enter را انتخاب نمایید تا در خروجی دستور متن Diskpart Succeeded in Cleaning the Disk مطابق با شکل 1-23 نمایش داده شود. این دستور اطلاعات موجود در حافظه USB را پاک می نماید.
Clean <Enter>
در ادامه دستور Create Partition Primary را وارد کرده و کلید Enter را انتخاب کنید. در صورتی که این دستور را استفاده نمایید در خروجی دستور متن Diskpart Succeeded in Creating the Specified Partition همانند شکل 1-24 نمایش داده می شود. این دستور یک پارتیشن از نوع Primary ایجاد می نماید. (در مباحث مدیریت هارددیسک در خصوص انواع پارتیشن توضیح داده شده است.)
Create Partition Primary <Enter>
برای ادامه کار دستور Format Fs=Fat32 Quick را وارد کرده و مجدداً کلید Enter را انتخاب نمایید تا USB Device شما Format شود. بعد از فرمت شدن حافظه USB Flash در خروجی دستور متنDiskPart Successfully Formatted the Volume نمایش داده می¬شود که در شکل 1-25 قابل مشاهده می باشد.
Format Fs=Fat32 Quick <Enter>
در آخرین مرحله بعد از Format شدن دستور Active را وارد کنید و Enter نمایید تا پارتیشن ایجاد شده برروی USB Flash فعال گردد در خروجی این دستور متنDiskPart Marked the Current Partition as Active نمایش داده می شود که در شکل 1-26 قابل مشاهده می باشد.
Active <Enter>
در ادامه دستور Exit را برای خروج از ابزار DiskPart وارد نمایید. در حال حاضر USB Flash شما آماده برای کپی کردن اطلاعات DVD Windows 10 برروی آن می باشد.
مقالات مرتبط
معرفی مدرک Security, Compliance, and Identity Fundamentals
فروش لایسنس اورجینال ویندوز سرور 2019 در Goexam