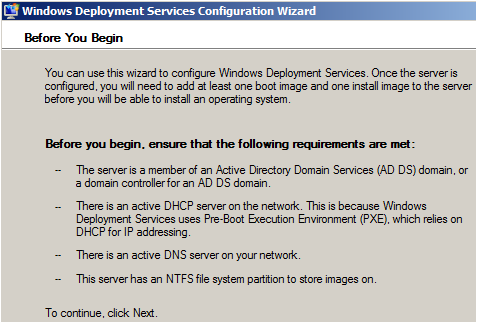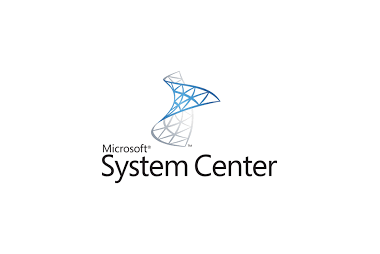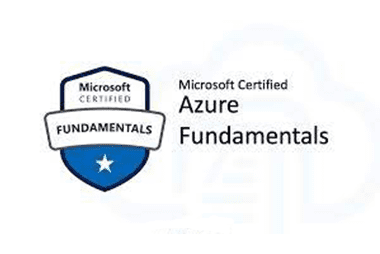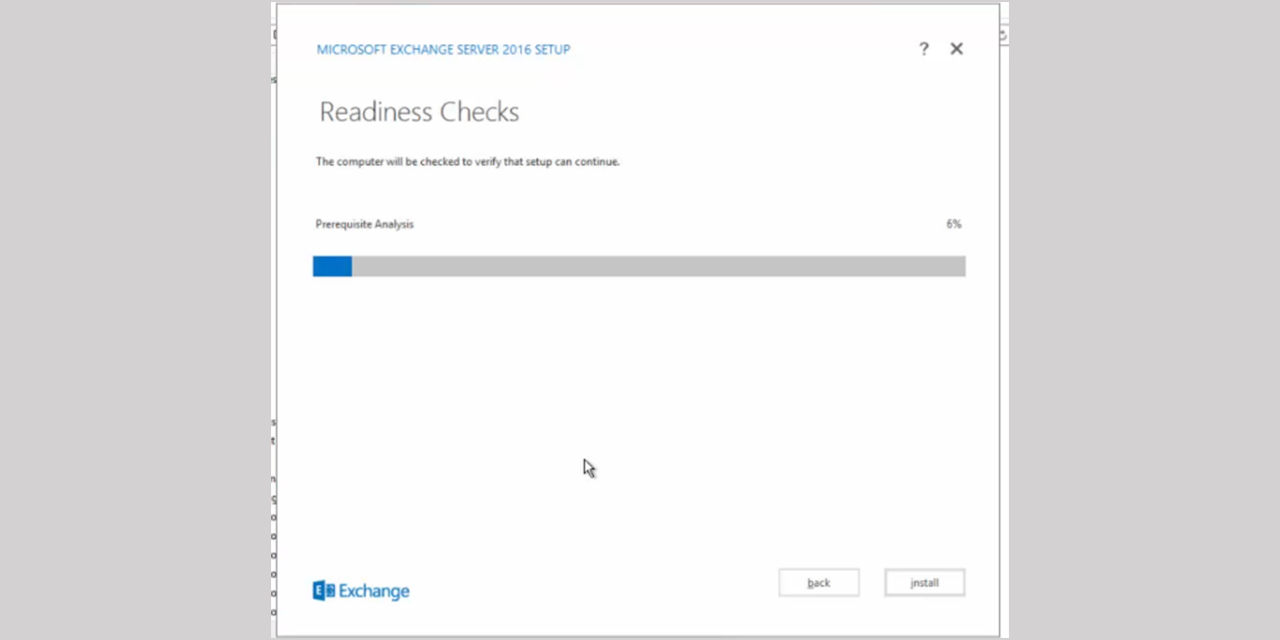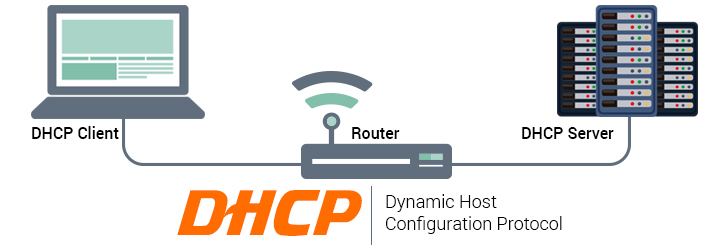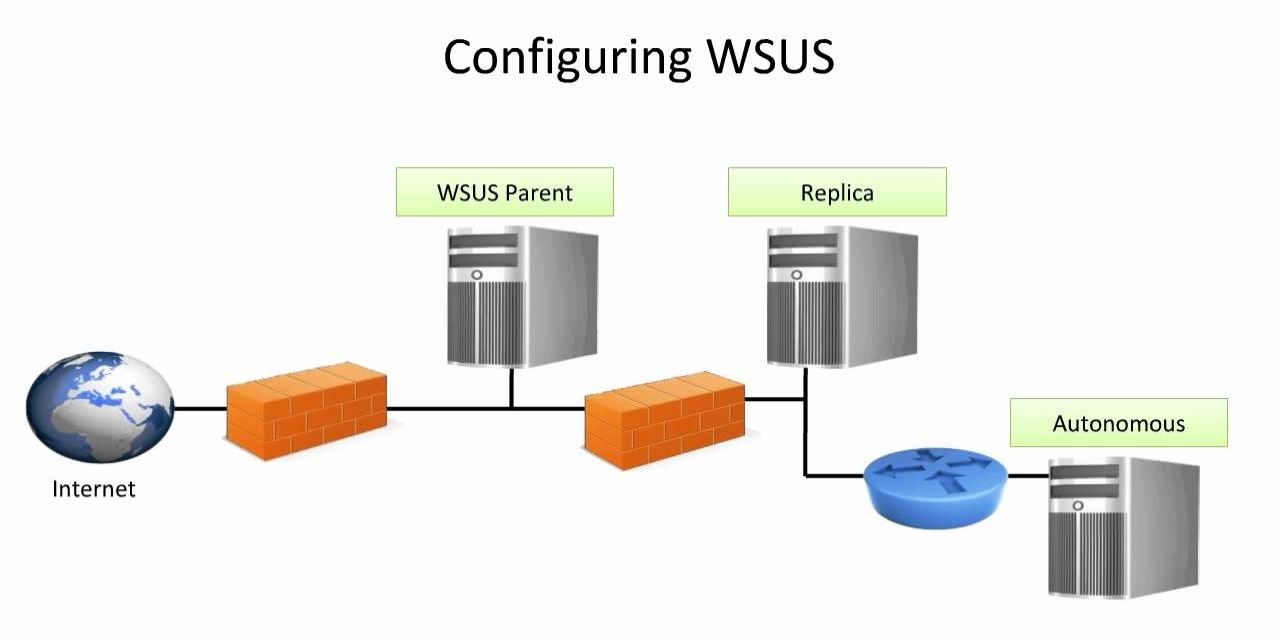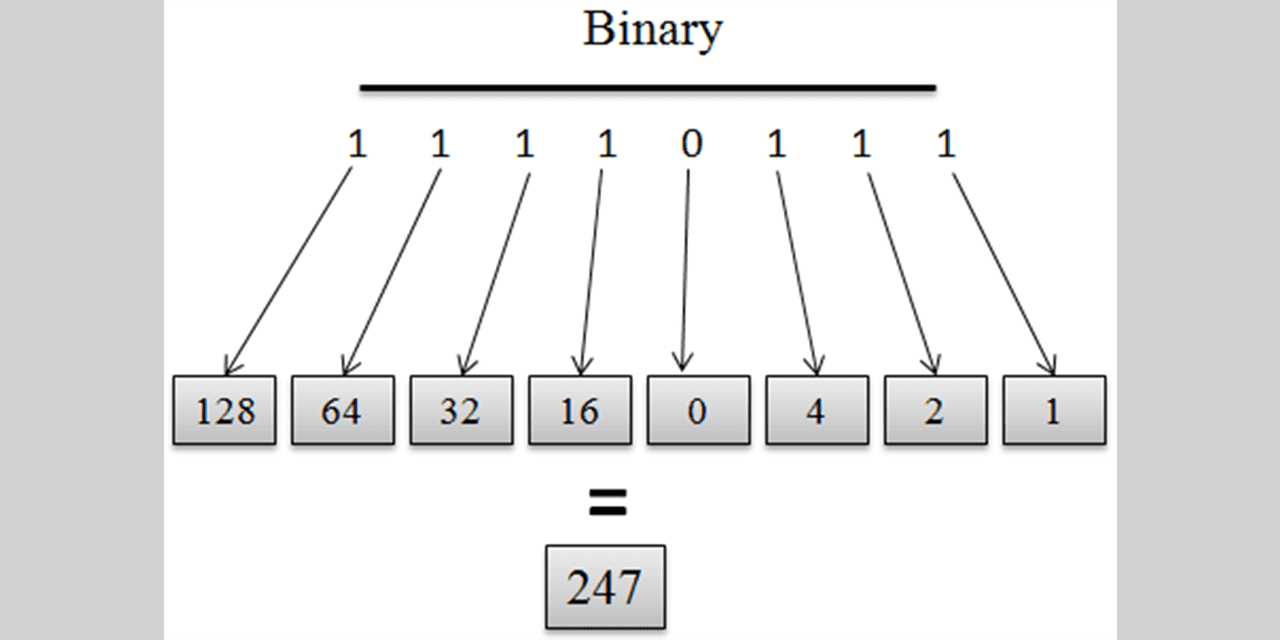آموزش کانفینگ کنسول WDS در ویندوز سرور 2008
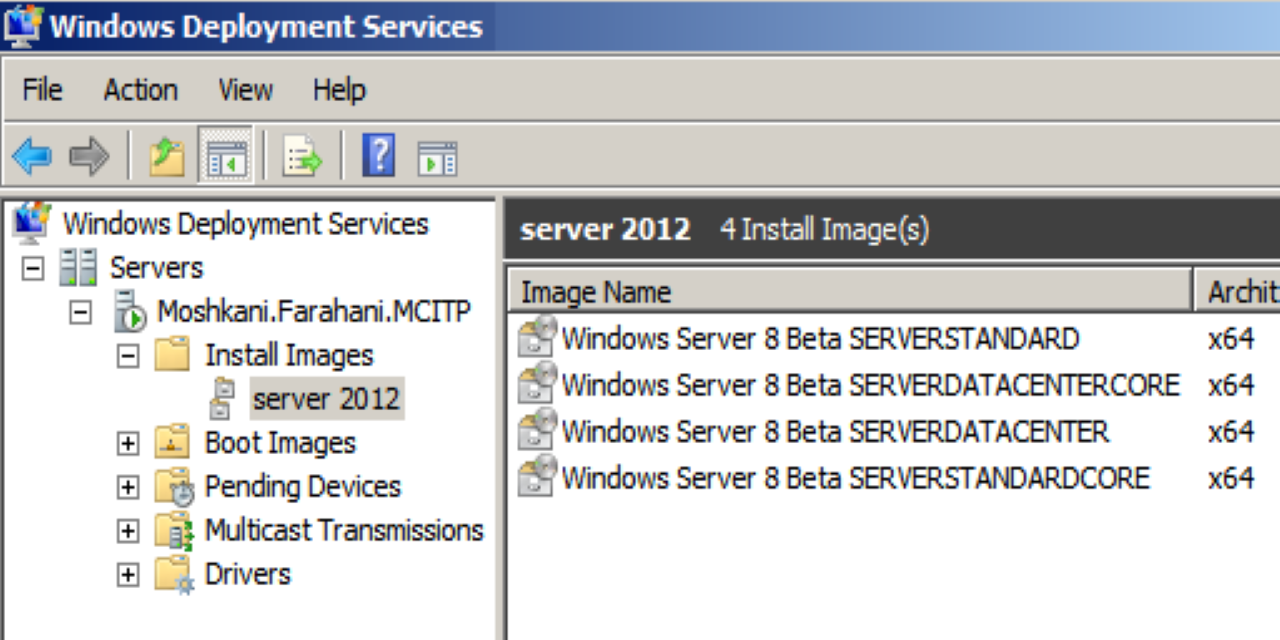
آموزش کانفینگ کنسول WDS در ویندوز سرور 2008
برای انجام تنظیمات باید همانند تصویرزیر بر روی wds راست کلیک و گزینه Configure Server را انتخاب نمایید.
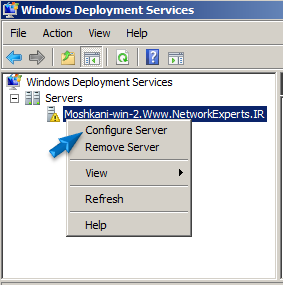
با انتخاب این گزینه پنجره Windows Deployment Services Configuration Wizardهمانند تصویر زیر نمایش داده می شود.
در این قسمت اشاره شده است که باید دو نوع فایل را در این کنسول Import نمایید. یک فایل Boot.wim و یک فایل Install.wim و در ادامه در خصوص شرایط و نیازمندی های راه اندازی WDS اشاره شده است. برای ادامه تنظیمات گزینه next را انتخاب تا پنجره Remote installation folder location مطابق با تصویرزیر نمایش داده شود.
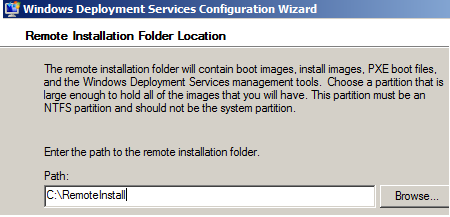
در این قسمت باید مسیر یا فولدری را که قصد ذخیره فایل های نصب که شامل Install.Wim وBoot Image می باشد را مشخص کنید. در حالت معمول فولدری را در پارتیشن c: و با نام Remote Install ایجاد می کند. در ادامه مسیر پیش فرض انتخاب شده است. در صورتی که این مسیر را تغییر ندهید پیغام هشداری مطابق با تصویرزیر نمایش داده می شود.
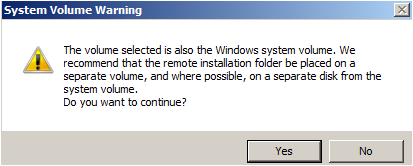
در این Warning پیشنهاد شده است که این فولدر را بر روی یک درایو دیگر یا یک هارددیسک دیگر برای جلوگیری از پاک شدن فایل های نصب و Performanse بالاتر انتخاب کنید. برای ادامه پروسه گزینه Yes را انتخاب تا پنجره DHCP option 60 همانند تصویرزیر نمایان شود.
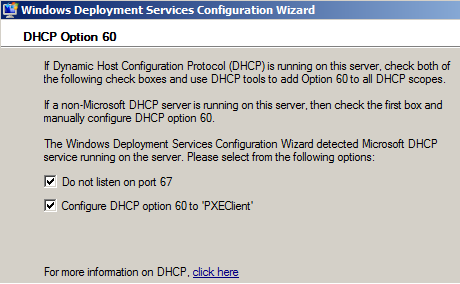
در صورتی که چک مارک گزینه Do not listen on port 67 را فعال کنید در خواست کلاینت ها برای WDS ارسال می شود و DHCP دیگر به درخواست ها گوش نمی دهد. در ادامه باید چک مارک گزینه configure DHCP option 60 to pxe client را فعال نمایید تا قابلیت دادن آی پی آدرس به کلاینت هایی که از نوع PXE هستند فعال گردد. این گزینه این تنظیم را به صورت اتوماتیک در DHCP فعال می کند. برای مشاهده این امر در تصویربالا قبل و بعد از فعال کردن optionهای تعریف شده در DHCP نمایش داده شده است.
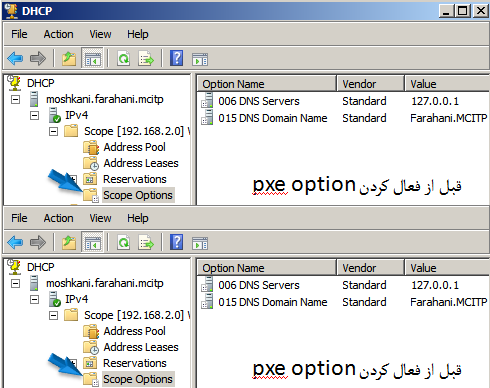
در ادامه بعد از فعال نمودن این دو گزینه Next را انتخاب تا وارد بخش PXE server initial settings شوید. این پنجره همانطور که در تصویر بالا مشاهده می نمایید شامل سه گزینه برای تنظیم می باشد.
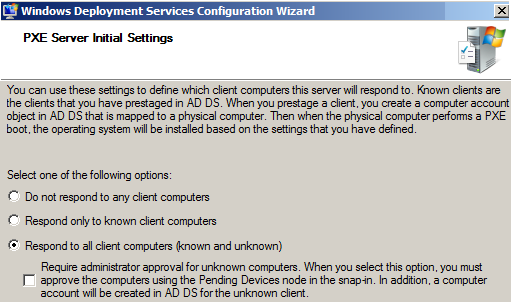
در واقع این بخش مربوط به connect شدن کلاینت ها و نحوه دسترسی و دریافت سرویس از این سرور می باشد.
گزینه Do not respond any client computers
این گزینه به این معنی می باشد که سرور wds را تنظیم و آماده پیکربندی نموده اید ولی آن را تنظیم می کنید که به هیچ کامپیوتری سرویس ندهد.
گزینهRespond only to know client computers
این گزینه به این مفهوم می باشد که WDS فقط به کلاینت های شناخته شده در Active Directory ارائه سرویس می کند. برای اینکه بتوانید یک computer account را برای همیشه در Active Directory تعریف کنید باید از Mac Address آن استفاده کنید.
گزینهRespond to all client computers (known and unknown)
این گزینه به این مفهوم می باشد که به تمامی کلاینت های موجود چه در Active Directory تعریف شده باشند و چه ناشناخته باشند WDS سرویس دهی کند.
علاوه بر این در انتها یک گزینه دیگری به نام require administrator approval for unknown computers…. وجود دارد. در صورتی که این گزینه را انتخاب نمایید . درخواست کلاینت به WDS داده می شود ولی تا زمانی که administrator آن را تایید نکند به این کلاینت سرویس داده نمی شود. در ادامه در این خصوص آموزش هایی ارائه شده است. در ادامه گزینه سوم را انتخاب و گزینه Next را کلیک تا سرویس WDS همانند تصویرزیر شروع به Start شدن نمایید.
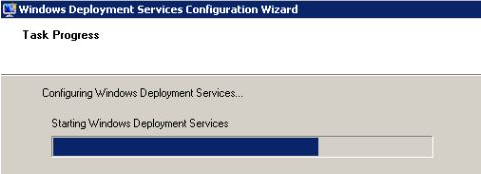
بعد از Start شدن سرویس مطابق تصویرزیر نمایش داده می شود.
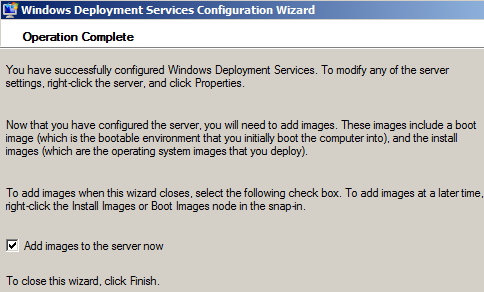
همانطور که مشاهده می شود تنظیمات به درستی و با موفقیت انجام شده است حال باید اقدام به Import نمودن فایل های مربوطه نمایید. در این شکل قبل از اینکه Finish را انتخاب نمایید گزینه ای به نام add image to server now وجود دارد که با فعال کردن این گزینه و انتخاب نمودن Finish باید همانند تصویرزیر اقدام به تعریف فایل های موردنظر نمایید. برای این منظور تصویرزیر نمایش داده می شود.
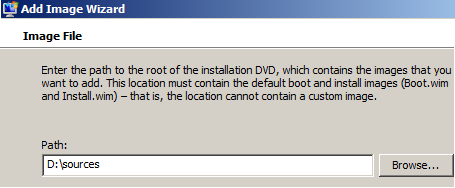
در این بخش باید محل ذخیره فولدر Source موجود در DVD ویندوز را مشخص نمایید. البته نیازی به DVD نمی باشد می توانید از قبل فایل های Install.wim وBoot.wim را در هارددیسک ذخیره نموده باشید و در این بخش فقط مسیر فولدر را مشخص کنید. بعد از مشخص شدن مسیر گزینه Next را انتخاب تا تصویرزیر نمایش داده شود.
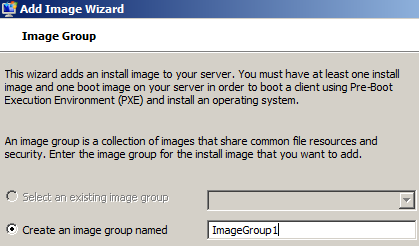
به صورت پیش فرض یک گروهی به نام Image Group 1 برای فایل هایی که مشخص کرده اید تعریف شده است. می توانید این نام را تغییر دهید. برای این منظور در ادامه این Group را به دلیل اینکه از فایل های نصب سرور 2012 استفاده شده است به Server 2012 تغییر نام داده شده است. در نهایت گزینه Next را کلیک تا تصویرزیر نمایش داده شود.
البته به این نکته توجه نمایید که هیچ محدودیتی در تعریف فایل های نصب ندارید یعنی می توانید بر خلاف حالت بالا از فایل های سیستم عامل کلاینتی استفاده کنید یا اینکه این بخش را کاملآ Cancel نمایید و این تنظیمات را از داخل کنسول اعمال نمایید.
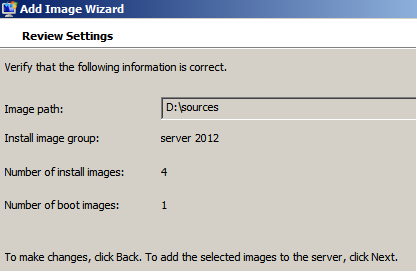
در این بخش اطلاعاتی در خصوص محتویات Image تعریف شده نمایش داده شده است.
ImagePath: مشخص کننده این می باشد که این اطلاعات از کدام مسیر به کنسول Import شده اند.
Install Image Group: مشخص کننده این می باشد که Imageهای معرفی شده در داخل چه فولدری در WDS ذخیره شود.
Number of Install Image: مشخص کننده این می باشد که فایل Install.wim شامل چنیدن نسخه از سیستم عامل می باشد. زمانی که با استفاده از DVD ویندوز اقدام به نصب سیستم عامل می کنید احتمالاً مشاهده نموده اید که در حین پروسه باید مشخص کنید که چه ویرایشی از سیستم عامل را می خواهید نصب کنید. در WDS هر یک از این ویرایش ها یک Install.wim مجزا محسوب می شود. در این سناریو Image مشخص شده که مربوط به سرور 2012می باشد حاوی 4 ویرایش است.
Number of Boot Image: این گزینه مشخص می کند که تمامی این چهار Image فایل Install.wim توسط یک فایل Boot.wim اجرا می شود.
برای ادامه گزینه Next را انتخاب تا فایل های Boot.wim و Install.wim همانند تصویر زیر Import شود.
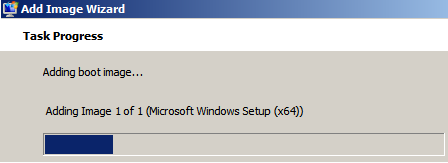
ترتیب Add کردن فایل ها به این صورت می باشد که اول فایل Boot.wim اضافه می شود و در ادامه Boot.wim در کنسول قرار داده می شود. مدت زمان Add نمودن فایل ها بستگی به تعداد Imageهای موجود در داخل Innstall.wim دارد. در صورتی که در زمان Configure کردن WDS همانند این روش اقدام به Add نمودن فایل ها نمایید خود WDS فایل های Install.wim وBoot.wim را به صورت اتوماتیک تفکیک می کند. در حالی که در زمان Import کردن به صورت Static باید هر یک از این دوفایل را به صورت مجزا Import نمایید. علاوه بر ان در صورت اضافه نمودن به صورت Static امکان تغییر نام فایل Boot.wim و حذف یک فایل Install.wim از داخل Image امکان پذیر می باشد که در ادامه مشاهده می کنید. نهایتاً تصویرزیر نمایش داده می شود.
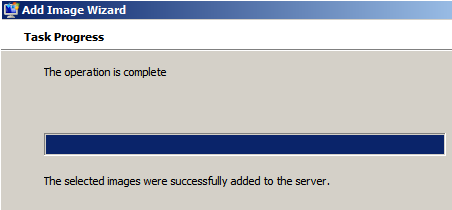
فایل های موردنظر با موفقیت اضافه شده اند. کنسول به همانند تصویرزیر قابل مشاهده می باشد.

در صورتی که بر روی گزینه Install Image کلیک شود همانند تصویرزیر مشاهده می کنید که Install.wim معرفی شده دارای چند فایل نصب سیستم عامل و با چه ویرایش هایی می باشد.
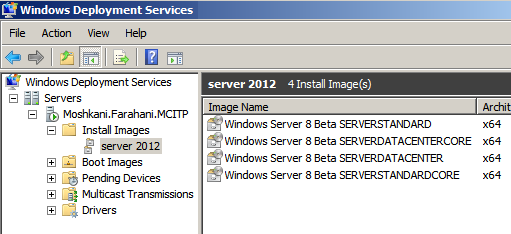
همانطور که مشاهده می کنید در داخل فولدر Install Image یک فولدر یا گروهی با همان نام Server 2012 که در طول پروسه معرفی گردید ایجاد شده است. بطور کلی تمامی فایل های Install.wim را باید در این شاخه ذخیره نمایید. حتی در حال حاضر می توانید در صورت نیاز همانند تصویرزیر یک ویرایش خاصی را انتخاب و با راست کلیک و انتخاب گزینه Delete از این کنسول حذف نمایید.
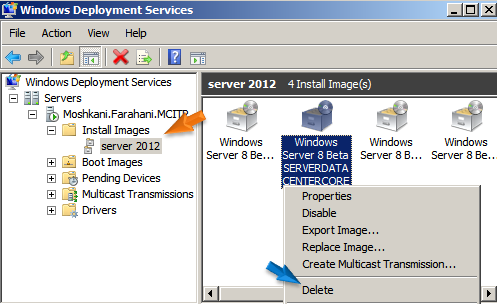
اما همان گونه که مشاهده شد با Configure نمودن چندین بخش متفاوت ایجاد شده است که در ادامه یک توضیح مختصر در مورد هر یک داده می شود و به صورت کامل کاربرد و جزئیات آنها رائه می گردد.در صورتی که بعد از پیکر بندی WDS در داخل DHCP server و در تنظیمات scope option یک option به نام 060 PXE client ایجاد نشده بود نگران نباشید این option به صورت اتوماتیک با اولین درخواست کلاینت در DHCP سرور ایجاد می شود.