پرینت سرور چیست ؟ چگونه یک پرینتر سرور در شبکه راه اندازی کنیم؟
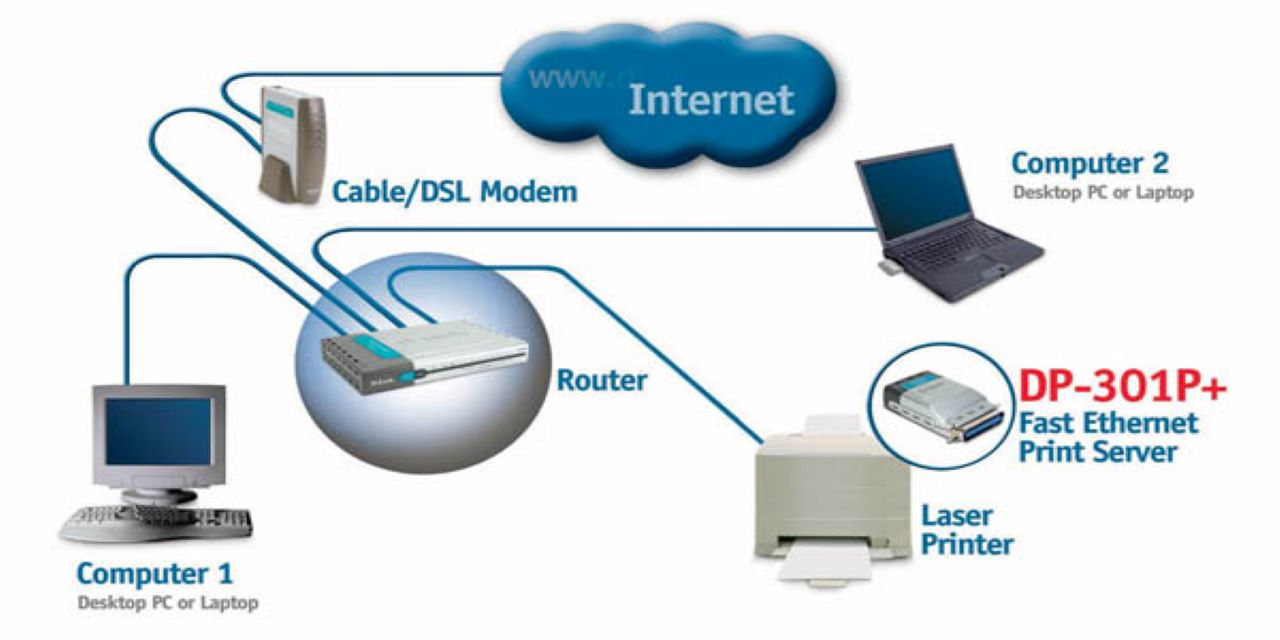
پرینت سرور چیست ؟ چگونه یک پرینتر سرور در شبکه راه اندازی کنیم؟
پرینت سرور یکی از خدمات مهم در شبکههای کامپیوتری جهت اشتراک گذاشتن منابع پرینتر است . یکی از این منابع قابل اشتراک، پرینتر است. در این محتوا قصد داریم به بررسی پرینت سرور بپردازیم و پس از بررسی آن با نحوه نصب و راه اندازی آن آشنا شویم. در این آموزش تصویری همراه گواگزم باشید.
نصب Print Server Role بر روی ویندوز سرور
در شبکه های Domain برای مدیریت Printer یک کنسول و یا Role مشخصی به نام Print and Document Service وجود دارد. برای نصب این Role باید وارد کنسول Server Manager شوید و در بخش Add Role همانند تصویرزیر این Role را انتخاب کنید.
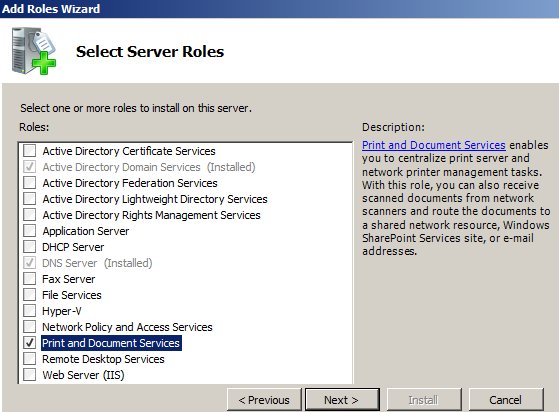
با انتخاب این Role و زدن گزینه Next تصویرزیر را مشاهده می کنید.
در این بخش توضیحاتی در خصوص این سرویس ارائه شده است و نکاتی از قبیل اینکه می توانید. پرینتر را با استفاده از Group Policy برای کلاینت های شبکه دامین نصب کنید. یا اینکه برای نصب و Add نمودن پرینتر برای یک کلاینت باید عضو گروه Administrator باشید. در ادامه گزینه Next را انتخاب تا تصویر نمایش داده شود.
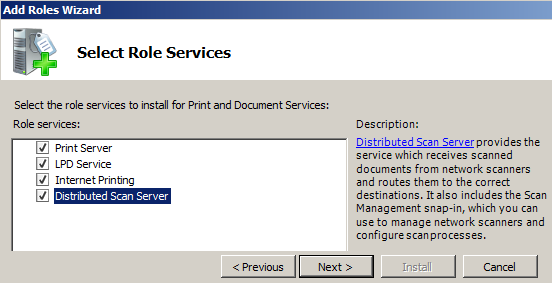
مشاهده می کنید در این بخش Role مربوطه دارای چنیدن سرویس می باشد که کاربرد هر یک به شرح زیر می باشد.
Print Server
زمانی که شما این سرویس را نصب کنید برای شما کنسول Print Management نصب می شود.
LDP Service
این سرویس معمولاً برای کامپیوترهای غیر ویندوزی استفاده می شود. به این صورت که با نصب این سرویس پروتکل LDP که بر گرفته از نام Line Printer Daemon می باشد نصب می گردد و این کامپیوترهای می توانند برای پرینتر گرفتن از پرینتر استفاده کنند.
Internet Printing
استفاده از این سرویس نیازمند IIS Role می باشد. با نصب این سرویس کلاینت ها با استفاده از پروتکل IPP اسناد خود را ارسال می کنند و آنها را با استفاده از IE مدیریت می کنند.
Distributed Scan Server
این سرویس جهت مدیریت Scan Server می باشد به این صورت که می توانید مدارک اسکن شده در شبکه را مدیریت کنید. این سرویس نیازمند میل سرور می باشد..در ادامه از نصب این سرویس خوداری شده است و فقط سه سرویس اول را نصب خواهیم کرد.
گزینه Next را انتخاب تا تصویرزیر نمایش داده شود.
در این بخش در خصوص IIS که پیش نیاز یکی از سرویس های ذکر شده می باشد توضیحاتی را ارائه نموده است. گزینه Next را انتخاب تا تصویرزیر نمایش داده شود.
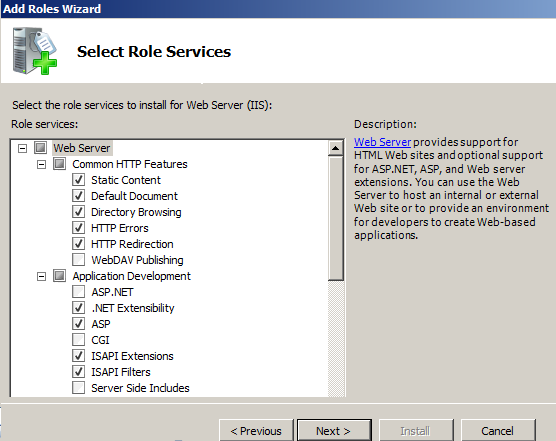
در این بخش نیازمندیهای IIS برای نصب مشخص است. گزینه Next را کلیک تا تصویرزیر را مشاهده کنید.
نهایتاً در این شکل گزینه Install را انتخاب تا Print and Document Service Role نصب شود.
بعد از نصب در میان ابزارهای موجود در Administrative Tools کنسول Print Management را در دسترس خواهید داشت که با اجرای این کنسول تصویرزیر مشاهده می شود.
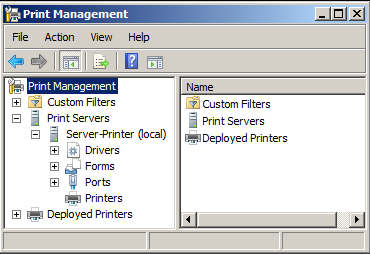
توجه کنید تمامی تنظیمات لازم در خصوص بخش های مختلف پرینتر ارائه شده است.
پیاده سازی Load Balancing در Print Server
سناریو پیاده سازی Load Balancing
شبکه هایی با نام گواگزم دارید که دارای 100 کاربر میباشد و در این شبکه یک پرینتر موجود است ولی جوابگوی نیاز کاربران نمی باشد. بعد از گذشت مدتی تعداد کاربران موجود در شبکه به 300 نفر افزایش پیدا مینماید و 1 پرینتر جوابگوی این تعداد کاربر نمیباشد برای آنکه در شبکه Load Balancing ایجاد کنید یعنی تقسیم فشار کاری را ایجاد کنید 2 پرینتر دیگر را در شبکه اضافه می نمایید. اولین سیاستی که برای تقسیم بار در شبکه به ذهن میرسد این است که 3 پرینتر را بین 300 کاربر تقسم کنید که 100 نفر از کاربران Document های خود را برای چاپ به پرینتر شماره 1 ارسال کرده و 100 کاربر Document خود را برای چاپ به پرینتر شماره 2 ارسال کرده و در نهایت 100 کاربر Document خود را برای چاپ به پرینتر شماره 3 ارسال نمایند و عملاً Load و فشار کاری بین 3 پپرینتر تقسیم گردد. ولی با این سیاستLoad Balancing به صورت کامل انجام نخواهد شد علت این قضیه این است که، این امکان وجود دارد کاربرانی که با پرینتر شماره یک کار میکنند در طول روز Document برای پرینت گرفتن نداشته باشند و در واقع این پرینتر بدون استفاده بماند ولی کاربرانی که از پرینتر شماره 2 استفاده میکنند در اوج استفاده از پرینتر خود باشند و هر کاربری برای دریافت اسنادی که برای پرینت ارسال کرده است مدتی را در انتظار بماند و مشابه این قضیه در پرینتر شماره 3 نیز وجود دارد. در این مثال هزینه را کرده اید ولی Load Balancing برروی پرینترها به صورت 100% کامل صورت نگرفته است.
بررسی نصب پرینتر به صورت Local و Network در ویندوز 10 و 7
نصب پرینتر یکی از وظایف مهم ادمین شبکه می باشد که در هنگام راه اندازی شبکه صورت میگیرد. در ویندوز 10 و همچنین ویندوز 7 نحوه پیکربندی انواع پرینتر به یک صورت انجام میشود. امروزه تمام Print Device ها دارای CD Driver مختص به Driver نرم افزاری میباشد که با نصب درایور آنها برروی سیستم عامل آیکون مدیریتی مربوط به پرینتر در مسیر زیر قرار میگیرد که در تصویرزیر قابل مشاهده است.
Control PanelAll → Control Panel Items → Devices And Printers
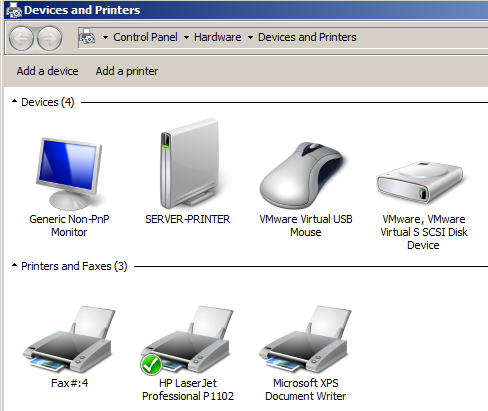
چنانچه دستگاه پرینتر قدیمی باشد و درایور آن فاقد فایلی برای نصب پرینتر باشد، به مسیری که در تصویربالا مشخص شده مراجعه و گزینه Add Printer را انتخاب نمایید، با انتخاب این گزینه پنجره ای مطابق با تصویرزیر نمایان خواهد شد.
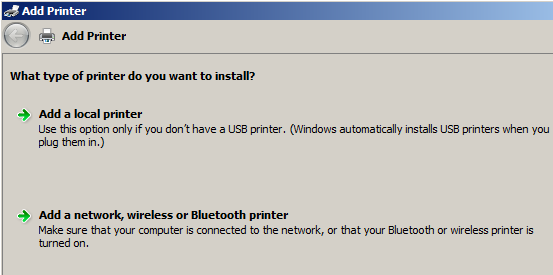
در این قسمت می بایست گزینه Add Local Printer را انتخاب تا تصویرزیر برای مشخص کردن نوع Port پرینتر نمایش داده شود.
نکته ایی که حائز اهمیت است میتوانید برای کسب اطلاعات بیشتر به صورت رایگان در دوره آموزشی MCSA 2016 شرکت نمایید.
در قسمت Use an Existing نوع پورت متصل شده پرینتر به دستگاه را می بایست انتخاب و چنانچه پرینتر را از طریق پورت USB به کامپیوتر متصل کرده باشید، پورتUSB هم در تصویر اضافه خواهد شد و اگر پرینتر دارای پورت RJ45 بود گزینه Create a New Port را انتخاب و نوع پورت را برروی Standard TCP/IP Port قرار داده و Next را انتخاب نمایید تا تصویرزیر نمایش داده شود.
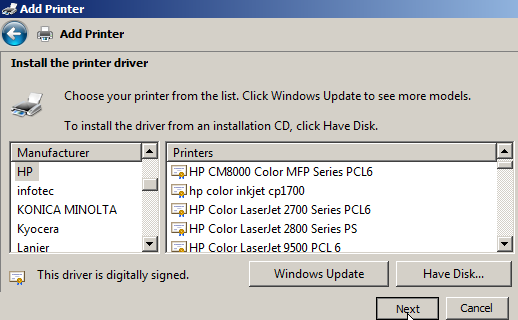
اگر در این لیست مدل دستگاه وجود نداشت باید CD Driver آن را در CD-ROM قرار داده و با زدن گزینه Have Disk که در تصویربالا وجود دارد مسیر فولدری را که فایلهای درایور در آن قرار دارد مشخص تا درایور پرینتر برروی سیستم نصب شود بعد از این تنظیم تصویرزیر نمایش داده خواهد شد.
در این قسمت باید برای Printer یک نام را مشخص نمایید. پس از وارد کردن Printer Name گزینه Next را انتخاب تا تصویرزیر نشان داده شود.
در این بخش دو نوع انتخاب در اختیار قرار داده شده است که به شرح زیر میباشد.
- Do Not Share This Printer
انتخاب این گزینه به این منظور میباشد که پرینتر به صورت Local برروی سیستم نصب گردد.
- Share This Printer So That Others on Your Network Can Find and Use it
انتخاب گزینه فوق به جهت اشتراکگذاری پرینتر در شبکه مورد استفاده قرار میگیرد.
اگر قرار است کامپیوتر به عنوان Print Server در شبکه انجام وظیفه نماید باید گزینه دوم را انتخاب نمایید، با انتخاب گزینه دوم برای اینکه دیگر کلاینتها در شبکه بتوانند از این پرینتر در شبکه استفاده بکنند باید پرینتر را در شبکه Share کرده و درایور کلاینتی این پرینتر را برروی هر کلاینت نصب نمایید که این نصب به 4 روش انجام میشود که در مباحث آتی با این روشها آشنا خواهید گشت.
نکته: گزینه Do Not Share This Printer امکان استفاده از پرینتر را فقط در صورت تک کاربر و بر روی تنها یک کامپیوتر فراهم می کند.
یکی از مشکلاتی که نصب پرینتر در ویندوز 7 کاربران با آن برخورد خواهند کرد این است که زمانی که برروی یک سیستمعامل 2 دستگاه پرینتر را که داری یک درایور یکسان میباشند برروی یک Port یکی نصب مینمایند در قسمت Device and Printer به جای این که دو آیکون پرینتر را برای آنها نمایش داده شود فقط یک آیکون را ایجاد میکند، ولی در ویندوزXP این مشکل وجود نداشت این موضوع در مباحث آني به عنوان یک سناریو مورد بررسی قرار خواهد گرفت. چنانچه بخواهید برای هر پرینتر یک سری تنظیمات را ایجاد نمایید باید به روش زیر عمل نمایید.برای اعمال تنظیمات برروی پرینتر مطابق تصویرزیر برروی آیکون پرینتر موردنظر راست کلیک کرده و با انتخاب گزینه Printer Properties
میتوانید وارد تنظیمات مربوط به آن شويد.
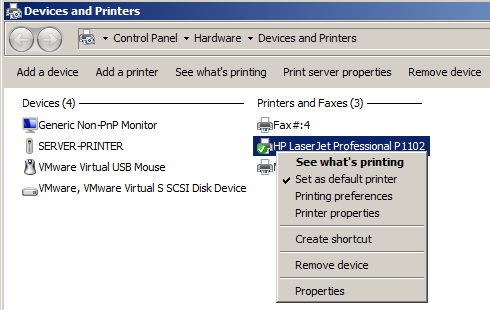
تنظیمات Print Server
با توجه به مطالب گفته شده تا این قسمت با انواع نصب یک پرینتر به صورتهاي Local و Print Server كه اصطلاحاً به آن Network Printer هم گفته مي شود آشنا شده ايد در ادامه قصد آشنایی با تنظیمات یک پرینتر سرور را خواهیم داشت. برای انجام تنظیمات بر روی پرینتر مورد نظر راست کلیک کرده و گزینه Printer Properties را انتخاب کرده تا تصویرزیر برای شما نمایش داده شود در این پنجره به بررسی یک سری از Tabهای موجود در Printer خواهیم پرداخت.
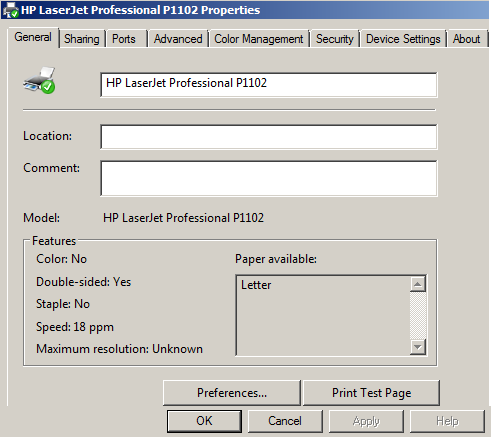
بررسی تنظیمات General Tab
اولین Tab قابل تنظیم General است که در این قسمت اطلاعاتی در مورد پرینتر در اختیار شما قرار ميدهد، از جمله نام پرینتر و مدل آن، سرعت پرینت، حداکثر Resolution و قابلیت پرینت گرفتن دو رو و موارد ديگر که این اطلاعات در شبکه های Workgroup کاربرد خاصی ندارد اما در شبکه های Domain این اطلاعات در یک Database کلی ذخیره شده و كاربران با جستجو در شبکه براساس اطلاعات و قابلیتهای يك پرینتر دستگاه موردنظر را ميتواند جستجو کنند و بر همین مبنا به پرینتر متصل شده و از آن استفاده نماييد.
در تنظیمات General Tab یک گزینه در انتهای این Tab به نام Preferencesوجود دارد با انتخاب این گزینه میتوان تنظیمات مربوط به كاركرد پرينتر را مشخص نمود. هر پرينتر داراي تنظيمات خاص خود مي باشد و كاربران ميتوانند تنظيمات دلخواه خود را مشخص نمايند و برحسب نیاز خود آن را تغییر دهند.با انتخاب گزینه Performance تصویرزیر نمایش داده می شود.
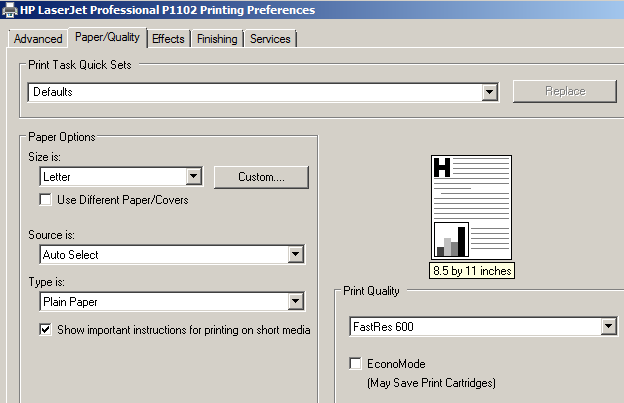
در تصویرزیر می توانید تنظیماتی از قبیل کیفیت پرینت، نوع رنگ و تغییر اندازه کاغذ و موارد ديگر را تنظیم کنید. در تنظیمات General Tab آخرین گزینه Print Test Page میباشد، که برای گرفتن تست پرینت مورد استفاده قرار میگیرد و از صحت عملکرد پرینتر مطمئن می شوید.
بررسی تنظیمات Sharing Tab
در تنظیمات Sharing Tab اولین گزینه Share This Printer میباشد که در تصویر زیر مشخص می باشد از این گزینه براي به اشتراك گذاري پرينتر استفاده مي شود.
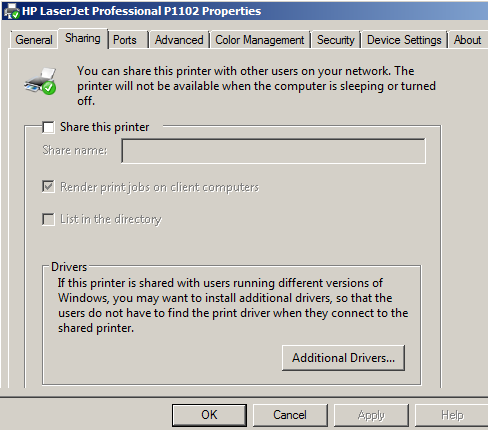
گزینه دیگری که در تصویرزیر وجود دارد Render Print Jobs on Client Computer میباشد که این قسمت در ویندوز Server 2008 مورد بررسی خواهد گرفت. آخرین گزینه که در تصویر بالا وجود دارد گزینه Additional Drivers می باشد. با انتخاب این گزینه تصویرزیر نمایش داده میشود.
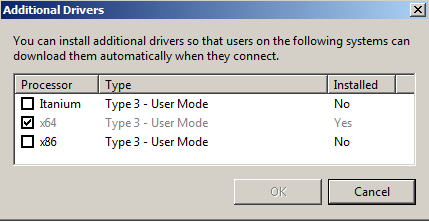
با استفاده از گزینهAdditional Drivers درایوری را که روي پرينتر برروي كامپيوتر نصب كردهايد و ورژن مربوط به آن درايو را مشاهده مينماييد. درایور ورژن 64 Bit مربوط به ویندوز Seven در تصویرزیر نشان داده شده است. کلاینت هایی که از این نوع سیستمعامل با همین ورژن 64 Bit در شبکه استفاده ميكنند، وقتی از طریق UNC Path با وارد کردن IP Address به كامپيوتر متصل میشوند، درايور مربوط براي آنها به صورت اتوماتيك نصب ميشود.
تصویرزیر نيز یکی از روش های اتصال به منابع به اشتراك گذاشته شده برروي كامپيوترهاي شبكه مي باشد، در این حالت سیستمعامل کلاینت كامپيوترهایی که هم ورژن با سیستمعامل كامپيوتري كه بر روي آن پرينتر نصب شده است باشند، ميتوانند با كليك برروي آيكون پرينتر ضمن اتصال به پرينتر به اشتراك گذاشته شده، درايور موبوط به آن را نيز به صورت خودكار برروي سیستمعامل خود نصب نمایند.
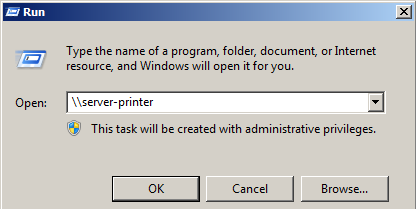
اگر برروی آیکون پرینتر به اشتراک گذاشته شده کلیک کنید، گزینه هایی مطابق با تصویرزیر نمایش داده خواهد شد، با انتخاب گزینه Connect پیغامی مبنی بر اینکه آیا قصد دارید که درایور نسخه کلاینتی این پرینتر برروی كامپيوتر شما نصب گردد نمايش داده می شود، اگر کاربر قبول کند درایور نسخه کلاینتی برای آن نصب شده و كاربر هر بار که سندي را برای پرینت ارسال مینمايد به صورت خودکار به پرینت سرور ارسال ميگردد و سند مربوطه برروی پرینتری که به كامپيوترPrint Server متصل است چاپ میگردد.
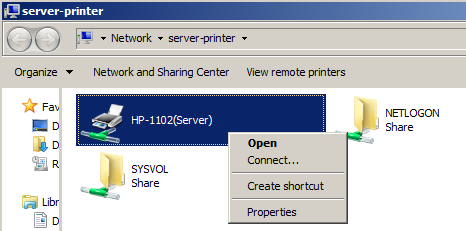
نکتهای که در این قسمت مطرح میشود این است که اگر كاربران موجود در شبکه از سیستمعاملی با ورژنXP و یا Vista استفاده نمايند چه نوع درایوری براي كاربران نصب میگردد.
براي مديريت نمودن اين شرايط باید در قسمت Additional Drivers که در تصویر قبل قرار دارد براساس نوع سیستمعامل و پردازنده مختص به كامپيوترهاي كاربران شبكه نوع درايورهاي لازم را انتخاب کنید. اگر سیستمعاملهای مورد استفاه در شبكه از ویندوز xp با پردازنده 32 بیتی که با نام x86 شناخته میشود باشد، درایور مربوط به ویندوز xp x86 را در داخل درایوCD-ROM قرار داده و گزینه x86 را چك مارك زده و سپس Ok را برگزیده. با انجام این عمل درایور نسخه 32 بیتی یا همان x86 مربوط به ویندوز XP در داخل هارددیسک کامپیوتر Print Server ذخیره میگردد از این پس اگر کلاینت كامپيوتري با سیستمعامل XP 32 Bit به پرینتر متصل شود دیگر پیغام خطایی مبنی بر عدم وجود داریور سازگار برای کاربر نمایش داده نمیشود و به صورت اتوماتیک یک نسخه از این درایور برروی سیستمعامل کاربر نصب خواهد شد.
باید با توجه به نوع سیستمعامل و ورژن آن و پردازنده، درایور مربوط به هر کلاینت را در داخل دستگاه Print Server قرار دهید تا یک نسخه از آن درایور در داخل هارد دیسک كلاينت كامپيوتر کپی گردد. تا در زمان درخواست به صورت اتوماتیک درایور مربوط به هر کلاینت برای آن نصب گردد.
راه دیگری در همين رابطه وجود دارد كه براساس آن هر کلاینت براساس نوع سیستمعامل نصب شده خود، درایور مربوط به پرینتر متصل به پرینت سرور را نصب نماید تا زماني كه به صورت UNC Path به كامپیوتر Print Server متصل ميگردد و برروی آیکون پرینتر كليك راست كرده و گزینه Connectرا انتخاب مینمايد پيغام خطایی برای کاربر نمایش داده نشود.
بررسی تنظیمات Port Tab
با انتخاب Port Tab تصویرزیر نمایش داده میشود. در این Tab اولین موردي که به چشم میخورد نوع اتصال پرينتر به كامپيوتر و پورتي است كه اين اتصال در آن صورت گرفته است.
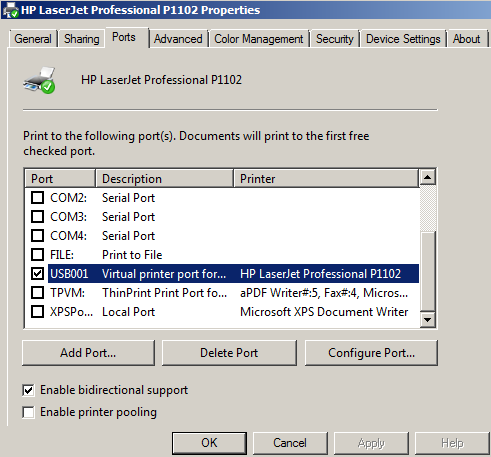
همچنين در Tab مربوط بهPorts گزینه های به نام Add Port وجود دارد که کاربرد Redirect را مطرح میکند. برای درک بهتر این موضوع سناریو زیر مطرح شده است.
مدیریت Spool Folder
در Advanced Tab پرینتر گزینه دیگری به نام Spool وجود دارد که در تصویرزیر به صورت مجزا قابل مشاهده است.
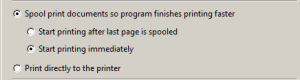
در این قسمت منظور از Spool فولدری است که برروی Print Server که محل ذخیره Document هایی است که در لیستQ قرار می گیرند. در واقع محل اصلی ذخیره JOB های موجود در Q در داخل این فولدر است. برای تغییر دادن محل این فولدر نیاز به آشنایی با ابزار Print Management می باشد. چگونگی تغییردادن محل Spool فولدر برای برطرف کردن یک سری از مشکلات کاملاً ضروری است.
بخش Spool در واقع دارای 3 نوع تنظیم است که به شرح زیر می باشد:
گزینه Spool Print Document So ….
منظور این است که Document قبل از رفتن به مرحله پرینت اول در این فولدر ذخیره شده و سپس برای پرینت ارسال شوند که این بخش شامل دو نوع تنظیم است.
حالت اول Start Printing After Last Page is Spooled
منظور این است که یک JOB هر تعداد صفحهای که دارد در داخل Spool Folder به طور کامل ذخیره گردد و سپس برای چاپ فرستاده شود. برای تغییردادن مسیر Spool Folder باید یک کنسول مدیریتی با دستور MMC.exe ایجاد کرده و از آن استفاده کنید. در این کنسول ابزار Print Management را Add نمایید. بعد از قراردادن این ابزار در داخل کنسول و باز کردن ابزار تصویر نمایش داده میشود.
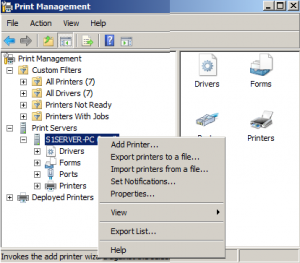
در این کنسول با رفتن به شاخه Print Server و انتخاب نام پرینت سرور، با راست کلیک بر روی Server Name و انتخاب گزینه Properties مطابق تصویر بالا وارد Advanced Tab خواهید شد که در تصویر زیر مشاهده می کنید.
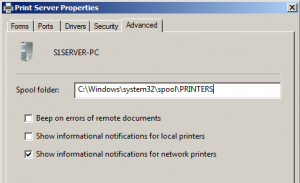
فولدر Spool به طور پیش فرض در مسیر (C:\Windows\System32\Spool\Printers) قرار دارد برای تغییر مسیر می توانید مسیر مشخص شده را پاک کرده و مسیر جدید را وارد کنید.
اما در تصویر بالا حالت دوم Start Printing Immediatelyمی باشد منظور این است صفحاتی که مربوط به یک JOB است در همین حالت که هر صفحه ذخیره می گردد . صفحه قبلی چاپ شود یعنی اگر یک JOB شامل 5 صفحه است وقتی برای چاپ ارسال می شود و صفحه اول در Spool ذخیره گشت در ادامه نوبت به ذخیره صفحه دوم برسد صفحه اول برای پرینت ارسال شود و مابقی صفحات به همین ترتیب ذخیره و چاپ شوند.
در این قسمت به این نکته توجه داشته باشید زمانی که حافظه Ram کامپیوتر Print Server کم باشد و JOB ها در Spool ذخیره شوند و در همین زمان عملیات چاپ هم انجام شود . این وضعیت باعث می گردد که سرعت چاپ اسناد به کندی صورت پذیرد.با این شرایط چنانچه حافظه Ram کامپیوتر Print Server کم است گزینهStart Printing After Last Page is Spooled پیشنهاد می شود چون اول اسناد را کپی گرفته بعد برای چاپ ارسال میکند و به این ترتیب فشار کمی برروی سیستمعامل وارد می گردد.
در نهایت آخرین گزینه در این بخش Print Directly to the Printer می باشد که برعکس گزینه Spool عمل می کند. منظور از گزینه فوق این است که Document را که برای پرینت فرستاده می شود مستقیماً به Ram پرینتر سرور فرستاده می شود تا سریعاً پرینت گرفته شود . در این روش سرعت پرینت گرفتن بالاتر است . زیرا دیگر این اطلاعات در هارد دیسک در Spool فولدر ذخیره نمی گردد و از این قسمت مجدداً برای پرینت فرستاده نمی شوند ولی مشکلی که در این حالت وجود دارد این است که دستگاه پرینتر حافظه چندانی برای ذخیره Document ها یا JOB ها ندارند و بنابراین استفاده از این گزینه در شبکه های بزرگ اصلاً پیشنهاد نمی شود.
در بخش انتهایی Advanced Tab پرینتر، در تصویر بالا سری گزینه هایی وجود دارد که در تصویر پایین مشاهده می شود. این موارد کاربرد خاصی نداشته و فقط یک توضیح کوتاه در مورد آنها کفایت می کند.
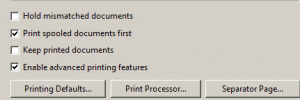
گزینه Hold Mismatched Documents منظور این گزینه این است که JOB هایی را که درQ به Error بر می خورند را در لیست Q نگهداری نماید.
گزینه Print Spooled Document First منظور این می باشد که اول JOB هایی را که Spoolشده اند چاپ شوند.
گزینه Keep Printed Documents منظور این است که JOB هایی را که چاپ شده¬اند همچنان در داخل Q باقی بمانند.
گزینه Enable Advanced Printing Features به این معنی است که یک سری از ویژگی های خاص پرینتر فعال گردد.
مدیریت Internet Printing
همان طور که اشاره شد این سرویس از پروتکل IPP استفاده می کند و می توانید از مرورگر پیش فرض مایکروسافت که IE می باشد یا هر مرورگر دیگری به شرطی که این سرویس را نصب نموده باشید پرینترهای Share شده را در شبکه مدیریت کنید.
برای دسترسی به این مورد باید در مرورگر از آدرس سرور همانند تصویر زیر استفاده کنید.
http://server Name/printers
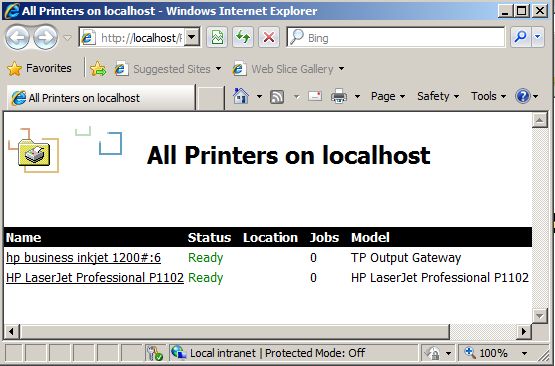
این قابلیت تحت IIS اجرا می شود. زمانی که این سرویس را نصب می کنید همزمان نصب شد. در این حالت IIS یک سایت به نامPrinters در Database خود ایجاد می کند که در شکل تصویر پایین مشخص می باشد.
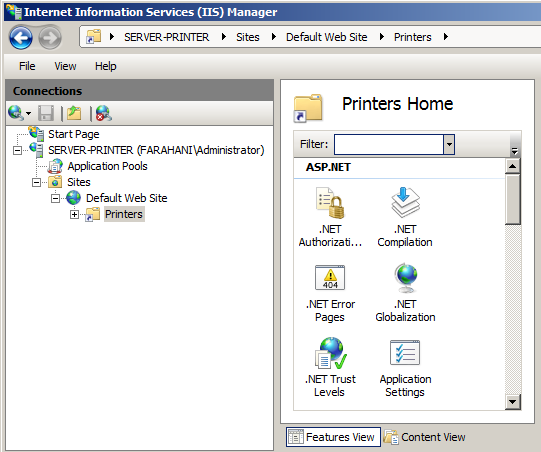
زمانی که در مرورگر آدرس سرور را وارد می کنید و بر روی هر یک از پرینترهای موجود در لیست کلیک کنید تصویر زیر را مشاهده می نمایید.
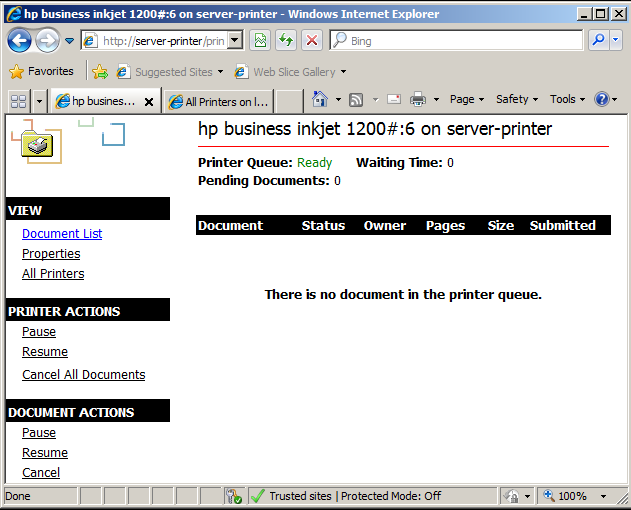
با استفاده از این Wizard که تحت وب می باشد می توانید پرینتر انتخاب شده را مدیریت کنید. یکی از مزیت های این سرویس، در صورتی که این سرویس به یک IP Valid تجهیز کنید می توان با استفاده از اینترنت در هر جایی که باشید مدارک و اسناد خود را برای چاپ به پرینتر متصل شده بر روی این سرور ارسال کنید. توجه کنید در این لیست فقط پرینترهایی که share شده اند نمایش داده می شود.
با استفاده از این قابلیت کلاینت های شبکه می توانند بر اساس Web Base اقدام به نصب و Add نمودن یک پرینتر بر روی کامپیوتر خود نمایند.


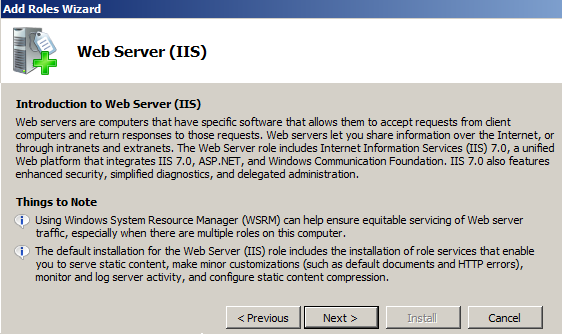
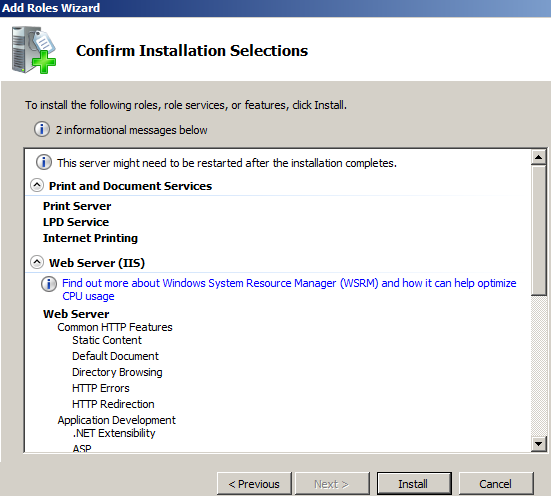
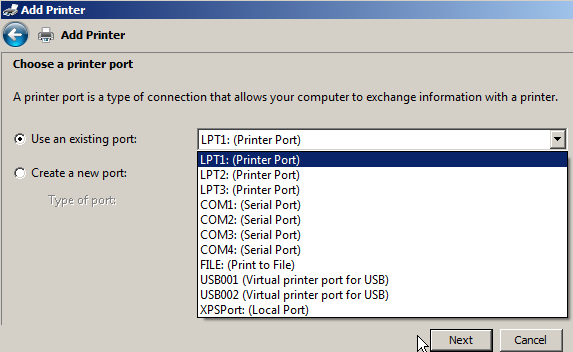
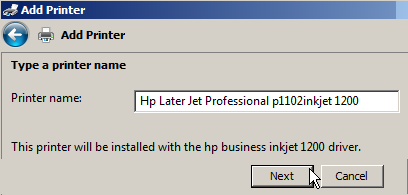



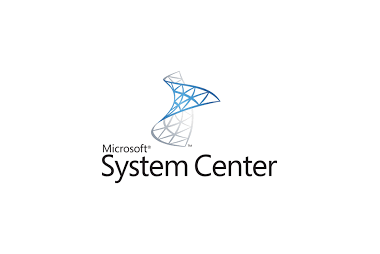
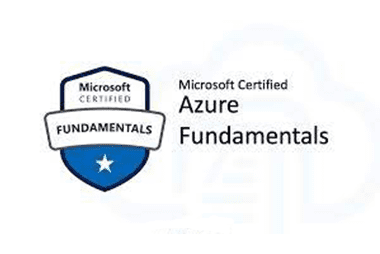

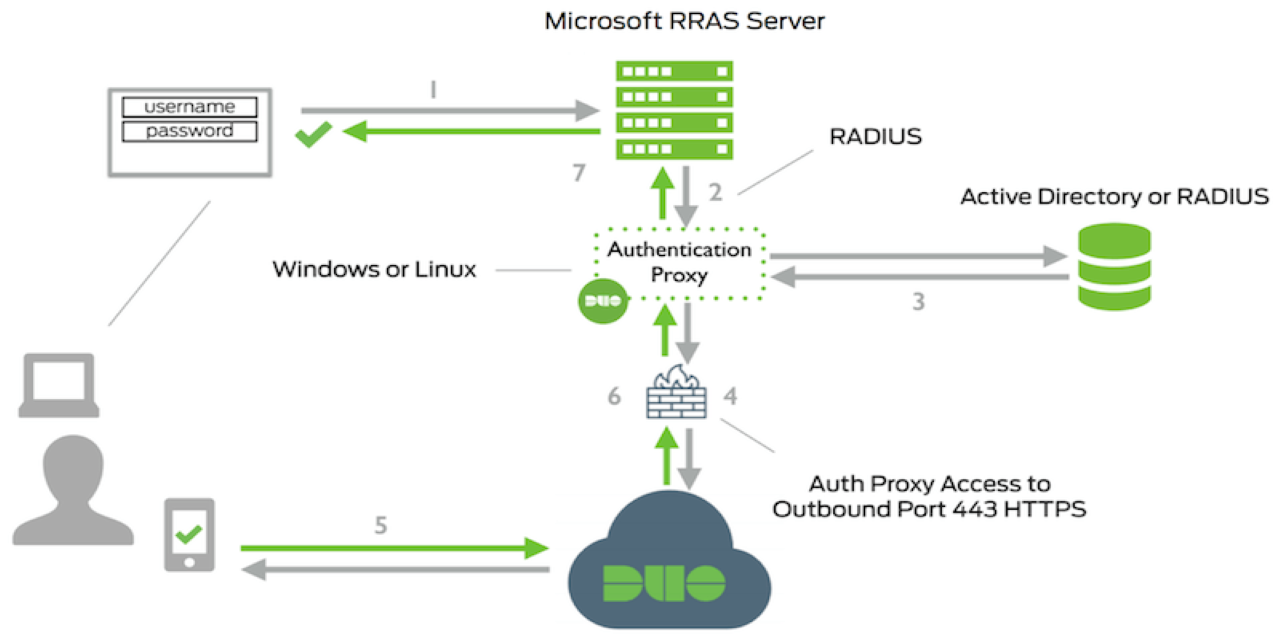
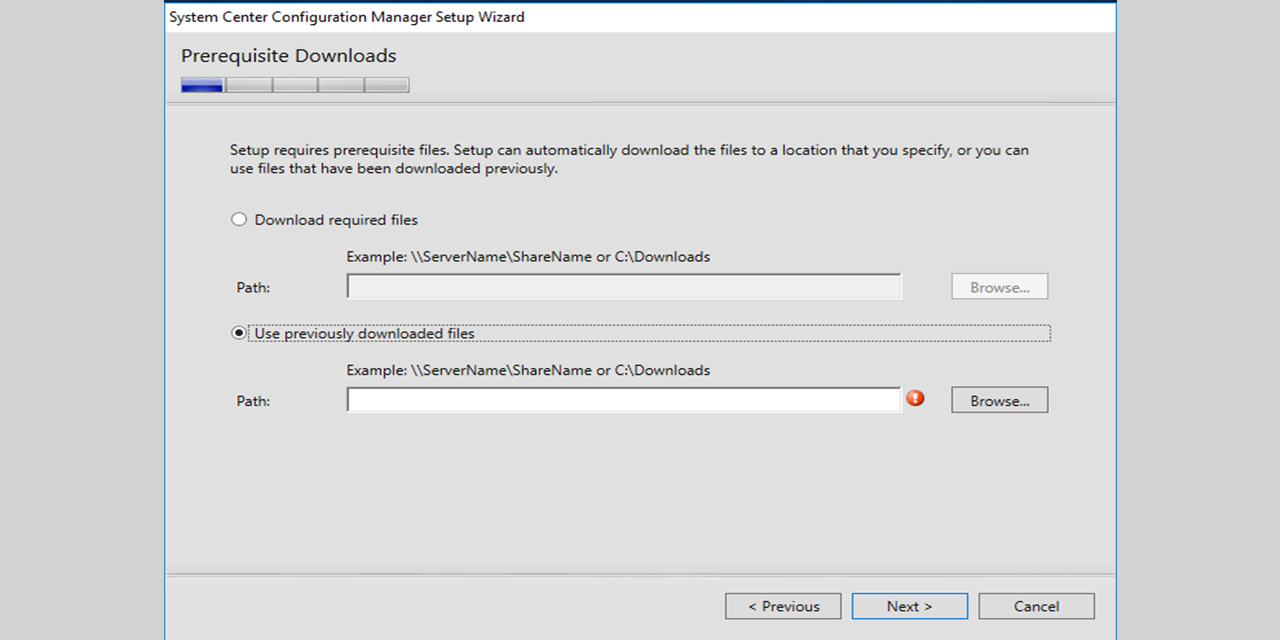
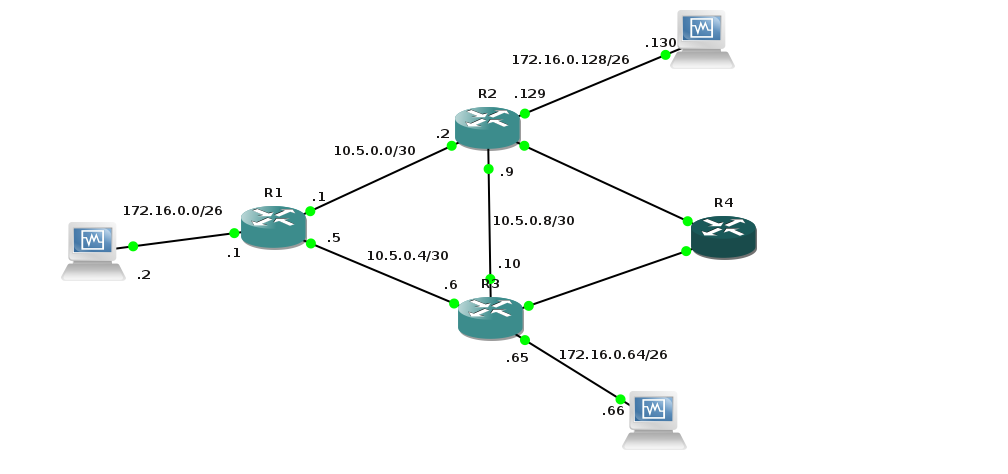
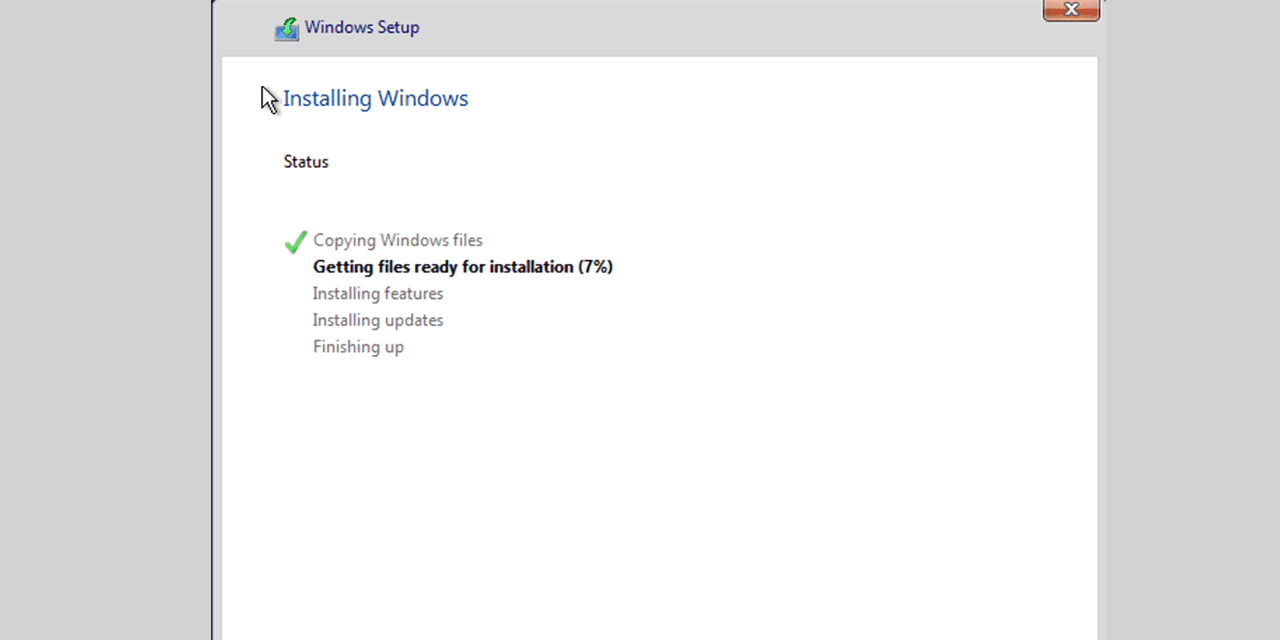

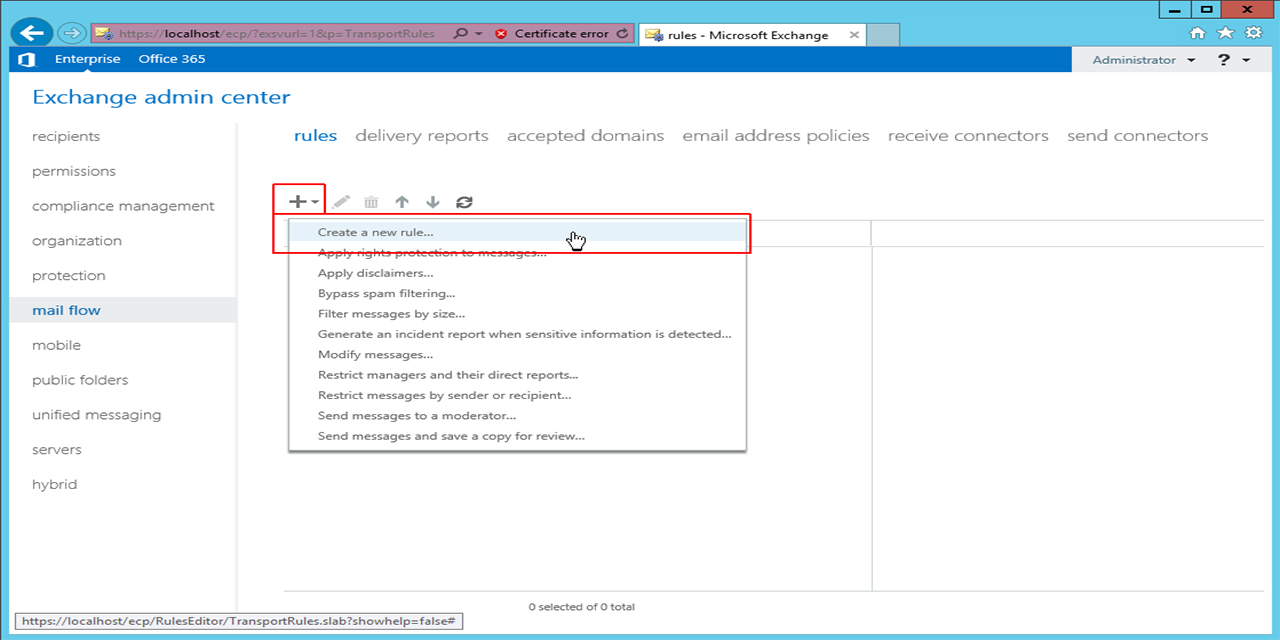
سلام منظور از لیستQ چیست؟
با سلام و عرض ادب
Listing print queues