آموزش راه اندازی VPN Server در RRAS
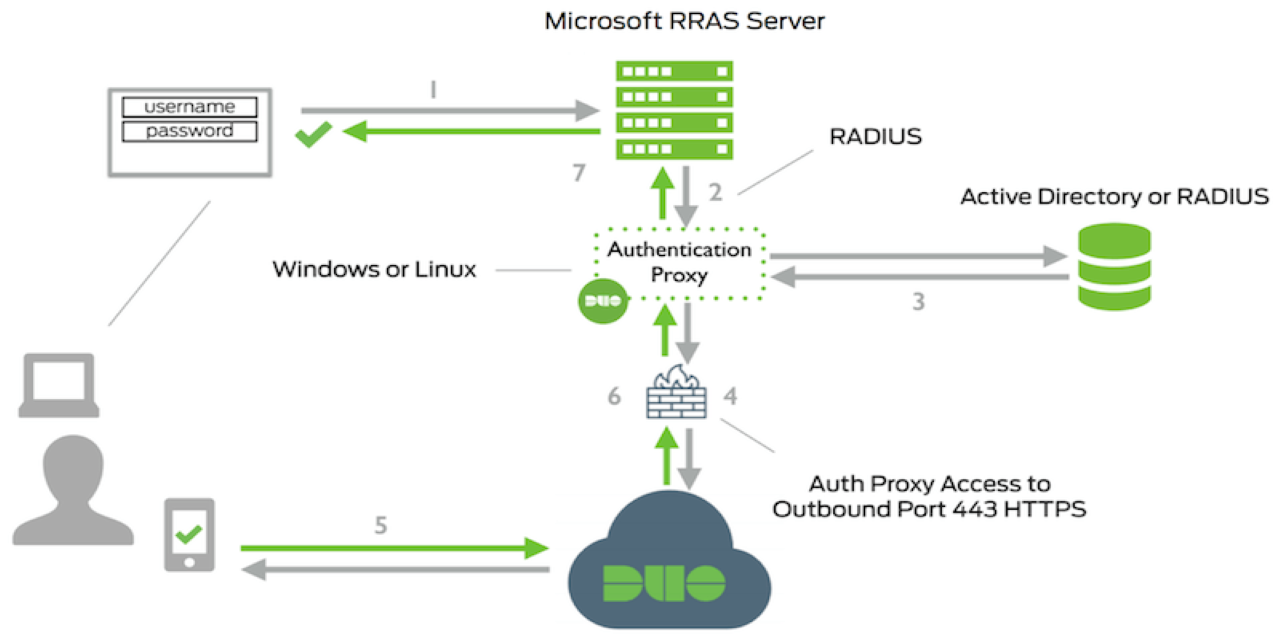
آموزش راه اندازی VPN Server در RRAS
راه اندازی VPN Server یکی مواردی است که میتوانید در RRAS Server کانفینگ نمایید. علت استفاده از Remote Access این می باشد که کاربران شما از لحاظ بستر شبکه و موقعیت فیزیکی در دوحالت می توانند به شبکه Domain شما login نمایند. در این محتوا قصد داریم به بررسی کانفینگ VPN Server در شبکه بپردازیم و پس از بررسی آن با نحوه نصب و راه اندازی Routing and Remote Access Service) RRAS) آشنا شویم. در این آموزش تصویری همراه Goexam باشید.
سناریو VPN و NAT
در تصویرزیر می توانید سناریو دیگری که از Vpn سرور و NAT استفاده شده است را مشاهده کنید.
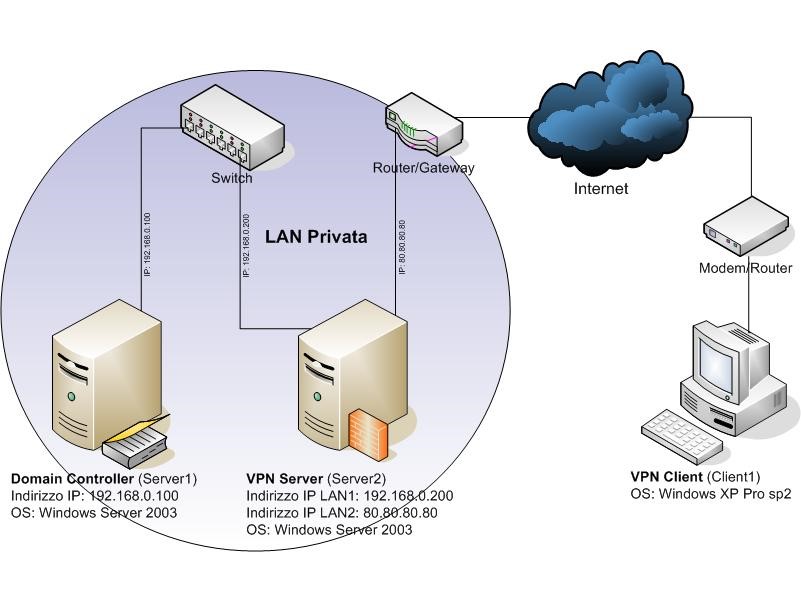
مشاهده می کنید کلاینت با استفاده از یک Adsl Modem به اینترنت متصل شده است و از طرف دیگر در شبکه مقصد یک Vpn سرور راه اندازی شده است. ارتباط بین Vpn سرور و اینترنت با استفاده از یک Router برقرار شده است که این روتر از یک کارت شبکه که به سمت اینترنت است با Public IP در ارتباط است و از طرف کارت شبکه داخلی با یک Private IP با Vpn سرور مرتبط می باشد. در این سناریو Router وظیفه Forward کردن Packet را برعهده دارد. علاوه بر نقش NAT و Vpn سرور، در نقش یک روتر انجام وظیفه می کند.
نکته ایی که حائز اهمیت است میتوانید برای کسب اطلاعات بیشتر به صورت رایگان در دوره آموزشی MCSA 2016 شرکت نمایید.
در شرایطی که بخواهید دو Site یا دو شبکه را با استفاده از اینترنت به یکدیگر متصل کنید در هر دو سمت باید سرور RAS راه اندازی کنید. اما در شرایطی که می خواهید یک کلاینت به سرور شما متصل شود باید یک سمت سرور RAS در نقش Vpn راه اندازی کنید و در سمت دیگر یک کلاینت مایکروسافتی استفاده کرد.
توجه کنید خیلی از متخصصین برای اینکه ارتباط Dial–up Connection و RAS سرور را Secure نمایند بر روی Dial-up Connection پروتکل Vpn را قرار می دهند. این کار لزومی ندارد به این دلیل که زمانی که شما با Dial-up Connection با RAS ارتباط برقراری می کنید این ارتباط به صورت Point to Point می باشد و شما در بستر Public اینترنت قرار نخواهد داشت. از طرف دیگر بر روی RAS سرور پروتکل CHAP وجود دارد که وظیفه Authenticate نمودن پسورد و کدگذاری نمودن Data تبادل شده را بر عهده دارد.
راه اندازی VPN Server
جهت راه اندازی این سرور شما همانند بخش های قبل نیازمند استفاده از کنسول Routing and Remote Access خواهید بود. بعد از اجرای این کنسول همانند دفعات قبل بر روی نام سرور موجود در این کنسول راست کلیک و گزینه configure and enable Routing and Remote Access را انتخاب تا تصویرزیر نمایش داده شود.
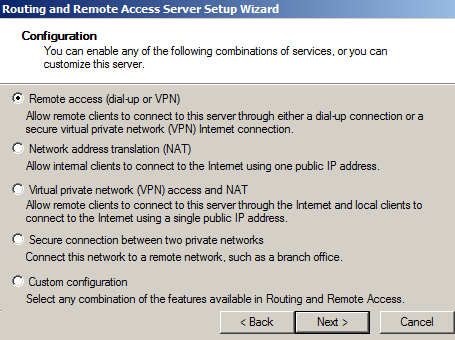
در این Wizard گزینه اول (Remote Access (Dial-up or Vpn را انتخاب تا تصویرزیر نمایش داده شود.
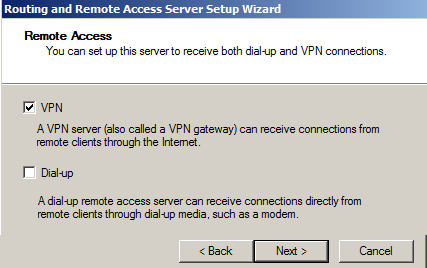
در این بخش گزینه Vpn را انتخاب کنید. در توضیحات این گزینه اشاره شده است که Vpn server می تواند Connection های Remote Client را با استفاده از بستر اینترنت دریافت کند.
گزینه Next را کلیک تا تصویرزیر نمایش داده شود.
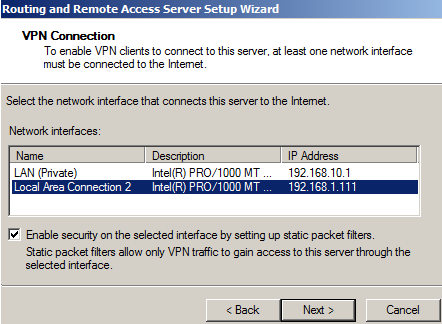
در این بخش باید کارت شبکه ای که ارتباط شما و شبکه را بر روی سرور Vpn به اینترنت متصل است را مشخص و گزینه Next را انتخاب تا تصویرزیرنمایش داده شود.

این بخش مربوط به تنظیمات دادن IP به کلاینت ها می باشد که در بخش های قبل اشاره شد و می توانید مشخص کنید که تنظیمات توسط DHCP سرور انجام شود یا اینکه با استفاده از RAS سرور با استفاده از Scope که برای آن تعریف می کنید. گزینه اول را انتخاب و Next تا تصویرزیر را مشاهده کنید.
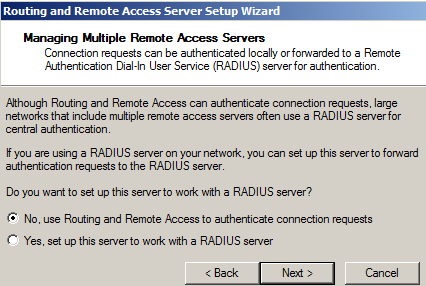
در این قسمت باید مشخص کنید که عمل Authentication توسط RAS سرور انجام شود یا اینکه توسط RADIUS سرور این کار را کند. به دلیل نداشتن RADIUS گزینه اول را انتخاب و Next تا تصویرزیر را مشاهده نمایید.
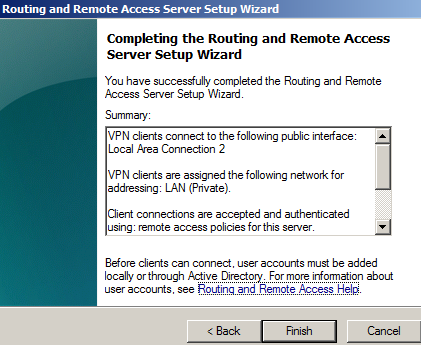
همانند بخش های قبیل یک گزارش از تنظیمات اعمال شده را مشاهده می کنید. گزینه Finish را انتخاب و به کنسول Remote and Routing Access مراجعه تا تنظیمات تصویرزیر را مشاهده کنید.
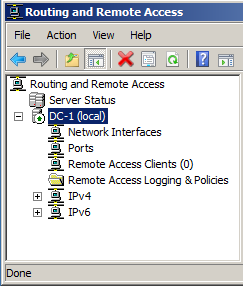
در صورتی که بر روی نام سرور RAS راست کلیک و گزینه Properties را انتخاب کنید تنظیماتی را همانند تصویرزیررا مشاهده می کنید.
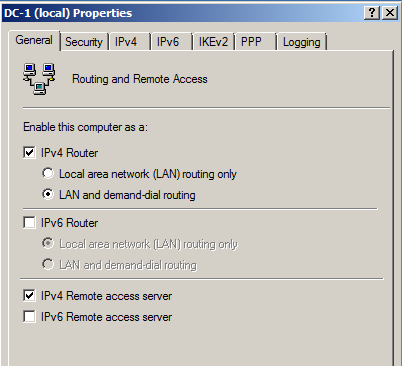
تمامی Tab های موجود همانند تنظیمات Dial-up Server می باشد و همان تنظیمات را در این بخش در اختیار خواهید داشت فقط با اندکی تغییرات.
نکته قابل توجه در این تنظیمات این می باشد که PPP Tab در تنظیمات Vpn کاربردی ندارد به این دلیل که پروتکلی که برای Vpn استفاده می شود متفاوت می باشد مگر اینکه از یک Dial-up Connection تحت Vpn به سرور Vpn متصل شده باشید. به این دلیل که PPP پروتکلی است که فقط می تواند بر رویPhone Line اطلاعات را Transfer کند.
اما در صورتی که مجدداً وارد کنسول شوید و Port Node را انتخاب کنید تصویرزیر را مشاهده می کنید.
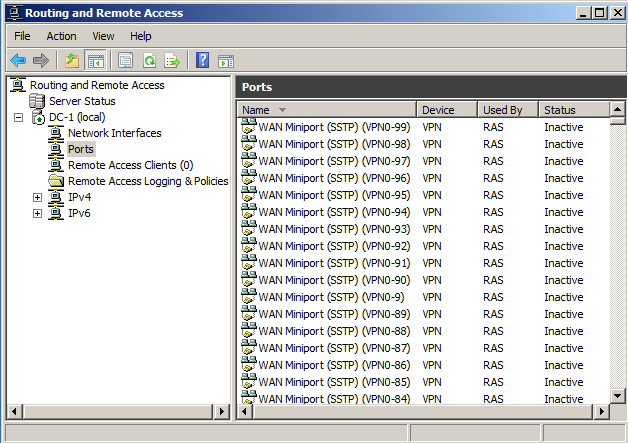
در این بخش تعداد 128 پورت از نوع SSTP و 128 پورت از نوع L2TP و 128 پورت از نوع IKEv2 را تعریف شده است.
اما چنانچه بر روی Node Port همانند تصویربالا راست کلیک کنید مواردی را که در تصویرزیر مشخص شده است را در دسترس خواهید داشت.
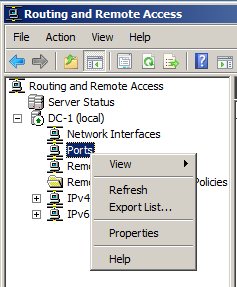
مهم ترین گزینه Properties می باشد که با انتخاب این گزینه تنظیماتی که در تصویرزیر نمایش داده شده است را در دسترس خواهید داشت.
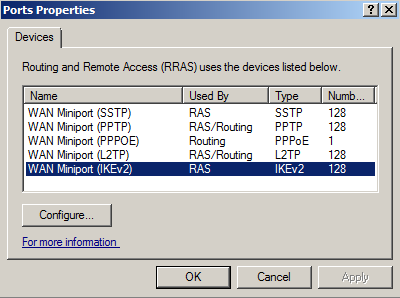
در این بخش تعداد پورت ها مشخص شده است و شما می توانید تعداد این پورت ها را تغییر دهید. برای این منظور گزینه Configure را انتخاب تا تصویرزیر را در دسترس داشته باشید.
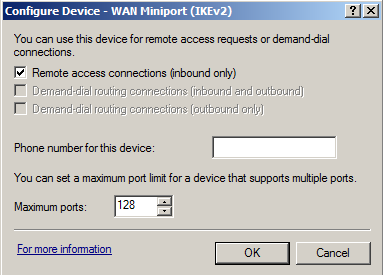
در این بخش می توانید تعداد هر پورت را تا 3000 افزایش دهید. البته برای تغییر تعداد هر پورت باید پورت مورد نظر را مشخص و سپس گزینه Configure را انتخاب کنید.هر پورتی را می توانید برای هر Authentication Protocol تا 3000 عدد در سیستم عامل سرور 2008 R2 و تا 1000 پورت در سیستم عامل 2008 در ارتباط VPN تغییر دهید.در برقرار ارتباطات VPN علاوه بر 4 پروتکل موجود یک پروتکل دیگری به نام IPSEC وجود دارد.توجه کنید L2TP می تواند با IPSEC ارتباط برقرار کند و برقراری ارتباط VPN با استفاده از پروتکل IPSC به تنهایی هم می تواند صورت پذیرد.
در خصوص تنظیمات User Account هایی که می خواهند از قابلیت Remote تحت Vpn استفاده کنند در داخلActive Directory همانند همان تنظیمات Dial-up می باشد. برای اعمال تنظیمات باید به Properties مختص به هر User Account مراجعه تا تنظیمات قابل دسترس در تصویرزیر را مشاهده کنید.
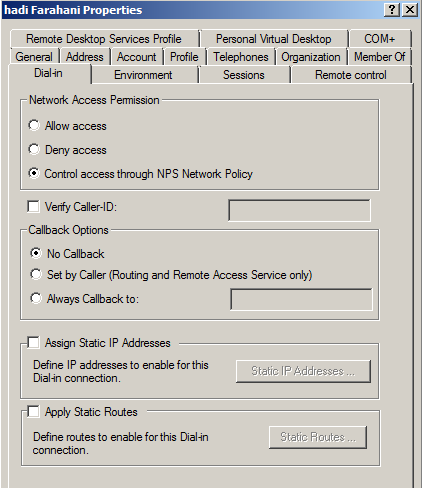
تمامی تنظیمات که در این بخش مشاهده می کنید برای Vpn client قابل اعمال می باشد به جز تنظیمات بخش Callback option و استفاده از گزینه Verify Caller ID که نیازی به تنظیم ندارد.
راه اندازی تنظیمات Client VPN
بعد از اینکه تنظیمات Vpn سرور را انجام دهید باید تنظیمات مربوط به کلاینت را اعمال کنید. تنظیماتی که در خصوص این نوع user ها یا کلاینت ها انجام می شود همانند ساخت Dial-up Connection می باشد با این تفاوت که باید یک Vpn Connection را ایجاد کنید.برای این منظور در سیتم عامل های Vista و Seven به تنظیمات بخش Network and sharing center مراجعه کنید و گزینه setup a new Connection or Network را انتخاب تا تصویرزیر را مشاهده کنید.

در این بخش باید گزینه connect to workplace را انتخاب کنید. در توضیحات این گزینه نوشته است که جهت ایجاد یک dial-up Connection و یا Vpn Connection برای اتصال به یک نقطه دیگری. با انتخاب این گزینه شما تصویرزیر را مشاهده می کنید.
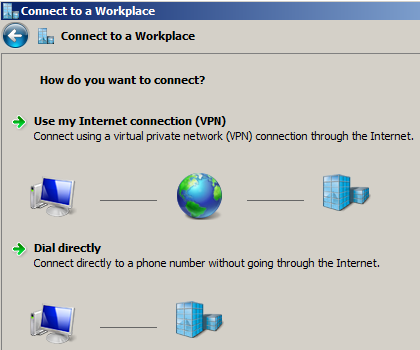
در این بخش دو گزینه را در دسترس خواهید داشت.
گزینه use my Internet Connection)Vpn)
این گزینه به این معنی می باشد که شما از Connection ارتباطی اینترنت استفاده کنید. امروزه تمامی کلاینت ها یا کاربران خانگی از سرویس های ADSL استفاده می کنند و تنظیمات آنها به این صورت می باشد که نیازی به ساخت Connection بر روی سیستم عامل ندارند و این Connection به صورت اتوماتیک بر رویAdsl Modem ایجاد شده است و این کامپیوتر همیشه به اینترنت متصل است. بر هیمن مبنا سیستم عامل با استفاده از این Connection اقدام به ایجاد یک Vpn Connection می کند.
گزینه Dial Directly
این گزینه همان Dial-up Connection می باشد که با استفاده از بستر Phone Line یک Remote به سرور میزنید با این تفاوت که قابلیت Vpn را بر روی آن فراهم می کنید.
برای ادامه گزینه اول را انتخاب تا تصویرزیر نمایش داده شود.
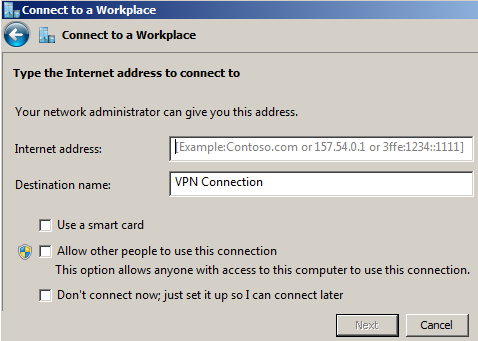
در این بخش تنظیم مهمی وجود دارد در بخش Internet Address باید IP Address کارت شبکه ای از Vpn سرور را وارد کنید که به اینترنت متصل است و از آدرس Public استفاده شده است و یا اینکه اگر Vpn سرور همانند یکی از سناریو های ذکر شده توسط Router به اینترنت متصل است باید IP کارت شبکه ای از Router را مشخص کنید به سمت اینترنت می باشد. در ادامه گزینه Next را انتخاب تا تصویرزیر نمایش داده شود.
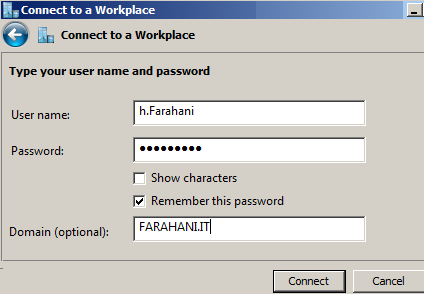
در این بخش باید اطلاعات user که بر روی DC ایجاد و تعریف شده است را وارد کنید. نهایتاً گزینه connect را انتخاب کنید.
اما چنانچه ازVpn Connection یک Properties بگیرید مشاهده می کنید که همان تنظیماتی که در Dial-up Connection وجود داشت در این قسمت همچنان وجود دارد. اما مهم ترین Tab در تنظیماتVpn Connection Properties مختص به Security می باشد که در تصویرزیر مشاهده می کنید.
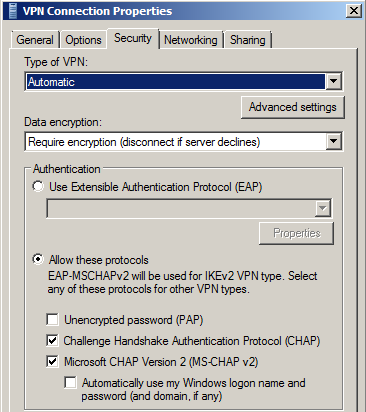
در این Tab در بخش Type of VPN می توانید مشخص کنید که با استفاده از کدام یک از پروتکل های موجود ارتباط خود با Vpn سرور را برقرار کنید. پروتکل های موجود در این بخش شامل مواردی است که در تصویرزیررا مشاهده می کنید.
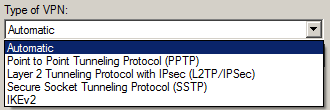
در صورتی که هر یک از Type های فوق را انتخاب کنید در سمت سرور باید همان تنظیم شده باشد. در صورتی که تنظیم این گزینه را بر روی Automatic قرار دهید سمت کلاینت خود را با پروتکلی که در سمت سرور تنظیم شده است یکی می کند.
در سیستم عامل xp دو پروتکل SSTP و IKEv2 را در دسترس نخواهید داشت.اما قسمت اعظم و عمده تنظیماتی که در خصوص Remote Access می توانید تنظیم کنید استفاده از policy هایی می باشد که در این نوع ارتباطات می توان اعمال نمود.
در سیستم عامل های2008 به بعد برای اعمال این نوع پالسی ها باید از یک کنسول مجزایی به نامNetwork policy server یا NPS استفاده کنید. این کنسول در بخش های قبل به عنوان یک Role نصب شد.


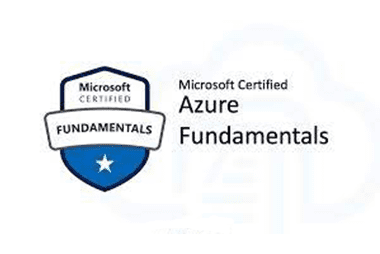

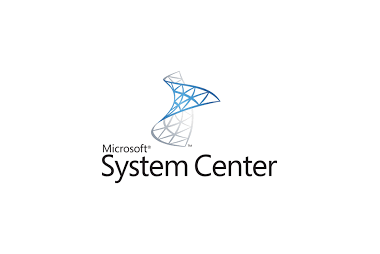


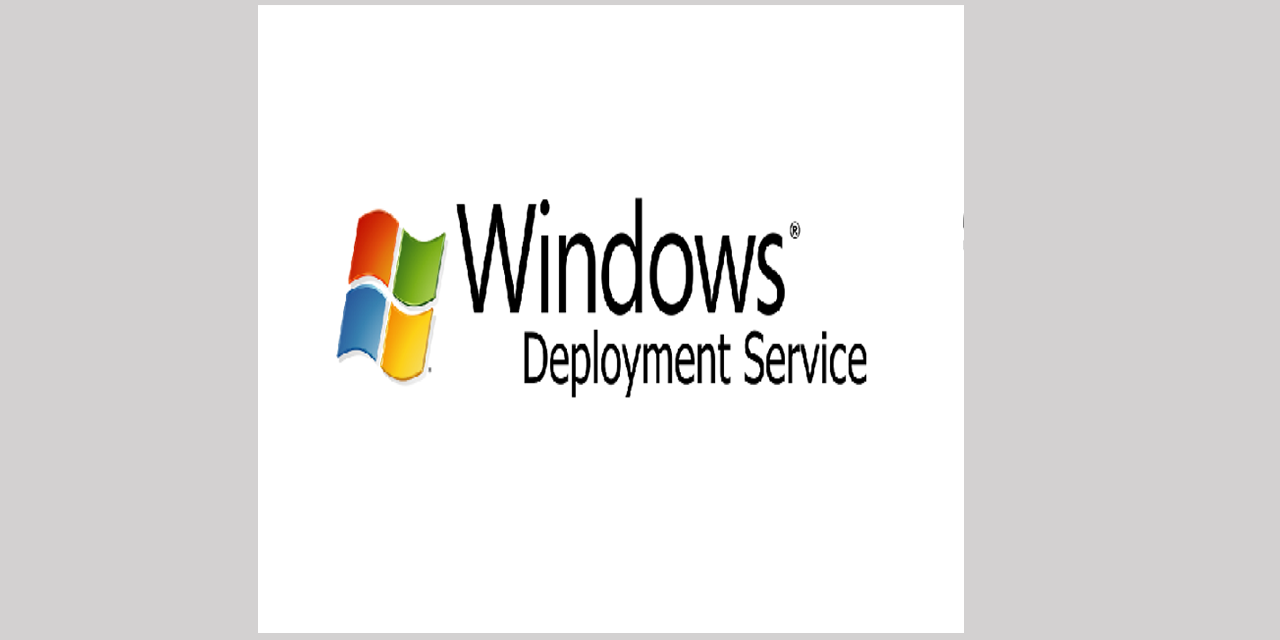
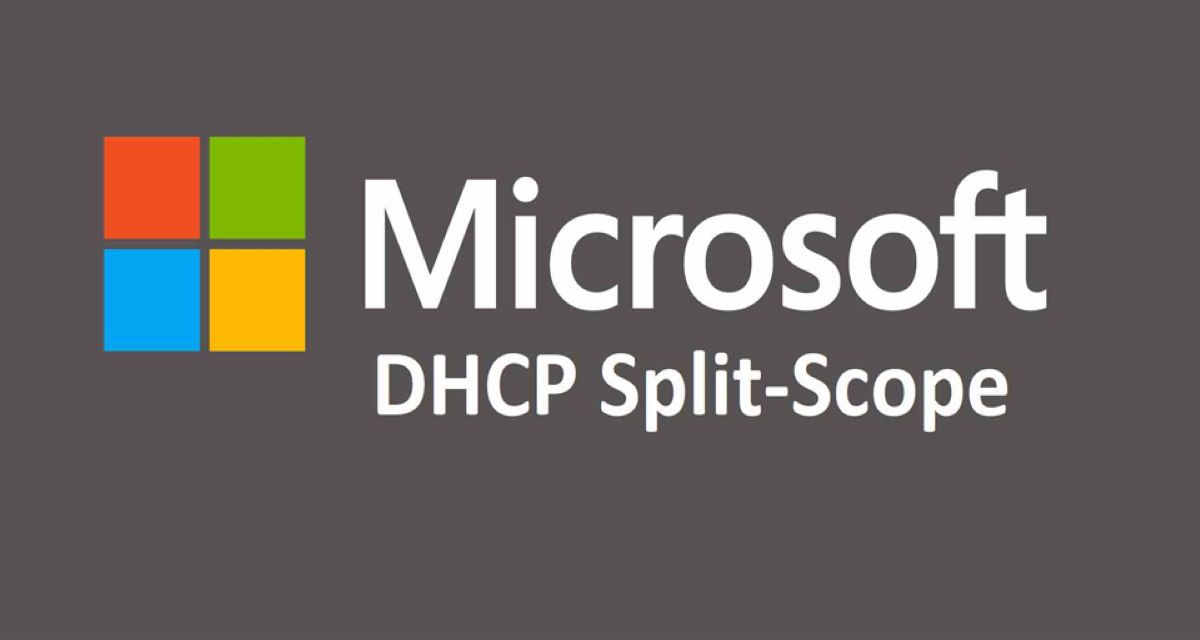
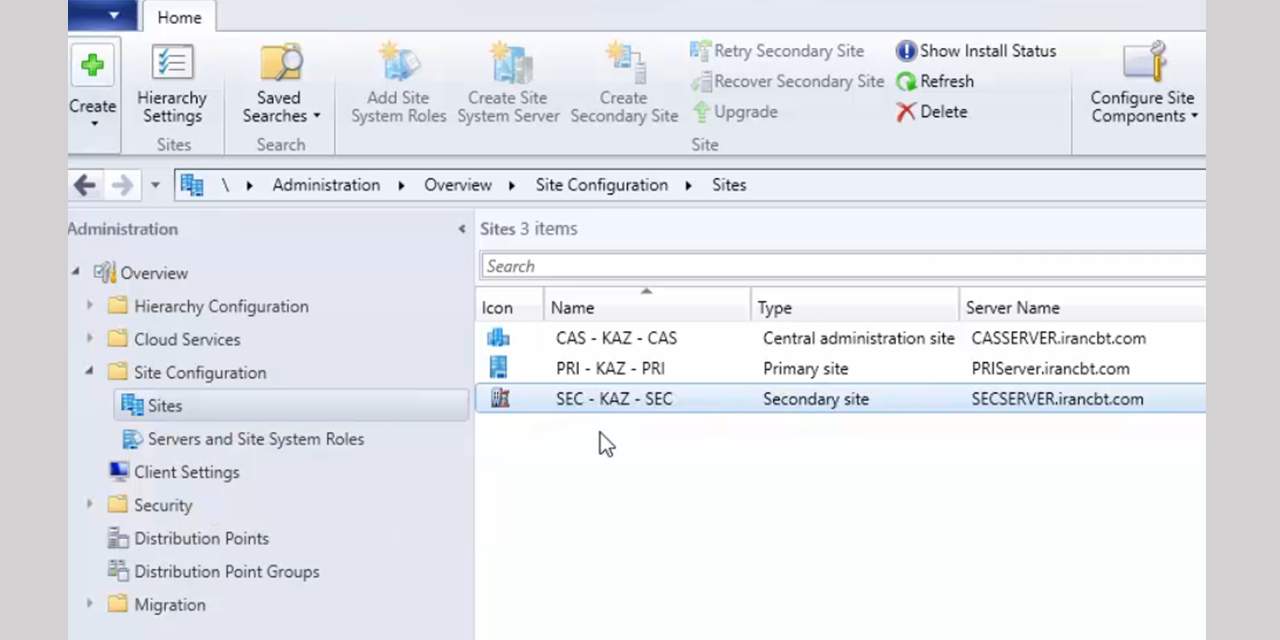
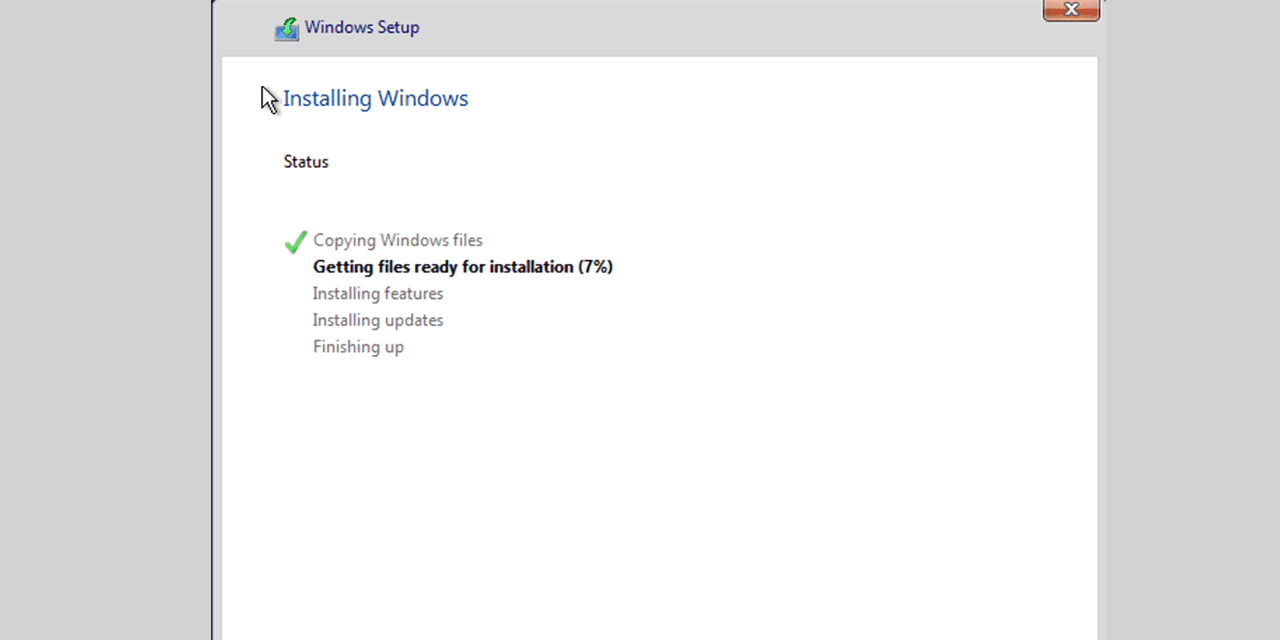

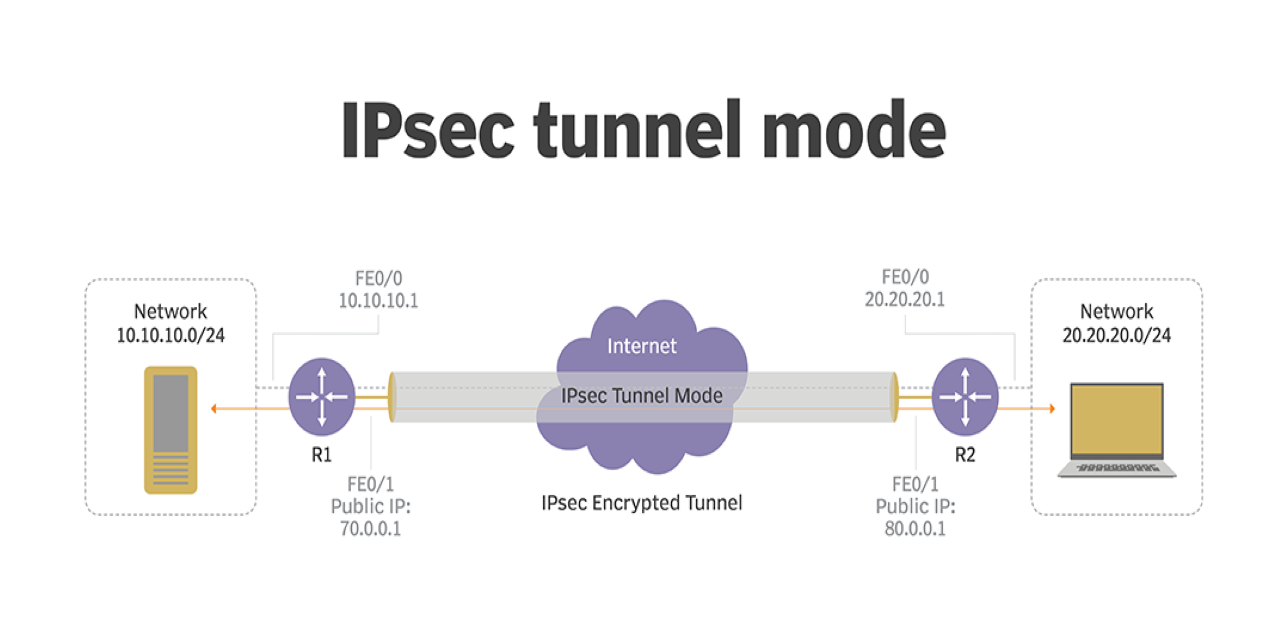
سلام می خواستم بدونم که چجوری user (کلاینت) رو اضا فه کنیم . ممنون میشم اگه توضیح بدید.
باعرض سلام
در محیط ADDS میتوانید یورز مورد را ایجاد کنید و با توجه به سیاست شبکه مورد نظر میتوانید دسترسی های لازم را برای اتصال VPN بدهید