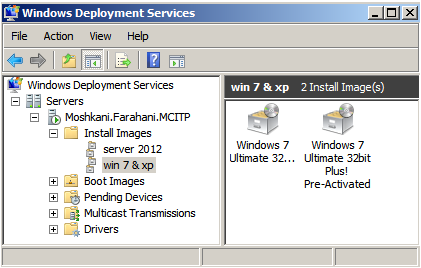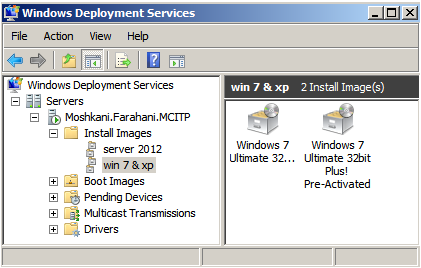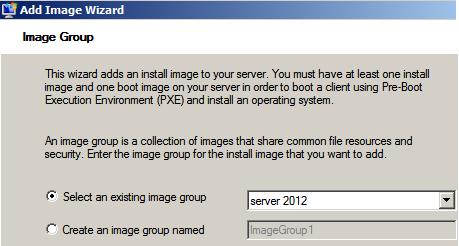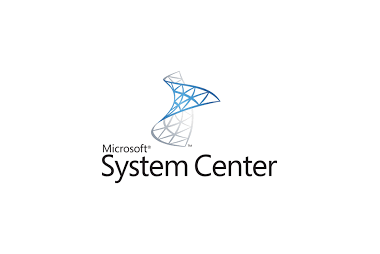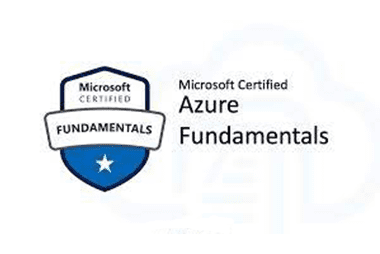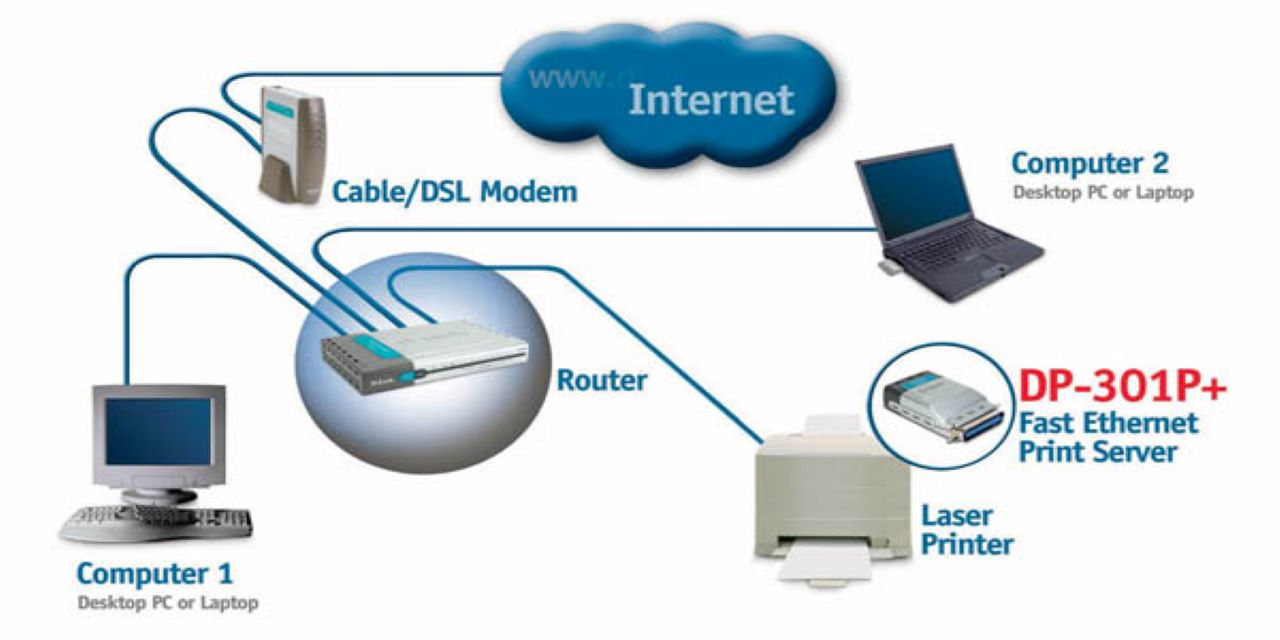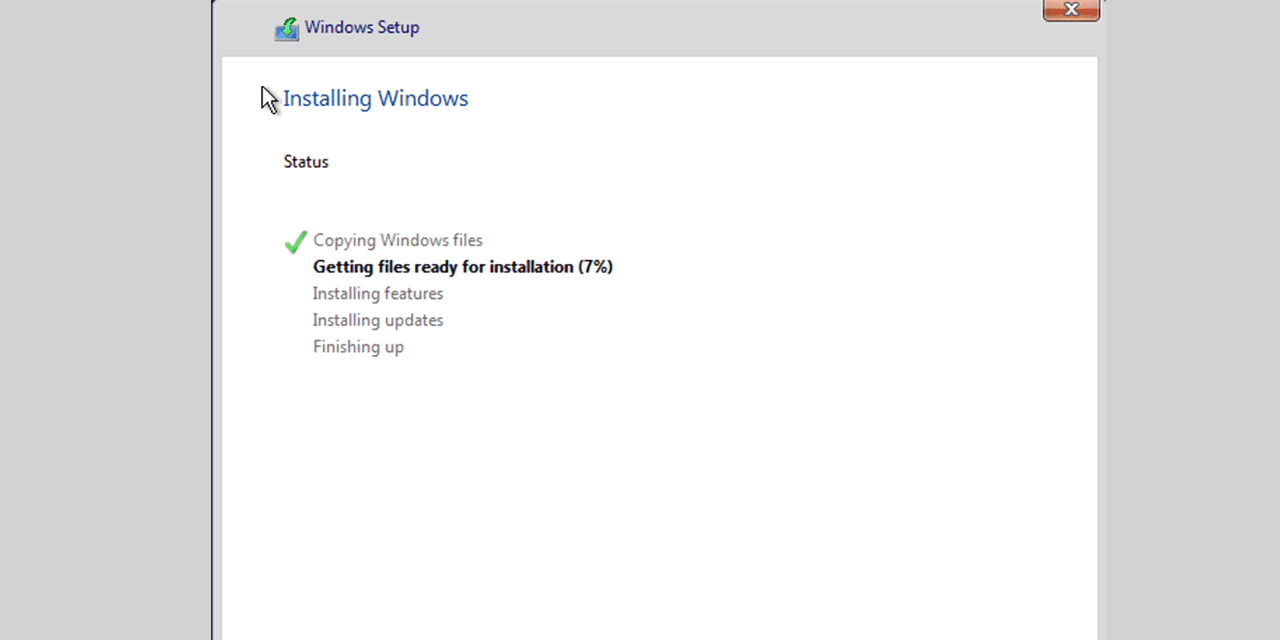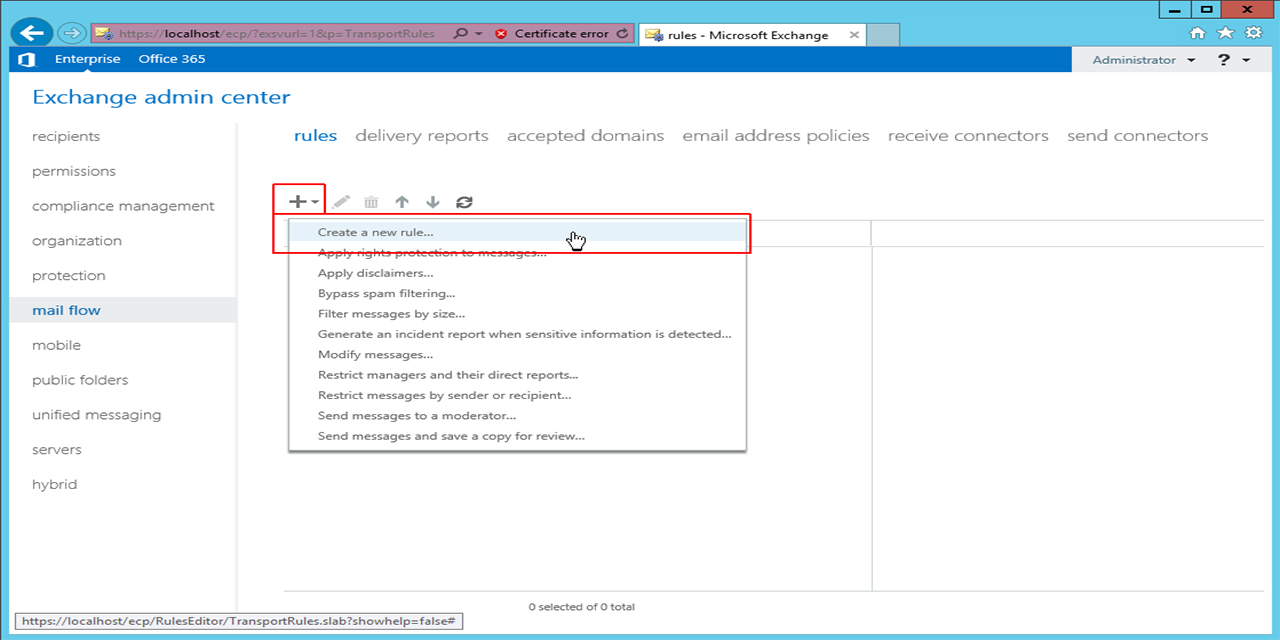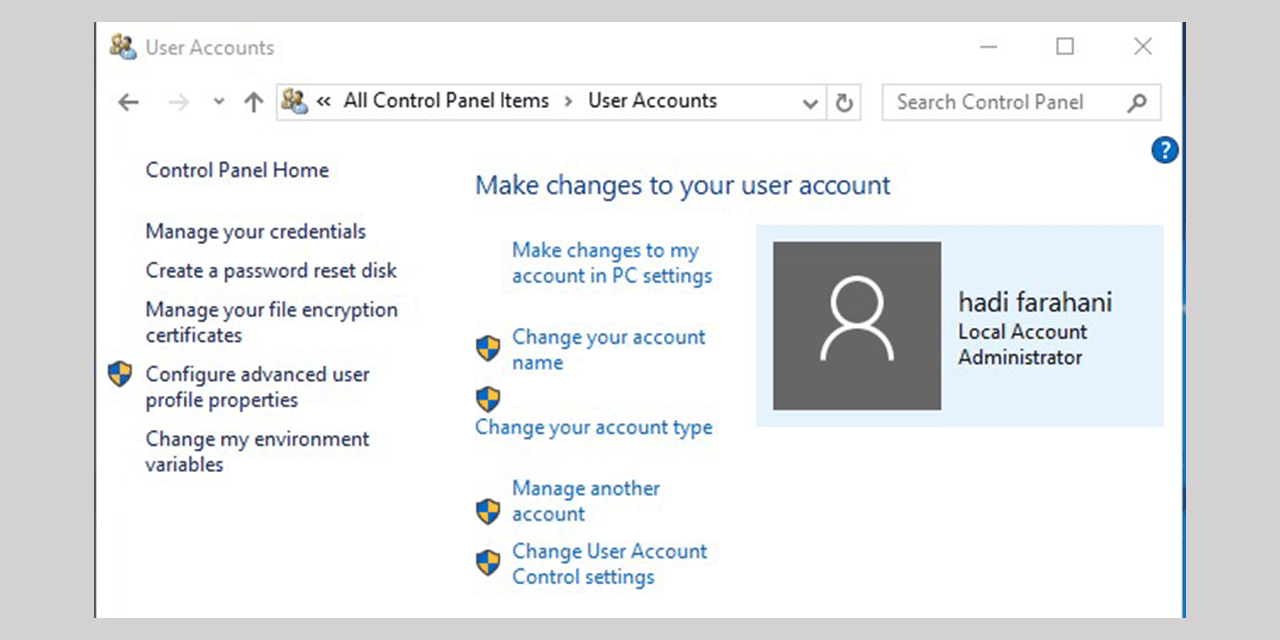آموزش گام به گام InstallImage در WDS
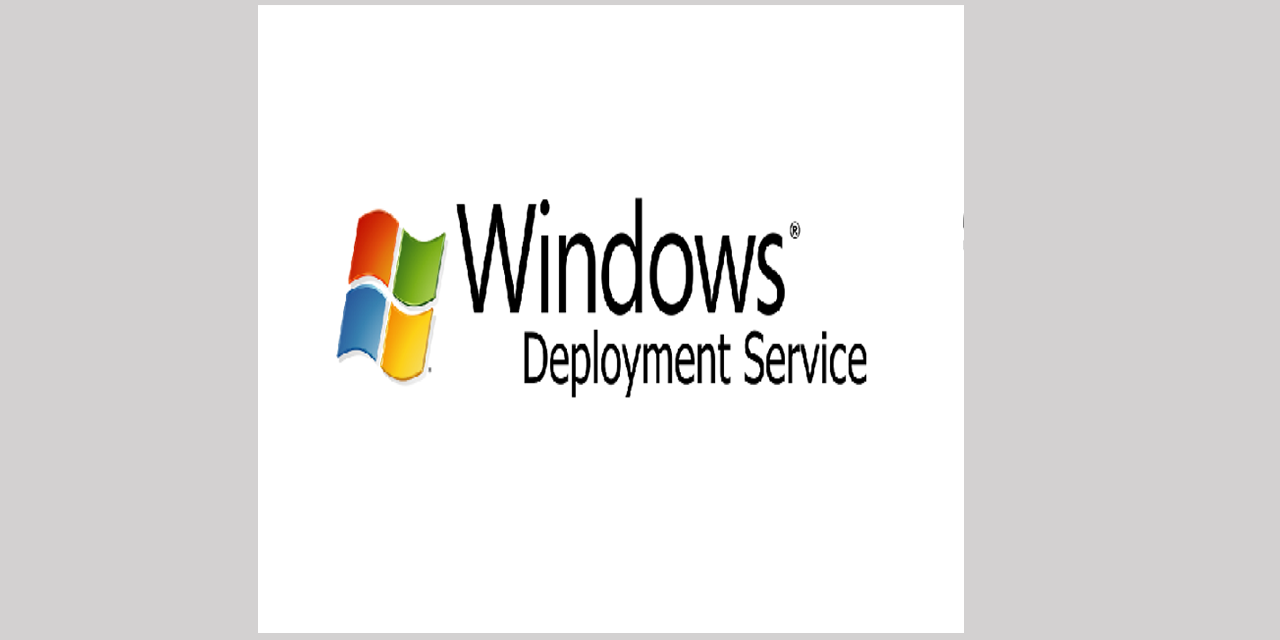
آموزش گام به گام InstallImage در WDS
با استفاده از این گزینه می توانید اقدام به اضافه کردن فایل های Install.wim کنید. برای این منظور گزینه Add Install Image را انتخاب تا تصویرزیر نمایش داده شود.
همانطور که مشاهده می نمایید در این بخش دو گزین وجود دارد. گزینه اول Select an Existing Image Group به این منظور می باشد که Image مورد نظری را که می خواهید Add نمایید در داخل یکی از Image Group های از قبل تعریف شده قرار دهید که در این صورت باید Group موردنظر را مشخص نمایید. در غیر این صورت باید گزینه Create an Image Group named را انتخاب کنید. با انتخاب این گزینه می توانید یک Image Group جدید را تعریف نمایید. در ادامه من این گزینه را انتخاب می نمایم و نام این گروه را Win 7 & XP مشخص می کنم و گزینه Next را انتخاب تا تصیر زیر نمایش داده شود.
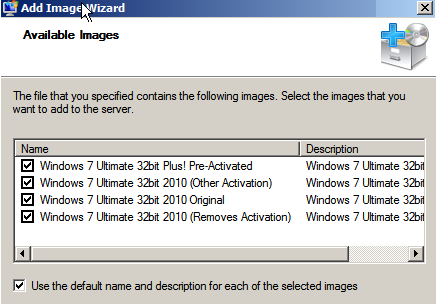
در این بخش باید با استفاده از گزینه Browse اقدام به معرفی نمودن فایل Install.wim نمایید. در این حالت نمی توانید یک فولدر خاصی را مشخص نمایید و حتماً باید فایل را مشخص کنید. در ادامه گزینه Next را انتخاب تا تصویر زیر نمایش داده شود.
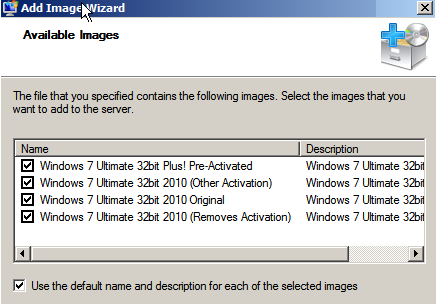
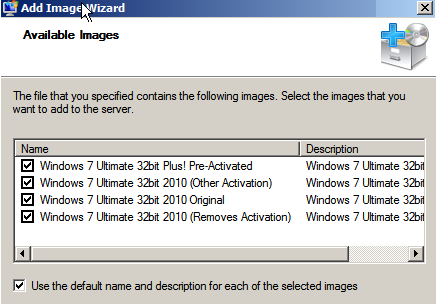
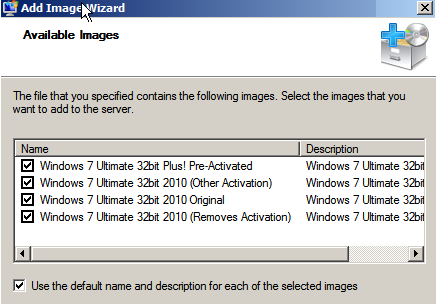
همانطور که مشاهده می نمایید این فایل Install.wim انتخاب شده دارای 4 نوع ویرایش سیستم عامل 7 می باشد. در این قسمت چنانچه نخواهید مواردی از آنها در WDS قرار داده نشود کافی است که چک مارک آنها را غیر فعال نمایید. علاوه بر این گزینه ای در انتهای این بخش وجود دارد به نام Use the default name and Description for each of the selected imageوجود دارد که در حالت normal فعال می باشد. در این حالت WDS از نامی که از پیش برای ویرایش های موجود در فایل Install.wim قرار دارد و توضیحات مربوط به آنها استفاده می کند. در صورتی که می خواهید که هم نام فایل های نصب سیستم عامل را بنا به سناریو موردنظر خودتان تغییر دهید باید چک مارک این گزینه را غیر فعال تا این امکان در ادامه فراهم شود. در ادامه این چک مارک غیر فعال شده است. گزینه Next را انتخاب تا تصویر زیر نمایش داده شود.
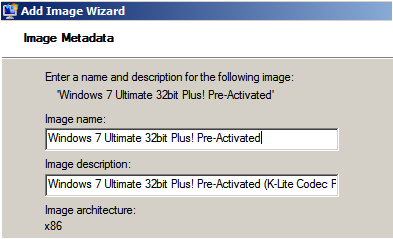
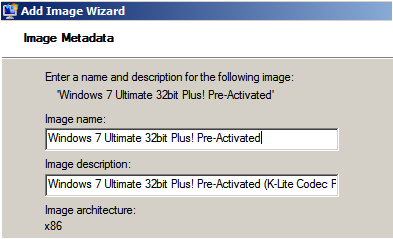
Image Name
در این پنجره در قسمت Image Name می توانید نام فایل های Image موجود در شکل قبل را ویرایش کنید. البته این پنجرخ برای هر تعدادفایلی که در شکل قبل چک مارم مربوط به آن را زده اید نمایش داده می شود. اما در ادامه برای جلوگیری از تکراری شدن مطلب فقط همین یک پنجره برای نمایش داده شده است.
Image Description
در قسمت Image Description هم می توانید در خصوص فایل Image موردنظر هر توضیحی که مدنظر دارید وارد نمایید. در نهایت بعد از وارد نمودن این اطلاعات برای فایل های موجود و انتخاب گزینه Next تصویرزیر نمایش داده می شود.
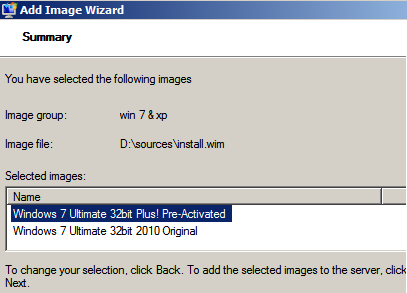
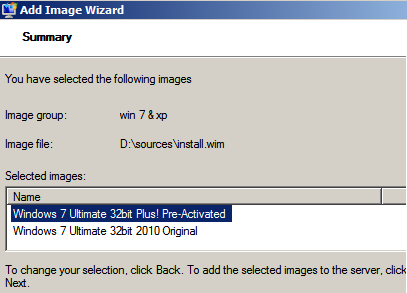
این قسمت فقط یک گزارشی در خصوص اینکه نام اختصاص داده شده به Image Group و اینکه فایل های Install.wim از چه Location انتخاب شده است و اینکه چند مورد از ویرایش های موجود در آن را مشخص نموده اید تا در WDS قرار داده شود قابل روئیت می باشد. در ادامه گزینه Next را انتخاب کنید WDS شروع به Add نمودن فایل های Install.wim در داخل کنسول نمایید و نهایتاً گزینه Finish را انتخاب تا این فایل Install.wim در کنسول در گروه win 7 & XP همانند تصویرزیر قرار داده شود.