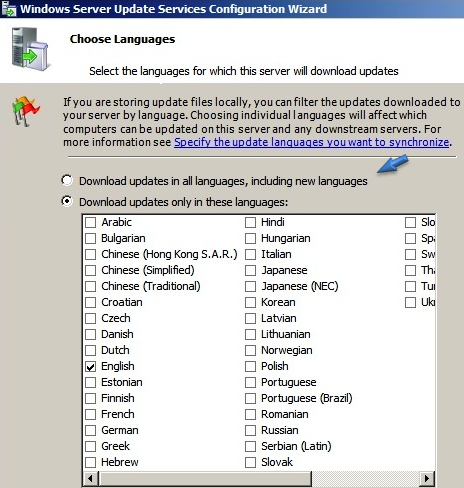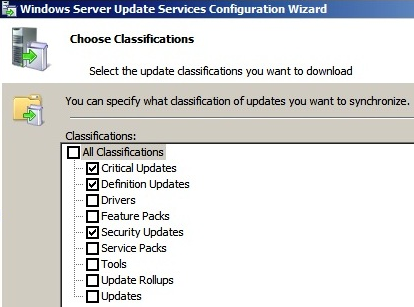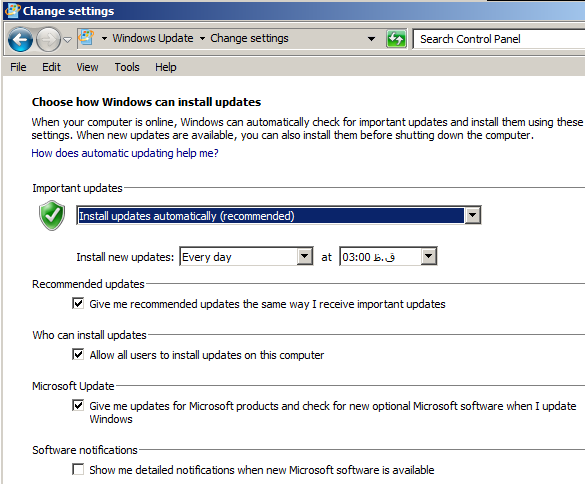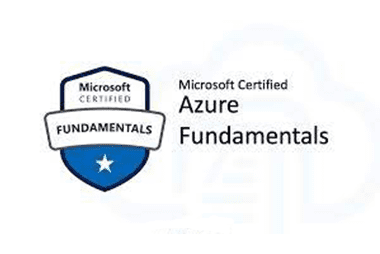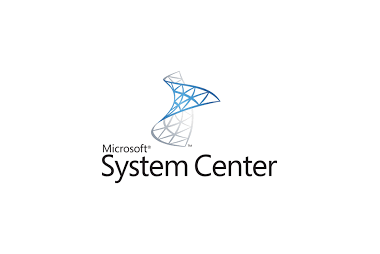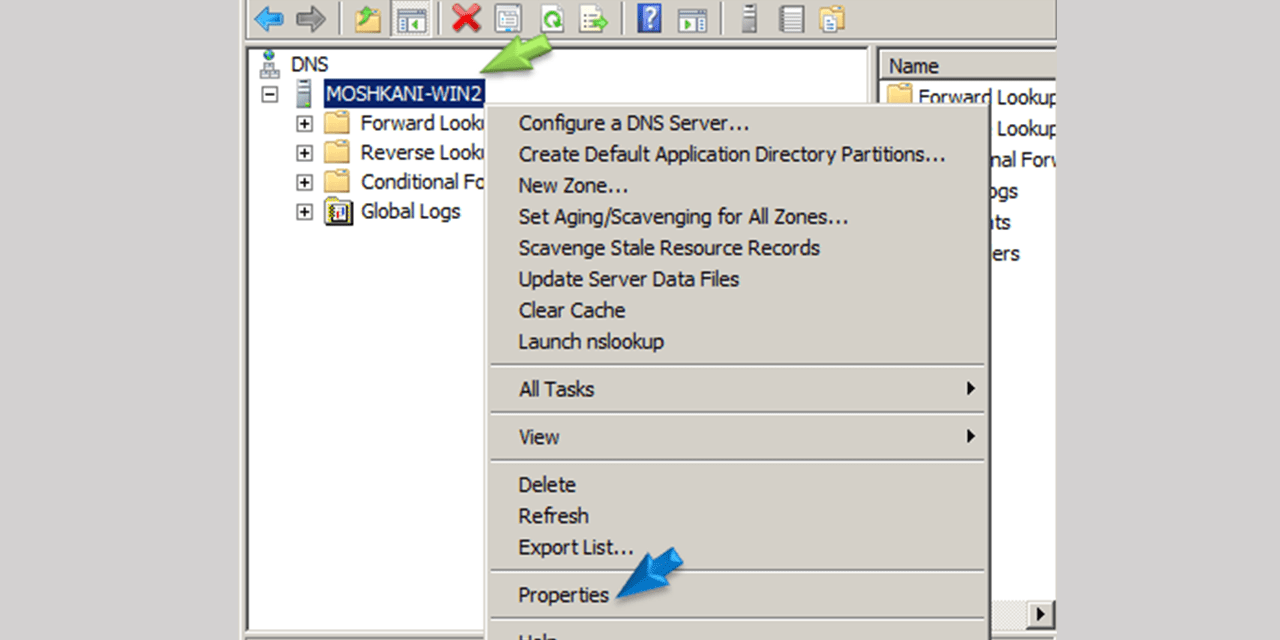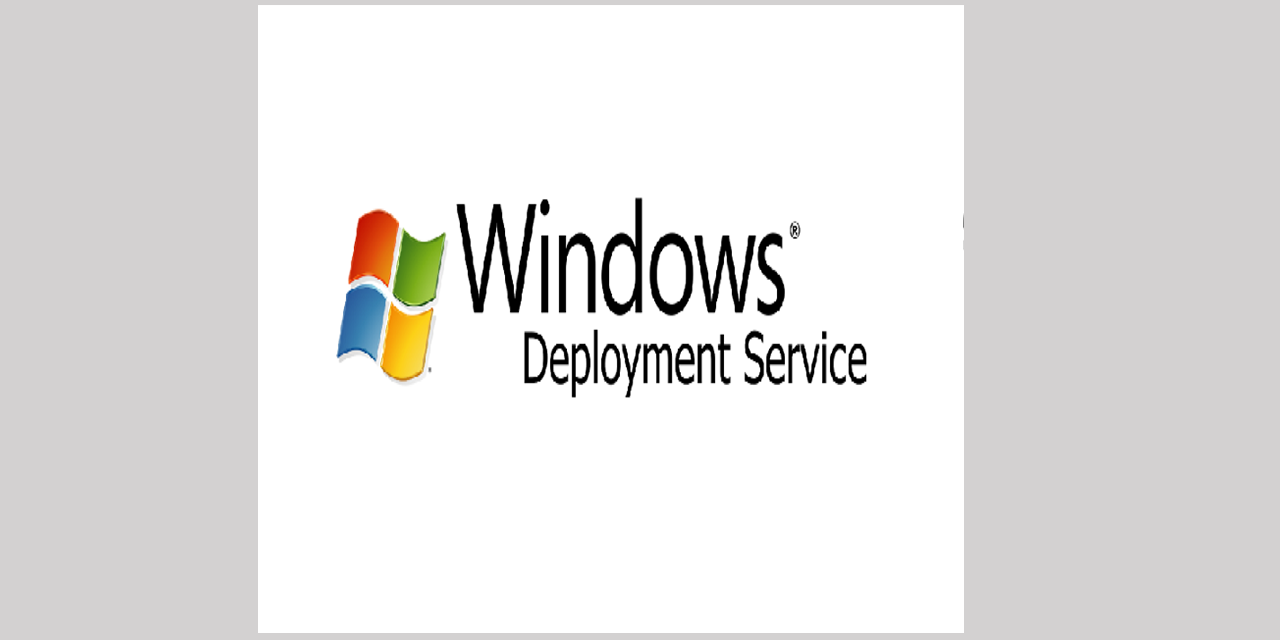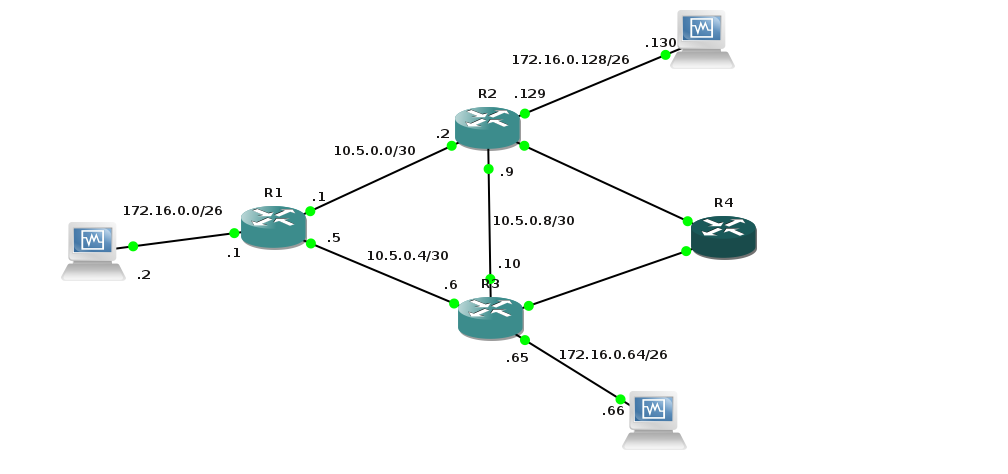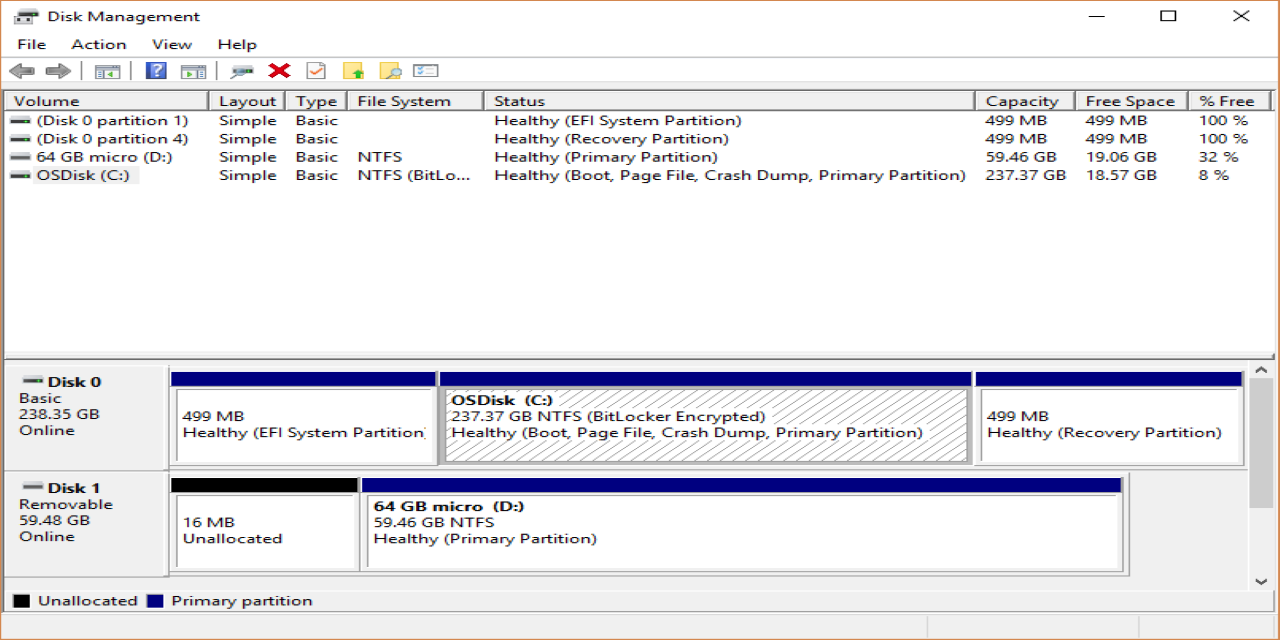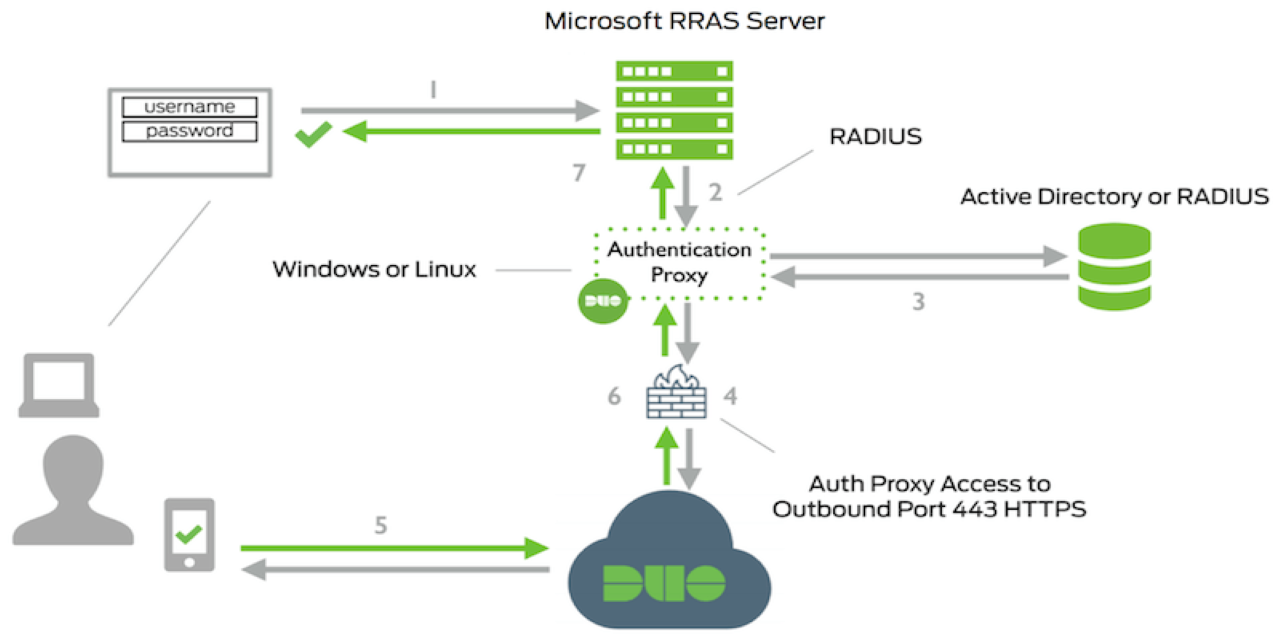آموزش کامل نصب و راه اندازی سرویس WSUS + تکنیک های مهم
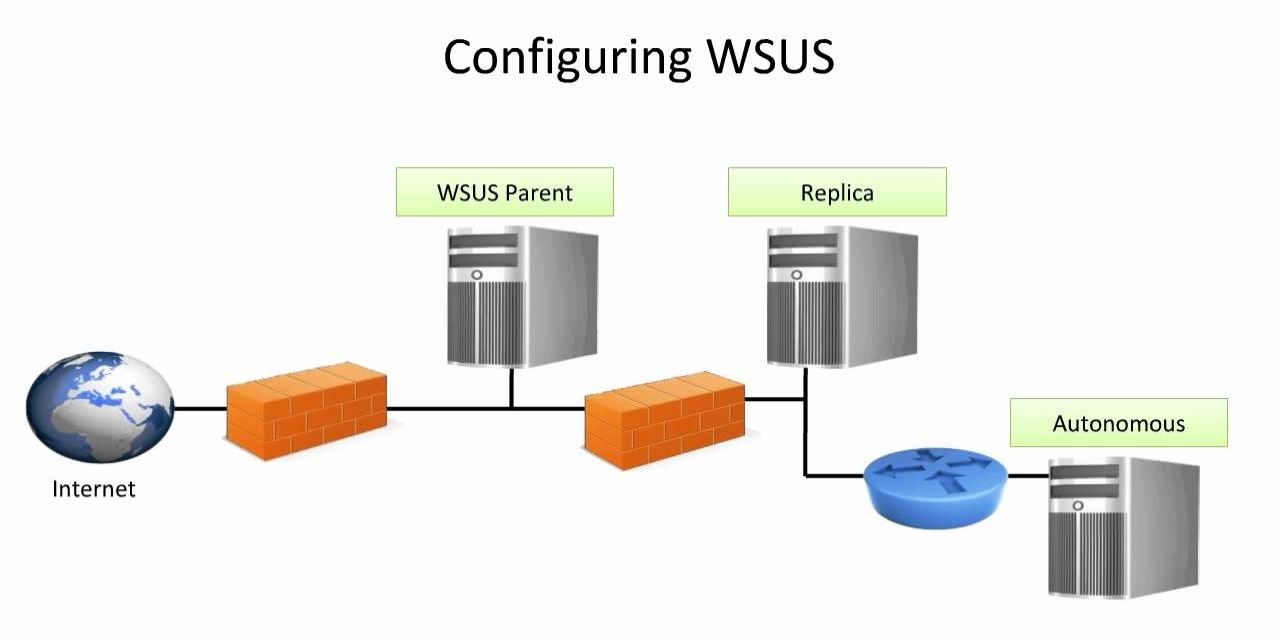
آموزش کامل نصب و راه اندازی سرویس WSUS + تکنیک های مهم
سرویس WSUS یکی از سرویس های مهم در شبکه است . وظیفه اصلی wsus (Windows Server Update Services)، دریافت آپدیت های محصولات مایکروسافت از جمله ویندوز, ویندوز سرور,مایکروسافت آفیس و.. است. در این محتوا قصد داریم به بررسی پیکربندی wsus در شبکه بپردازیم و پس از بررسی آن با نحوه نصب و راه اندازی sus آشنا شویم. در این آموزش تصویری همراه گواگزم باشید.
معرفی WSUS
سیستم عامل و نرم افزارهای مایکروسافتی همانند دیگر Application ها با گذشت زمان و مشاهده یکی سری از نواقص و معایب برای بر طرف نمودن مشکلات و بهبود عملکرد خود نیازمند Update کردن می باشند. همان گونه که مطرح شد Update نمودن می تواند عملکرد را بهبود بخشید و یک سری از مشکلات و نواقص را بر طرف کند بر همین اساس شرکت مایکروسافت برای اینکه در مقابله با دیگر محصولات کمپانی ها این مشکلات را مرتفع نماید روزانه Update هایی را ارائه می دهد. در اصطلاح فارسی به عمل به روز رسانی سیستم عامل و Application ها Update گفته می شود. روش های Update کردن برای محصولات هر شرکت متفاوت می باشد.برای این منظور شرکت Microsoft برای به روز رسانی یا همان Update نمودن محصولات خود دو روش کلی به شرح زیر را ارائه نموده است.
معرفی روش های Update
- روش اول به این صورت می باشد که شما به عنوان یک کاربر برای Update نمودن محصولات Microsoft با استفاده از بستر اینترنت به وب سایت مایکروسافت و بخش Update ها متصل می شوید و سیستم عامل و Application های موجود بر روی سیستم عامل را Update می کنید. البته این نوع به روز رسانی مختص کاربران خانگی و شبکه های کوچک همانند Workgroup منطقی می باشد.
- روش دوم مختص شبکه های Domain یا تعداد زیادی کامپیوتر می باشد که در این روش مایکروسافت از یک سرویس به نام WSUS استفاده می کند. قابلیت WSUS از سیستم عامل Server 2008 به بعد به محصولات مایکروسافتی اضافه گردیده است. در شبکه های Domain مسلماً تعداد کاربران زیاد می باشد و منطقی نیست که هر کاربر برای Update نمودن سیستم عامل به تنهایی به اینترنت متصل شود و فایل های Update را برای خود دریافت کند. در این حالت زمان زیادی صرف می شود و هزینه اینترنت برای این منظور زیاد می باشد. علاوه بر این در این حالت ترافیک زیادی را در سطح شبکه خواهید داشت. نکته دیگر این می باشد که بسیاری از کاربران از Update هایی استفاده می کنند که اطلاعاتی در خصوص آنها ندارند در یک سری شرایط خاص نصب این Update ها می تواند مشکلاتی را برای شما ایجاد کند. برای جلوگیری از این مشکلات شما می توانید سرویس WSUS را بر روی یک کامپیوتر با سیستم عامل Server 2008 یا R2 نصب نمایید
- در این حالت این سیستم عامل می تواند فایل های Update را دریافت کند و در داخل خود نگهداری کند و این فایل ها را به کاربران ارائه دهد. در این شرایط دیگر کاربران برای Update شدن نیازی به اتصال به اینترنت ندارند.
در تصویرزیر نمایی کلی از روند سرویس WSUS نمایش داده شده است.

نحوه کار WSUS
روند کار به این صورت می باشد که شما بر روی یک کامپیوتر باید سیستم عامل Server 2008 یا R2 را نصب نمایید.این کامپیوتر باید عضوی از یک شبکه Domain باشد. برای ادامه باید WSUS Role را بر روی این سیستم نصب کنید البته این Application نیازمند یک سری Recommend یا پیش نیاز برای نصب می باشد. نهایتاً بعد از راه اندازی می توانید اقدام به دریافت Update از وب سایت مایکروسافت کنید یا اینکه این Update ها را از یک Upstream دریافت کنید. سپس با استفاده از تنظیمات موجود در داخل کنسول مشخص نمایید که چه نوع Update هایی را می خواهید دریافت کنید و در نهایت آنها را Approves کنید و آنها را مدیریت کنید و با استفاده از Policy های موجود در این سرویس آنها را در اختیار کلاینت ها قرار دهید. مزیت این سرویس، کاهش استفاده از پهنای باند و دیگری مدیریت Update ها می باشد.
برای درک بهتر کاربرد و کارایی این سرویس به سناریو زیر دقت نمایید:
سناریو
در Network A هیچ یک از کلاینت ها و سرورها بهInternet دسترسی ندارند تا بتوانند با وب سایت مایکروسافت ارتباط برقرار کنند از طرف دیگر این شبکه با یک ساختار شبکه دیگری به نام Network B با استفاده از بستر اینترانت دارای ارتباط می باشد. از سوی دیگر Network B به بستر اینترنت دسترسی دارد و بر همین اساس یک WSUS Server را در ساختار خود راه اندازی نموده است، و با استفاده از این سرور فایل های Update را دریافت می کند و آن را در اختیار کلاینت های Network B قرار می دهد. در ادامه با استفاده از یک روشی به شما آموزش خواهیم داد که در Network B یک WSUS راه اندازی کنید تا فایل های Update را ازWSUS موجود در Network B دریافت کند. در این حالت WSUS شبکه به عنوان زیر مجموعه WSUS شبکه B محسوب می شود. توجه کنید به WSUS Server که اول از همه راه اندازی می شود و فایل های Update را ارائه می کند Upstream و به WSUS Server که فایل های Update را از Upstream دریافت می کند Downstream می نامند.
تنطیمات این دو WSUS Server را می توانید به نحوی تغییر دهید کهDownstream خود را با Upstream (تبادل و به روز کردن) کند و در واقعUpdate های شبکه را ازUpstream دریافت کند. تصویرزیر نمایی از عملکرد Upstream و Downstreamرا نمایش می دهد.
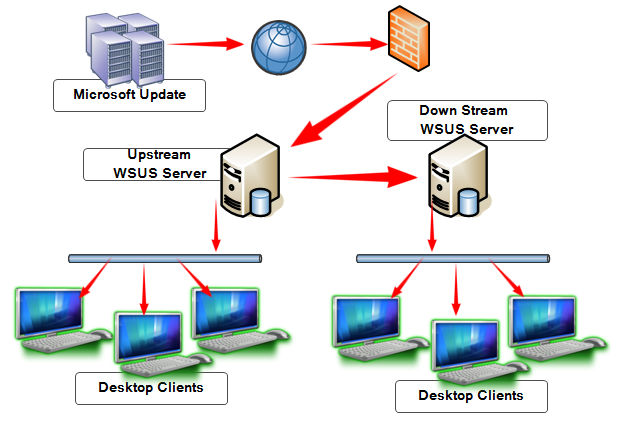
در ادامه قبل از بررسی نیازمند آشنا شدن با یک سری از اصطلاحات خواهید بود.
نکته ایی که حائز اهمیت است میتوانید برای کسب اطلاعات بیشتر به صورت رایگان در دوره آموزشی MCSA 2016 شرکت نمایید.
اصطلاح Upstream
به سرور بالاتری گفته می شود فایل های به روز رسانی را از وب سایت مایکروسافت و یا از یک سرور بالادست از خود دریافت می کند و این Update ها را در اختیار سرورهای WSUS پایین تر از خود که Downstream می نمایند ارائه می کند. البته این سرور برای اینکه بتوانید فایل های Update را از مایکروسافت دریافت کند نیازمند داشتن ارتباط با بستر اینترنت می باشد.
اصطلاح Downstream
اصطلاح فوق به سرورهای WSUS اختصاص داده می شود که به طور مستقیم نمی تواند فایل های Update را از وب سایت مایکروسافت دریافت کند و برای دریافت این فایل ها باید با یک WSUS سرور بالاتر یا همان Upstream در ارتباط باشد.
اصطلاح Approve
این اصطلاح زمانی مطرح می شود که یک سری Update را دریافت و تا زمانی که مدیر این سرور این Update ها را تایید نکند این Update ها در اختیار کلاینت ها قرار داده نخواهد شد. به طور کلی به عمل تایید فایل های Update در WSUS سرور Approve گفته می شود.
دقت داشته باشید که دریافت فایل های Update تنها مختص به سیستم عامل ویندوز نمی باشد و شما می توانید با استفاده از راه اندازی WSUS Server تمامی فایل های به روز رسان محصولات شرکت مایکروسافت را دریافت کنید. نمونه ای از محصولاتی که می توانید با استفاده از WSUS آنها را به روز رسانی نمایید به شرح زیر می باشد.
- Exchange Server 2000/2003/2007
- SQL Server 2005/2008/2010
- Microsoft Office 20032/2007/2010
- Microsoft ISA Sever
- Microsoft tmg 2010
- Microsoft office 2013
- Microsoft Data Protection Manager
- Windows Live
- Windows defender
- Microsoft sharePoint 2010/2007
یکی از دلایلی که می توانید WSUS Server را در شبکه راه اندازی کنید مواردی از قبیل زیر می باشد:
اگر در سازمان به هر دلیلی کلاینت ها نباید به اینترنت دسترسی داشته باشند حال به دلیل امنیت و یا کاهش هزینه خرید بستر اینترنت، و یا اینکه در این شرایط به روز بودن Application ها و سیستم عامل ها برای سازمان شما خیلی مهم است شما می توانید یک WSUS Server را راه انداری کنید و فقط همین سرور را به اینترنت متصل کنید و فایل های Update مورد نیاز را دریافت و آنها را در اختیار کاربران قرار دهید.
نصب و راه اندازی WSUS
سرویس WSUS برای راه اندازی نیازمند این می باشد که یک سری مواردی از قبل برای آن فراهم شده باشد. به این مفهوم که این سرویس وابسطه به نصب یک سری Role های دیگر می باشد. در ادامه پیش نیازهای مورد نیاز برای راه اندازی WSUS به شرح زیر اشاره شده است:
- نصب Microsoft Report Viewer Redistributable 2008
توجه کنید که نصب این Application اجباری نمی باشد. چنانچه این برنامه را نصب کنید در کنسول WSUS این امکان را در اختیار شما قرار می دهد که با استفاده از بخش Reports استفاده نمایید. در حالت عادی بعد از راه اندازی WSUS می توانید از تمامی قابلیت های موجود در کنسول WSUS استفاده کنید به جزء بخش Report. در صورت عدم نصب و استفاده از این بخش با پیغام خطا مواجه خواهید شد.
- نصب IIS ورژن 6.0 و بالاتر
دلیل نصب IIS Role این می باشد که کلاینت ها باید Update های دریافت شده توسط WSUS به کاربران ارائه کنید و برای این منظور کلاینت ها تنها با استفاده از دانلود نمودن می توانند آنها را نصب کنند. اما به دلیل عدم دسترسی به وب سایت مایکروسافت باید این Update ها را با استفاده از قابلیت IIS دانلود نمایند.
نکته قابل توجه در خصوص نصب IIS این می باشد که شما نیازی نخواهید داشت تا IIS را با تمامی امکانات نصب کنید برای این منظور شما فقط مواردی که در تصویرزیر نمایش داده شده است را نصب کنید.
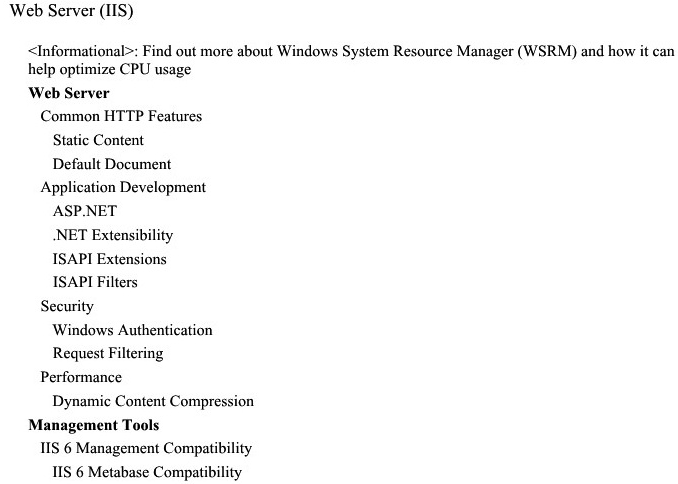
- نصب .NetFramework v3.5
اگر WSUS را بر روی DC نصب می کنید نیازی به نصب .Netframework نمی باشد به دلیل که این Features به صورت اتوماتیک همزمان با نصب Active Directory نصب می گردد.
معرفی روش نصب WSUS Role
با توجه به اینکه پیش نیازهای مربوط به این سرویس اشاره شد بعد از رعایت موارد فوق باید اقدام به نصب WSUS به شرح زیر کنید. این سرویس همانند دیگر نقش های مایکروسافتی در بخش Role ها قرار دارد. اما در صورتی که با استفاده از بخش Add Role اقدام به نصب نمایید همانند تصویرزیر با پیغام خطا مواجه خواهید شد.
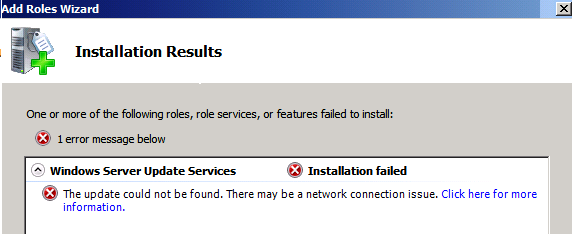
دلیل نمایش پیغام خطا برای این می باشد که سیستم عامل می خواهد فایل Update مربوط به WSUS را از اینترنت دانلود کند اما در دریافت فایل موفق نمی شود.چنانچه سیستم عامل سرور به اینترنت متصل باشد نیازی به دانلود و نصب فایل Update نخواهید داشت و دیگر در حین نصب Error نمایش داده نمی شود.
معرفی مراحل نصب
با توجه به 32 Bit یا 64 Bit بودن سیستم عامل یکی از دو فایلKB972455-x64 یا KB972455-x8 را باید از وب سایت مایکروسافت دانلود و نصب کنید تا در پروسه نصب با مشکل مواجه نشوید. بعد از دریافت در صورت اجرا کردن تصویرزیر را مشاهده می کنید.
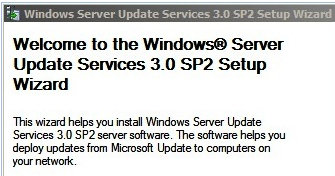
برای ادامه گزینه Next را انتخاب کنید تا تصویرزیر نمایش داده شود.

در این بخش دو گزینه وجود دارد که کاربرد هر یک به شرح زیر می باشد
- Full Server Installation Including Administration console
با انتخاب این گزینه WSUS Role به صورت کامل به همراه کنسول مدیریتی آن نصب می شود.
- Administration Console only
در صورت انتخاب این گزینه فقط کنسول مدیریتی WSUS بر روی سیستم عامل شما نصب می گردد. از این گزینه برای مدیریت WSUS بر روی یک سیستم عامل دیگر استفاده می گردد.
برای ادامه گزینه اول را همانند شکل انتخاب و Next تا تصویرزیر نمایش داده شود.
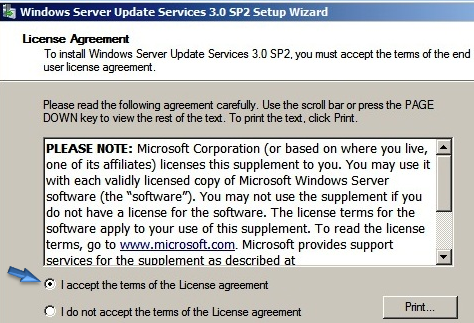
در این بخش همانند شکل فوق گزینه I accept… را انتخاب و Next تا تصویرزیر نمایان شود.
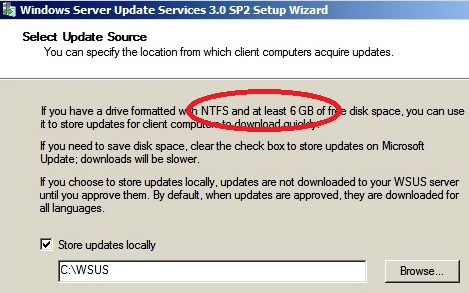
در این بخش باید یک Location را جهت ذخیره فایل های Update مشخص نمایید. البته مشخص کردن این Location شامل یک سری شرایط می باشد که به شرح زیر است:
- پارتیشن مشخص شده باید حداقل 6 GB فضای خالی را در اختیار داشته باشد
- پارتیشن انتخاب شده باید از نوع NTFS باشد
پیشنهاد می شود که فایل های Update را به صورت Local بر روی هارد دیسک همان کامپیوتری کهWSUS Role بر روی آن نصب شده است نصب گردد. برای ذخیره به صورت Local تیک گزینهStore Update Locally را انتخاب و در کادر نمایش داده شده محل مورد نظر را مشخص و برای ادامه گزینه Next را کلیک تا تصویر نمایش داده شود.

در این بخش باید پارتیشنی را برای ذخیره Database مربوط به WSUS مشخص نمایید. این Database علاوه بر اینکه حاوی اطلاعات نصب می باشد محلی برای ذخیره سایر اطلاعات از جمله گزارشات و… می باشد. البته توجه کنید که این پارتیشن باید دارای حداقل 2GB فضای خالی و از نوع NTFS باشد.
در خصوص مشخص نمودن محل Database سه گزینه مشخص شده است که به شرح زیر می باشد:
- Install Windows Internal Database on This Computer
این گزینه Database مورد نظر را بر روی همین کامپیوتری که WSUS Role نصب شده است ایجاد می کند.
- Use an Existing Database Server on This Computer
این گزینه برای زمانی می باشد که از قبل بر روی این کامپیوتر Database ایجاد شده باشد و شما بخواهید مجدداً از آن استفاده کنید.
- Use an Existing Database Server on a Remote Computer
با استفاده از این گزینه می توانید Database مربوط به WSUS Role را بر روی هارد دیسک یک کامپیوتر دیگری تعریف کنید.بهترین پیشنهاد این می باشد که این Database بر روی همان کامپیوتر و در پارتیشنی به جز پارتیشن سیستم عامل نصب شود. حتی بهتر است که این Database بر روی یک هارد دیسک دومی بر روی همین کامپیوتر ایجاد شود. بعد از مشخص نمودن Next را کلیک تا تصویرزیر نمایش داده شود.
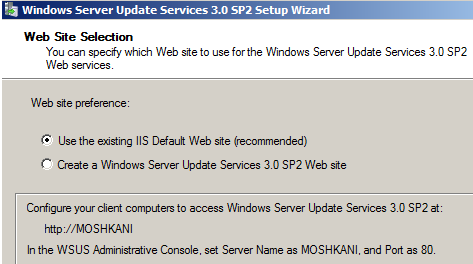
در این بخش تنظیمات مربوط به دریافت Update ها توسط کلاینت ها از وب سایتی که در IIS ایجاد می شود مشخص می گردد به این معنا که مشخص می کنید از وب سایت پیش فرض IIS استفاده شود که در حالت عادی بر روی Port Number 80 قرار دارد. برای انتخاب این حالت از گزینه Use the existing IIS Default Web site استفاده می گردد. اما در صورتی که از گزینه Create a Windows Server Update Services 3.0 sp2 web site استفاده می کنید که در این حالت فقط شماره پورت وب سایت با شماره 8530 ایجاد می گردد. اما پیشنهاد استفاده از Default Web Site می باشد. در صورت انتخاب گزینه اول در بخشی از تصویر مشخص شده است نام سروری که IIS و WSUS بر روی آن قرار دارد نمایان می شود. بعد از انتخاب گزینه مورد نظر Next نمایید تا تصویرزیر مشاهده شود.
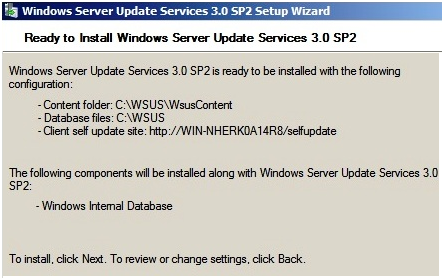
همان گونه که در تصویر مشاهده می شود گزارشی از تنظیماتی که در حین نصب برای WSUS اعمال کرده اید نمایش داده شده است. برای ادامه گزینه Next را انتخاب تا تصویرزیر نمایش داده شود.

در این پنجره گزینه Finish را انتخاب تا Wizard مربوط به نصب WSUS به اتمام برسد.
نصب و راه اندازی WSUS
بعد از اینکه شما در بخش قبل تمام مراحل نصب را تایید کردید ، بلافاصله Configuration Wizard مربوط به نصب WSUS همانند تصویرزیر نمایش داده می شود.
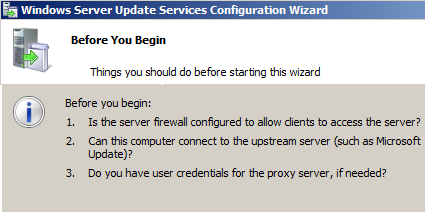
در این Wizard شما می توانید تمامی بخش های مورد نیاز مربوط به WSUS را تنظیم و پیکربندی کنید. همان گونه که در شکل فوق مشاهده می کنید در این پنجره در خصوص سه گزینه اشاره شده است که مفهوم این سه گزینه به شرح زیر می باشد:
- چنانچه بر روی سیستم عامل کلاینت Firewall فعال می باشد این امکان برای کلاینت وجود دارد که به WSUS دسترسی داشته باشد یا خیر؟
- مفهوم گزینه دوم این می باشد که آیا این سرور WSUS که در حال تنظیم آن می باشید با Microsoft Update یا همان وب سایت مایکروسافت در ارتباط است و یا اینکه Update ها را از یک Upstream Server دیگری دریافت می کند؟
- این گزینه به این مورد اشاره می کند که آیا این WSUS Server از Proxy Server برای برقراری با Microsoft Update و یا یک سرور بالاتر (Upstream Server) در ارتباط می باشد یا خیر
برای ادامه گزینه Next را انتخاب کنید تا تصویرزیر نمایش داده شود.

در این بخش در صورتی که چک مارک گزینهYes, I Would Like to Join the Microsoft Update Improvement Program را انتخاب کنید موارد مختلفی از جمله :
- چه تعداد کامپیوتر در این سازمان وجود دارد.
- چه تعدادی از کامپیوترها با موفقیت Update ها را دریافت نموده اند.
- چه تعدادی از این کامپیوترها در دریافت و نصب Update ها Failed شده اند.
برای مایکروسافت ارسال می کند و نحوه سرویس دهی بهتر برای مایکروسافت را مشخص می کند. برای ادامه گزینه Next را انتخاب تا تصویرزیر نمایش داده شود.
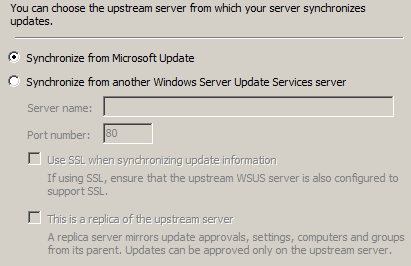
از نام این پنجره مشخص است باید سرور Upstream را مشخص نمائید. برای این منظور دو گزینه به شرح زیر در دسترس قرار داده شده است:
- چنانچه WSUS سرور می خواهد فایل های بروزرسان را از Microsoft Update دریافت کند باید گزینه Synchronize From Microsoft Update را انتخاب کنید.
- اما در صورتی که WSUS سرور فایل های بروزرسان را از Upstreamسرور دیگر دریافت می کند باید گزینه Synchronize From Another Windows Server Update Services Server را انتخاب نماید که این گزینه خود شامل دو گزینه دیگر به شرح زیر می باشد که برای شما فعال می باشد. این دو گزینه در تصویر فوق با شماره های 1 و 2 مشخص شده است.
- Use SSL When Synchronizing Update Information
در صورتی که این گزینه را انتخاب کنید در زمان Synchronize نمودن با Upstream سرور از پروتکلSSL استفاده می کند.
- This is a replica of the Upstream Server
این گزینه مشخص کننده این می باشد که اینWSUS از نوع Downstream می باشد.بعد از مشخص کردن تنظیمات گزینه Next را انتخاب تا تصویرزیر نمایش داده شود.

در شکل فوق مشاهده می کنید این بخش مربوط به تنظیم کردن Proxy Server جهت دریافت Updateها می باشد. در صورت وجود و یا استفاده چک مارک مربوط به گزینهUse a Proxy Server When Synchronizing را انتخاب و در بخش port Number اطلاعات مربوط به پورت و Credentials را وارد می کند. در صورت عدم وجود Proxy گزینه Next را انتخاب تا تصویرزیر نمایش داده شود.
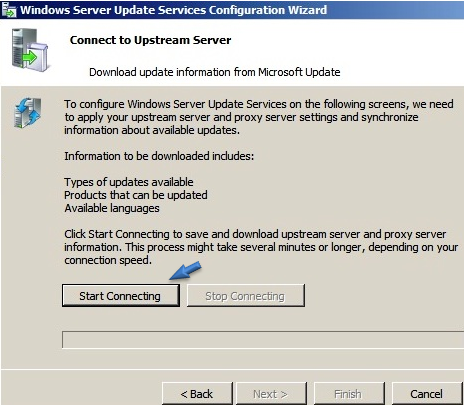
چنانچه گزینه Start Connecting را انتخاب کنید .با توجه به تنظیم انجام شده، سرور WSUS به Upstream سرور و یا Microsoft Update متصل می شود و اقدام به دریافت Update ها می کند و در اصطلاح خود را را با سرور بالا سری SYNC می نماید. روند پیشرفت را می توانید در همین Wizard مشاهده کنید تا نهایتاً تصویرزیر نمایش داده شود. البته فراموش نشود که بسته به نوع تنظیم ارتباط باید برقرار باشد.
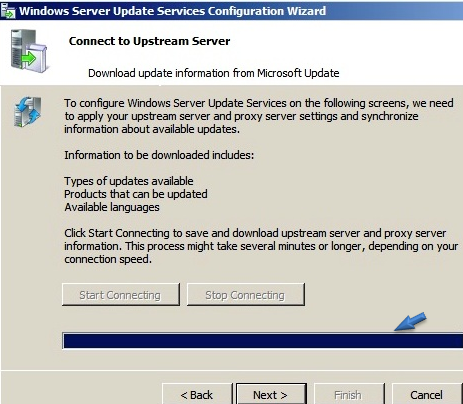
پس از تکمیل دریافت اطلاعاتی در خصوص Update ها گزینه Next در این Wizard فعال می گردد. برای ادامه Next را کلیک تا تصویرزیر نمایش داده شود.
در تنظیمات این Wizard دو گزینه وجود دارد. در صورتی که گزینه اول را انتخاب کنید به صورت اتوماتیک تمامی زبان ها برای شما توسط WSUS Server دریافت می شود که این گزینه پیشنهاد نمی شود یکی از دلایل حجم بالایی می باشد که باید مربوط به تمامی زبانها دریافت شود و دلیل دیگر عدم نیاز می باشد. گزینه دوم این امکان را به شما می دهد که به صورت Customize هر تعداد زبانی که مورد نیاز می باشد را انتخاب کنید تا توسط سرور WSUS دریافت شود. بعد از تنظیم گزینه Next را انتخاب تا تصویرزیر نمایش داده شود.
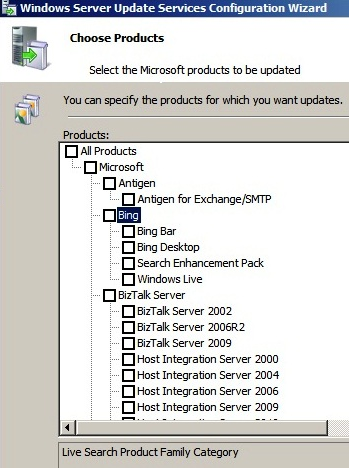
در این بخش می توان گفت که تمامی محصولات شرکت مایکروسافت لیست شده است و چنانچه شما چک مارک هر گزینه را انتخاب کنید فایل های Update مربوط به همان محصول برای شما دریافت می شود. در این بخش باید با توجه به محصولات موجود در سازمان نوع آن را انتخاب کنید تا از دریافت Update هایی که نیازی به آنها نمی باشد خودداری کنید. توجه کنید هر چه انتخاب شما کمتر باشد سرعت دانلود و اتمام سریعتر می باشد. بعد از انتخاب محصولات مورد نظر گزینه Next را کلیک کنید تا تصویرزیر نمایش داده شود.
در این بخش باید با توجه مشخص شدن نوع محصول مشخص کنید که چه نوع Update هایی را نیاز دارید تا دریافت شود البته تنظیمات این بخش این امکان را می دهد تا از دریافت Update های غیر ضروری جلوگیری کند. در ادامه در خصوص بعضی از این دسته بندی ها توضیحاتی به شرح زیر ارائه شده است:
- Critical:این Update ها برای رفع مشکلات احتمالی برنامه ارائه می شود.
- Feature pack:خصوصیات و ویژگی هایی است که درVersion های بعدی قرار است ارائه شود را می توانید به عنوانUpdate دریافت کرد.
- Security Update:با این Update ها مشکلات احتمالی امنیتی محصولات رفع می شود.
- Service packs:فایل های به روز رسانی می باشد که با استفاده از آنها Update های امنیتی و اصلاحات و مشکلات قبلی برنامه رفع می شود.
- Tools:اگر Tool جدیدی برای نرم افزار ارائه شده باشد تحت این Update ها می توانید آنرا دریافت کنید.
- Updates:فایل های به روز رسان که صرفا برای یک مشکل خاص نرم افزار ها ارائه می شود.
بعد از مشخص کردن دسته بندی ها گزینه Next را انتخاب کنید تا تصویرزیر نمایش داده شود.
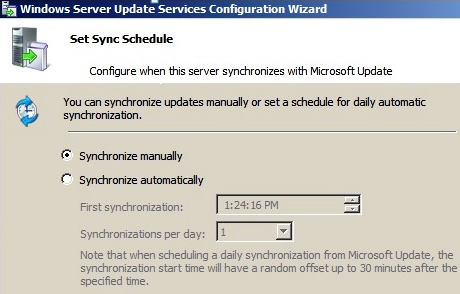
این پنجره مربوط به تنظیمات Synchronization می باشد. برای این منظور دو گزینه در اختیار شما قرار داده شده است که کاربرد آنها به شرح ذیل می باشد:
- Synchronize Manually
در صورت انتخاب این گزینه باید عمل Synch با سرور بالا دست یا همان Upstream را به صورت دستی انجام دهید.
- Synchronize Automatically
توسط این گزینه عمل Synch کردن به صورت اتوماتیک انجام می پذیرد. به این صورت که با استفاده از گزینه اول موجود در تنظیم اتوماتیک شما اولین زمان Synch شدن را مشخص می کنید و با استفاده از گزینه دوم تعداد دفعات Synch شدن در طول روز را مشخص می کنید. بعد از انجام تنظیم مورد نظر Next کنید تا تصویرزیر نمایش داده شود.
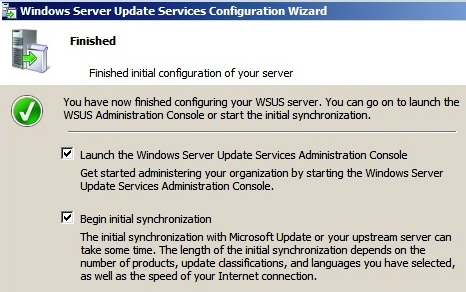
در شکل فوق شما دو گزینه را مشاهده می کنید که کاربرد این دو به شرح زیر می باشد:
- گزینه Launch the Windows Server Update Services Administration Console :
با انتخاب این گزینه با اتمام Wizard نصب، کنسول WSUS Manager به طور اتوماتیک اجرا می گردد.
- گزینه Begin Initial Synchronization :
با انتخاب این گزینه بعد از اتمام Wizard، به طور خودکار اقدام به انجام Synch کردن می نماید.
برای ادامه گزینه Next را انتخاب کنید تا تصویرزیر نمایش داده شود.
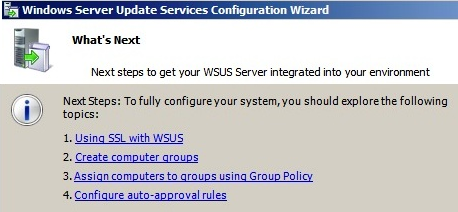
در این بخش اشاره شده است که برای تکمیل نمودن قابلیت کلی WSUS باید چهار مورد اشاره شده را انجام دهید. برای ادامه گزینه Finish موجود در این بخش را انتخاب کنید تا تنظیمات مربوطه به Wizard تکمیل گردد. تا این بخش شما بخشی از تنظیمات را اعمال نموده اید اما توجه داشته باشید که تنظیمات دقیق تر و با جزئیات بیشتر شما می توانید در داخل کنسول WSUS Manager اعمال کنید که در ادامه اشاره شده است.
کار با کنسول WSUS
بعد از اینکه تمامی تنظیمات نصب این سرویس همانند بخش های قبل انجام گرفت حال نوبت به اجرای کنسول مربوطه می باشد تا بتوانید این سرویس را به صورت دقیق و جزئی تر مدیریت نمائید. برای این منظور از مسیر زیر کنسول WSUS را انتخاب کنید تا تصویرزیر نمایش داده شود.
Start > Administrative Tools > Windows Server Update Services
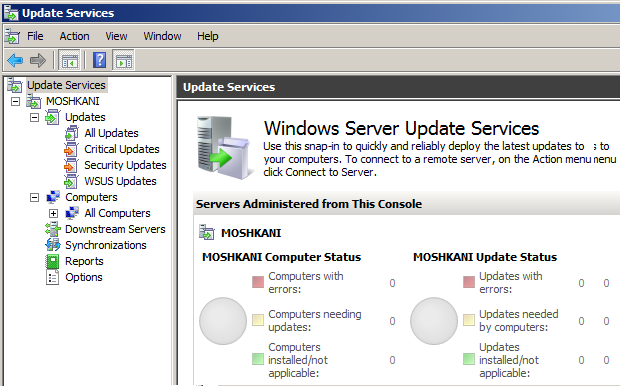
در این کنسول اولین موردی که می توان اشاره کرد نام مختص به WSUS Server بر اساسComputer Name می باشد. در این کنسول چندین بخش وجود دارد که کاربرد هر یک اشاره شده است.
معرفی Updates Node
چنانچه در کنسول فوق بر روی گزینه Updates مشخص شده در شکل کلیک کنید همانند تصویرزیر می توانید وضعیتی گرافیکی از دریافت Update های موجود در WSUS Server را که طبقه بندی شده است مشاهده کنید.
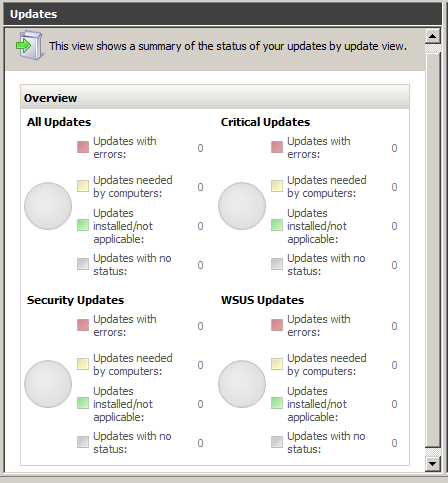
البته توجه کنید Wizard فوق برای زمانی می باشد که برای اولین بار WSUS را نصب و آنرا اجرا نموده اید و هنوز اقدام به دریافت آپدیت ها نکرده اید. زمانی که یک سری Update را دریافت کنید و بر روی گزینه All Update که زیر مجموعه Update می باشد کلیک کنید وضعیتی از این Update ها را همانند تصویرزیر مشاهده می کنید.
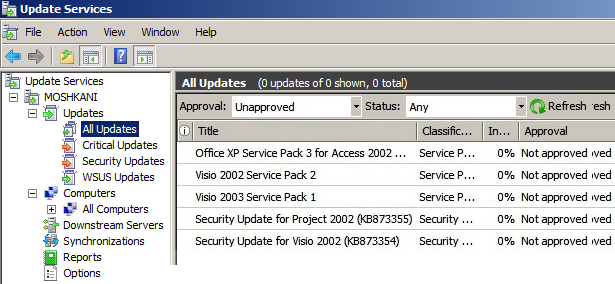
با کلیک راست بر روی یکی از Update ها گزینه هایی به شرح زیر را مشاهده می کنید:
- Decline
- group By
- Revision History
- File Information
- Status Report
- Help
- …
با استفاده از این گزینه ها می توانید Update ها را به صورت دستی و جداگانه به کلاینت ها Approve کرد و یا از هر یک از آنها به تنهاییReport گرفت و وضعیت Revision هریک را بررسی کرد.
معرفی Computers Node
با استفاده از این گزینه این امکان فراهم شده است تا جهت Approve نمودن فایل های Update برای کلاینت ها، کامپیوترهای موجود در سازمان را گروه بندی کنید در این حالت می توانید مدیریت بهتری در Approve نمودن به کلاینت ها داشته باشید. برای اینکه بتوانید یک گروه برای عضو نمودن کلاینت ها ایجاد کنید کافی است همانند تصویر زیر بر روی Computers راست کلیک کنید.
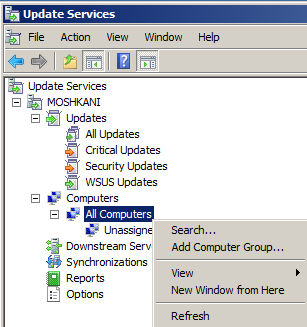
همان طور که مشاهده می کنید چندین گزینه برای شما جهت مدیریت وجود دارد که یکی از این گزینه ها Add Computer Group می باشد. با انتخاب این گزینه تصویرزیر را مشاهده می کنید.

در بخش Name باید یک نام برای Computer Group مورد نظر را انتخاب و Add را کلیک تا Group مورد نظر شما ایجاد شود.
معرفی Downstream Servers
این بخش مشخص کننده این می باشد که چه سرورهایی به عنوان سرورهای پایین دست(Downstream) قرار دارند. برای مشاهده کافی است مطابق تصویرزیر بر روی این کنسول کلیک کنید. در صورتی که کنسولی به عنوان پایین دست وجود داشته باشد در مرکز کنسول قابل مشاهده می باشد.

علاوه بر نام سرور یک سری اطلاعات از جمله اینکه آخر زمان Sync نمودن و وضعیت آن سرور قابل روئیت می باشد.
معرفی Synchronizations Node
با استفاده از این گزینه اولین موردی که می توانید مشاهده کنید آخرین وضعیت تبادل اطلاعات از جمله تاریخ، روز، و ساعت بین سرورها می باشد. نمونه ای از این اطلاعات در تصویرزیر قابل مشاهده می باشد.
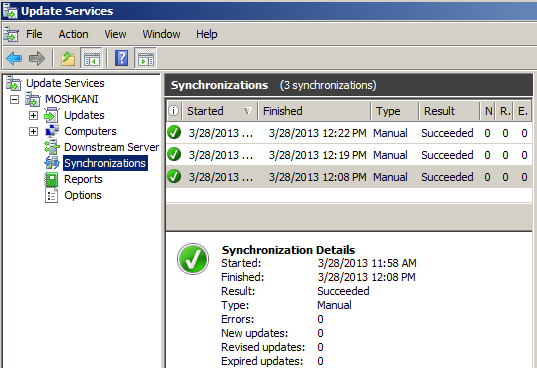
در صورتی که بر روی Synchronizations Node راست کلیک کنید چنیدن گزینه در دسترس قرار داده خواهد شد که این موارد در تصویرزیر نمایش داده شده است.

با استفاده از این قسمت و با انتخابSynchronization Now می توانید عملSync را به صورت Manually خارج از زمان بندی که تعیین نموده اید شروع کنید.
معرفی Report Node
چنانچه گزینه Report را انتخاب کنید مواردی که در تصویرزیر نمایش داده شده است را در داخل کنسول مشاهده خواهید کرد.

با استفاده از این قسمت گزارش های قسمت های مختلفWSUS را در دو قسمت Computers و Updates دریافت و مشاهده کرد.
فرض کنید می خواهیدUpdate Status Summary را بررسی کنید، برای این منظور روی آن کلیک کرده و با استفاده از تنظیمات موجود گزارش مدنظرتان را همانند تصویرزیر مشاهده می کنید.
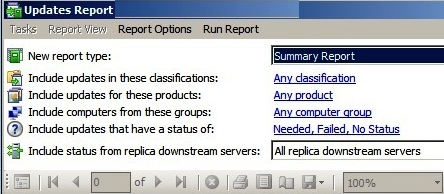
معرفی Option Node
در داخل کنسول WSUS گزینه یا یک Node دیگری به نام Option وجود دارد که در تصویرزیر قابل مشاهده است.
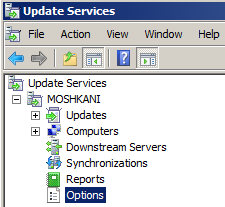
با انتخاب این گزینه مواردی که در تصویرزیر نشان داده شده است را در داخل کنسول در اختیار خواهید داشت.
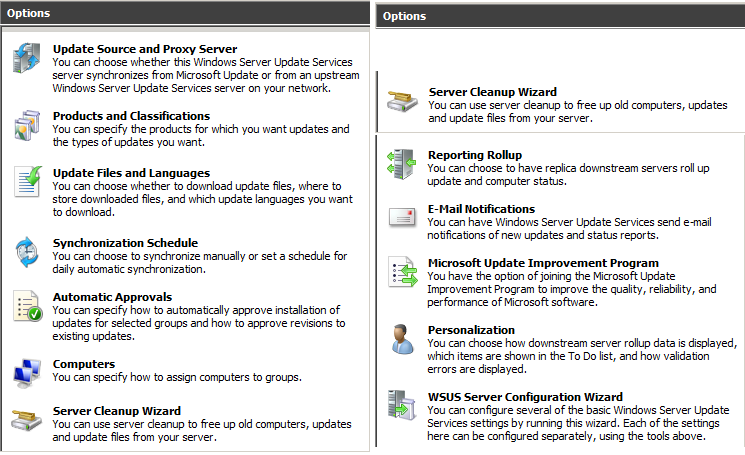
در این قسمت می توانید تمامOption هایی را که درConfiguration Wizard موجود است را به صوررت مجزا انجام داد و برا ی تغییر یکی از آنها نیاز به طی کردنConfiguration Wizard نمی باشد.
دریافت به روز رسانی های WSUS در Group Policy
پس از نصب و کانفیگ WSUS حال نوبت آن می رسد که WSUS Server آماده شده را به کلاینت ها معرفی کنید تا کلاینت بتوانند آپدیت های مربوطه را دریافت کنند. راهی که برای این کار وجود دارد تحمیل کردن از راه سیاست های شبکه (Policy)ها می باشد.
برای ورود به کنسول Group Policy Management از مسیر زیر وارد شوید:
Administrative Tools > Group Policy Management
از مسیر فوق وارد کنسول Group Policy Management شوید و همانند تصویرزیر با کلیک راست بر روی Default Domain Policy گزینهEdit را انتخاب کنید.
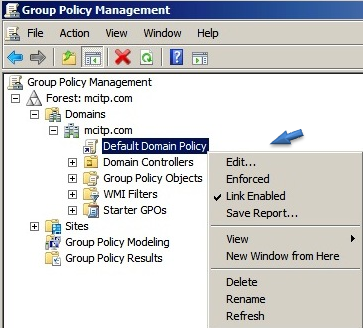
با ورود به Group Policy Editor مسیر زیر را دنبال کنید:
Computer Configuration > Policies >Administrative Templates > Windows Components > Windows Update
در نهایت شما در Windows Update Node پالسی های مربوطه را همانند تصویرزیر مشاهده می کنید.
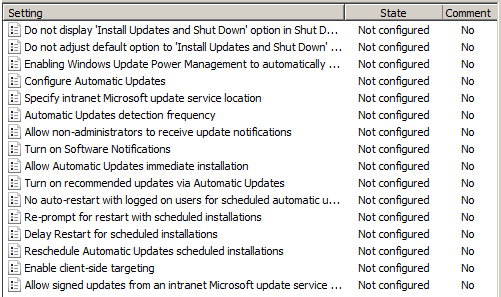
از بین Policy های موجود کافیست 3 مورد را طبق زیر تغییر دهید تا بتوان از WSUS Sever در شبکه استفاده کرد:
- Configure Automatic Update
- Specify Intranet Microsoft Update Service Location
- No Auto-Restart With Logged On Users For Scheduled Automatic Update Installation
پالسی:Specify Intranet Microsoft Update Service Location
در این بین مهمترین و اصلی ترین تنظیم مربوط به این پالسی می باشد که با انتخاب این پالسی تصویر زیر نمایش داده می شود.

این پالسی محل سرور WSUS را برای شما مشخص می کند. نکته ای که در خصوص این پالسی وجود دارد این می باشد که همانند مثالی که در پالسی مطرح شده است باید آدرس مختص به سرور WSUS را به صورت آدرس وب سایت یا همان قالب Http:/Wsus Server Name وارد کنید.
علت هم بر آن بر می گردد که شما در سمت سرور WSUS از IIS استفاده می کنید.
پالسی:Configure Automatic Update
با انتخاب این پالسی تصویرزیر را مشاهده می کنید

با فعال کردن این پالسی مشخص می کنید که به روز رسانی اتوماتیک در چه زمانی و به چه نحوی انجام شود. برای این منظور باید این پالسی را Enable کنید و در بخش configure automatic updating باید یکی از 5 گزینه را انتخاب کنید که کاربرد این گزینه به ترتیب به شرح زیر می باشد:
- با انتخاب گزینه 2 هر Update که برای کلاینت ارسال شود چه این ارسال برای نصب و چه برای دانلود توسط کلاینت باشد یک اطلاعی به کاربر داده می شود که در حالت notification می باشد.
- با انتخاب گزینه 3 دانلود فایل Update از طرف کلاینت به صورت اتوماتیک انجام می شود اما برای نصب شدن یک پیغام Notification برای کاربر ارائه می شود.
- با انتخاب گزینه 4 فایل Update از طرف کلاینت به طور اتوماتیک انجام می شود اما نصب این فایل باید با استفاده از یک برنامه زمانبندی که از قبل برای آن تعریف شده است صورت پذیرد
- با انتخاب گزینه 5 به مدیر یا همانLocal Administrator این اجازه را می دهد که تنظیمات مربوط به Update را به صورت دلخواه تنظیم نماید.
اما چناچه در شکل مشاهده کنید می بینید که در این پالسی بخشی به نام Scheduled Install Time وجود دارد که این بخش فقط زمانی فعال می شود که گزینه 4 را انتخاب کنید. این بخش این اجازه را می دهد که مشخص کنید نصب فایل Update در چه روزهایی انجام شود و اینکه در چه ساعتی این نصب انجام گیرد.
پالسی: Automatically Update Detection frequency
با انتخاب این پالسی تصویرزیر را مشاهده می کنید.
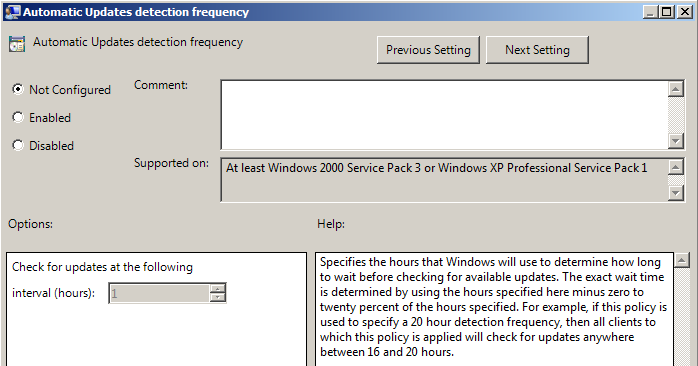
این پالسی مشخص می کند که کلاینت های WSUS در چه زمان هایی به سرور رجوع نموده و اقدام به دریافت Update ها نمایند. در صورتی که این پالسی را Enable کنید در بخشCheck for Update at the Following مقدار پیش فرض 22 ساعت نمایش داده می شود. این زمان می تواند بین 17 تا 22 ساعت به صورت تصادفی باشد.
پالسی: Allow Automatic Update Immediate Installation
با انتخاب این پالسی تصویرزیر را برای شما نمایش داده می شود.
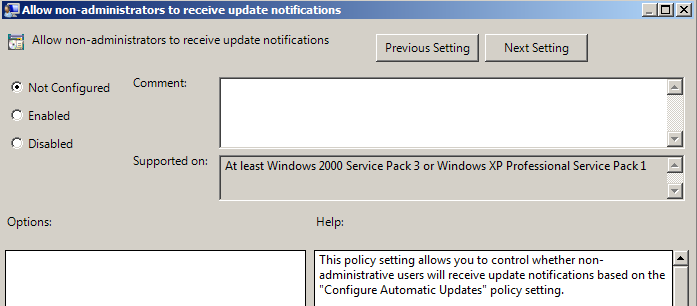
این گزینه مشخص می کند که فقط مدیران سیستم یا تمامی کاربران قابل به دریافت و مشاهده پیغام های Notification در خصوص Update ها می باشند.
پالسی:allow automatic Updates immediate installation
با انتخاب این پالسی تصویرزیر را نمایش داده می شود.
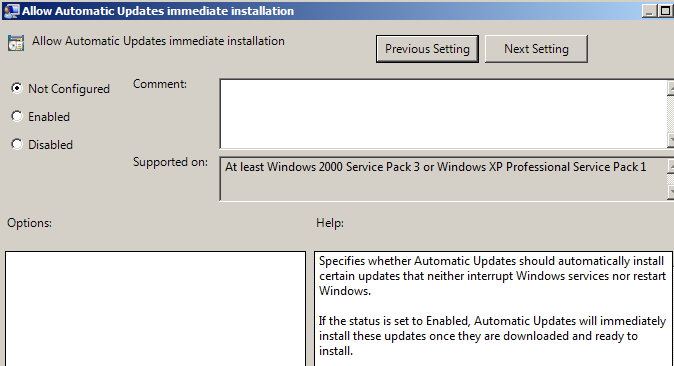
همان طور که می دانید Update ها به دو دسته تقسیم بندی می شوند. Update های که بعد از نصب نیاز به Restart شدن سیستم عامل دارند تا اعمال شوند و Updateهایی که بدون نیاز به راه اندازی مجدد سیستم عامل اعمال می گردند. فعال کردن این پالسی منجر به این می شود که فایل های Update که نیاز به راه اندازی مجدد سیستم عامل ندارند بعد از دانلود شدن نصب شوند.
پالسی: Turn on recommended Updates via automatic Updates
با انتخاب این پالسی تصویرزیر را مشاهده می کنید.
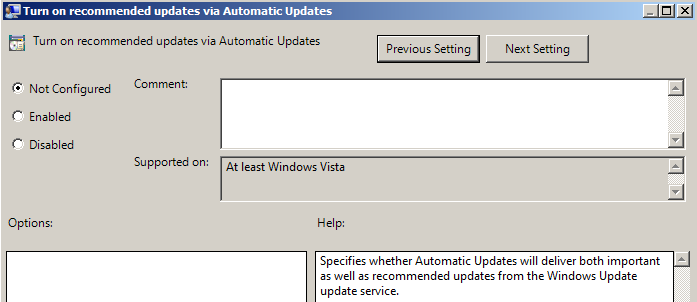
در پالسی قبل اشاره شد Update ها دو دسته می باشند از یک نگاه دیگر می توان Updateها را به دو دسته بندی دیگری تقسیم نمود که شامل آپدیت های Critical می باشند که در فایل های امنیتی می باشند و دسته دیگر آپدیت های پیشنهادی مایکروسافت می باشد شامل درایورهای مختص به قطعات سخت افزاری است. فعال کردن این پالسی زمانی مناسب است که از عملکرد صحیح آپدیت ها اطمینان داشته باشید. برای درک بهتر در صورتی که Wizard مختص به Update کلاینت را اجرا کنید تصویرزیر را مشاهده می کنید.
در این کنسول گزینه ای به نام Recommended Updates وجود دارد که فعال نمودن این پالسی عملکردی همانند این گزینه را برای شما ایجاد می کند.
پایان قسمت اول . ادامه آموزش را در قسمت دوم بخوانید.