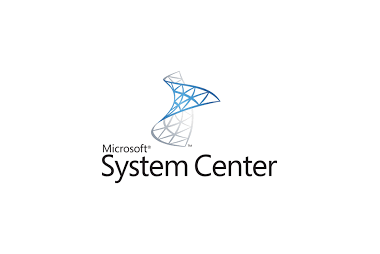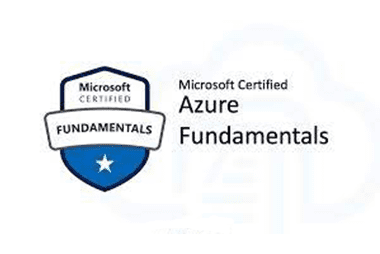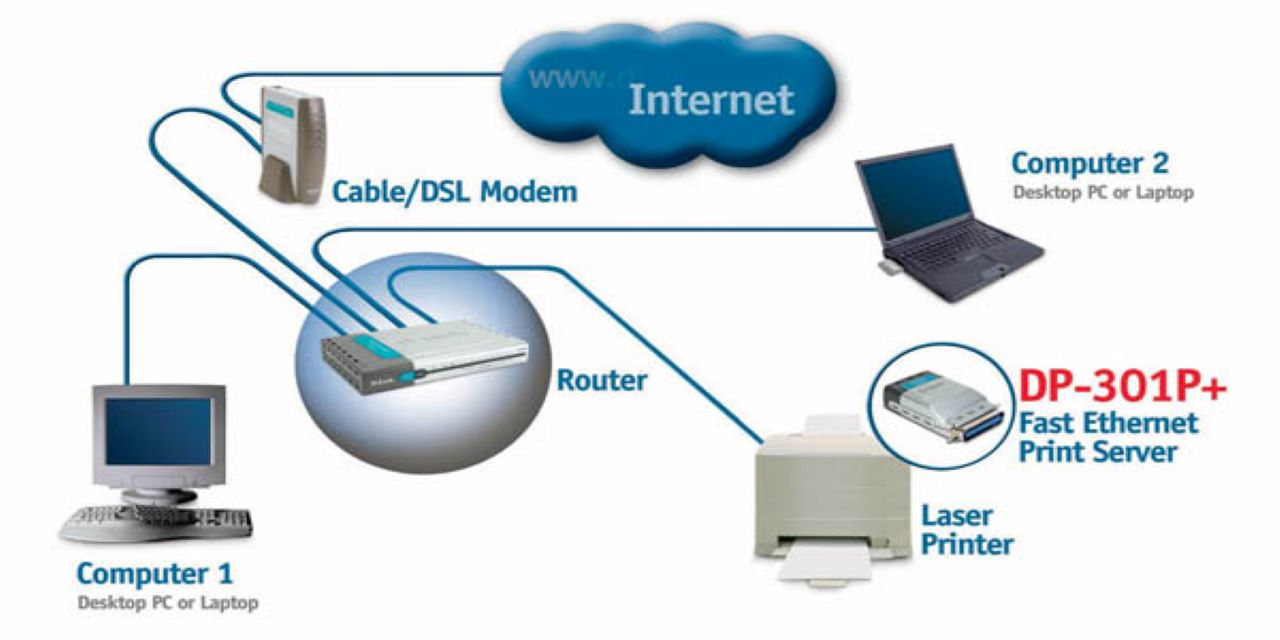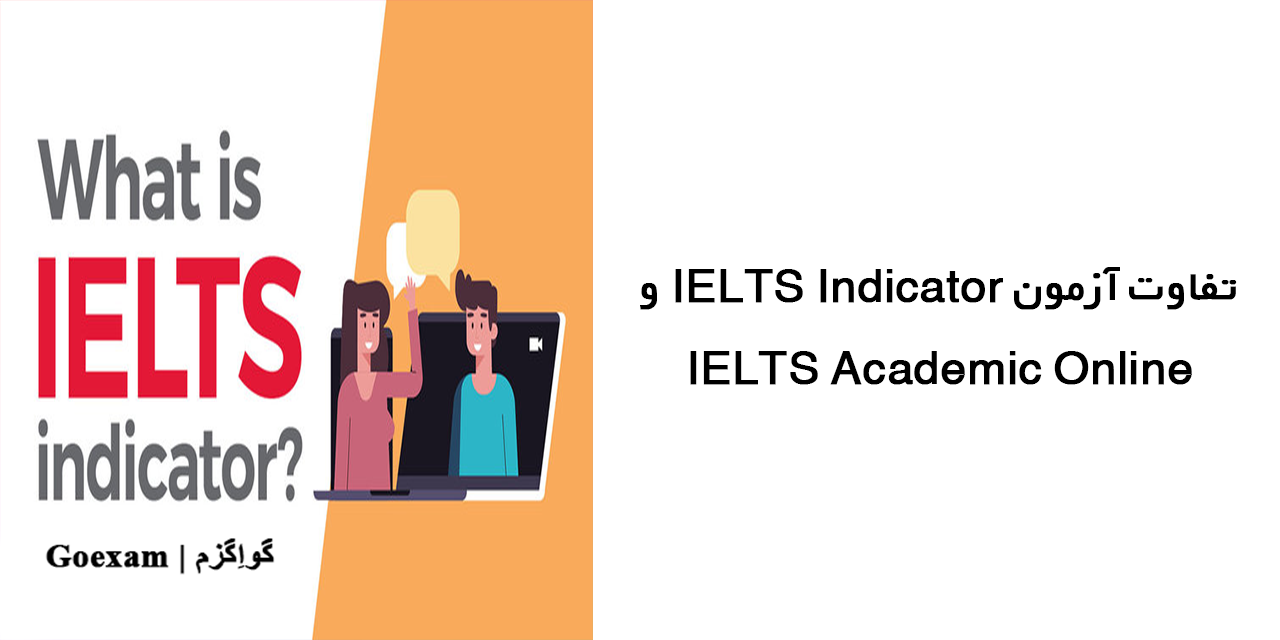مدیریت کاربران در ویندوز 10 با lusrmgr.msc
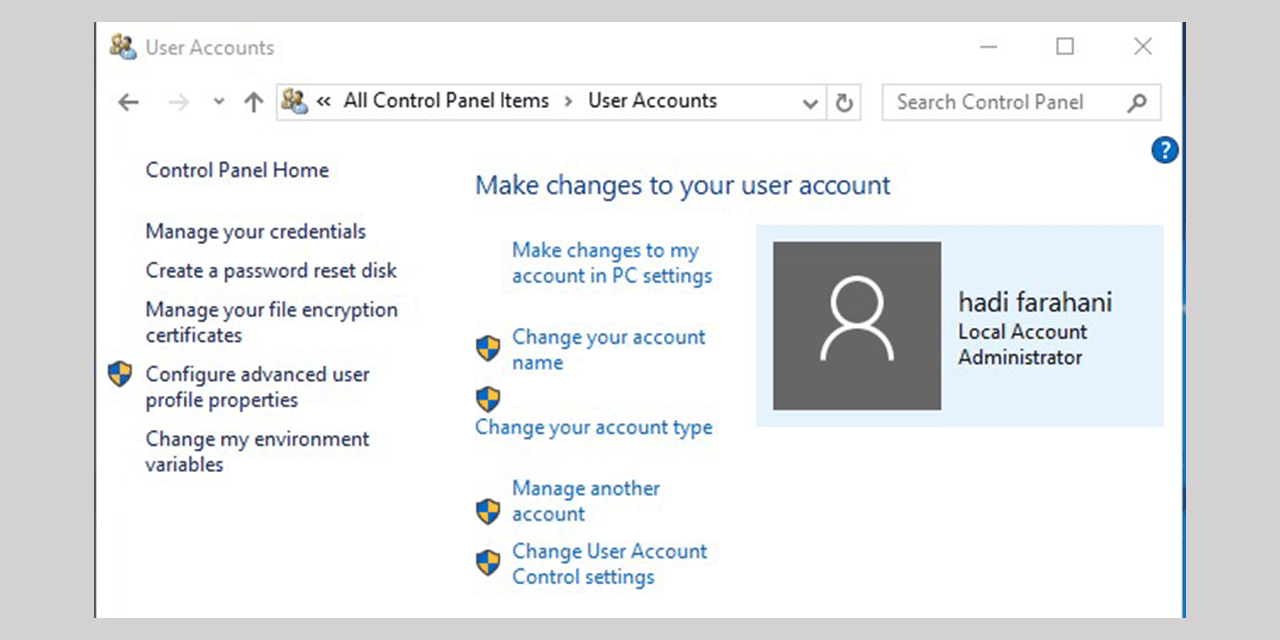
مدیریت کاربران در ویندوز 10 با lusrmgr.msc
مدیریت کاربران در ویندوز 10 یکی مواردی است که در هنگام راه اندازی ویندوز 10 باید این موضوع آشنا باشیم. با استفاده از ابزار lusrmgr.msc میتوان به کاربران در ویندوز 10 دسترسی های متفاوتی بدهید. در این محتوا قصد داریم به بررسی انواع دسترسی در ویندوز 10 بپردازیم و پس از بررسی آن با مدیریت کاربران در ویندوز 10 با lusrmgr.msc آشنا شویم. در این آموزش تصویری همراه Goexam باشید.
در دنیای IT و Network هرآنچه که به چشم می خورد دقیقاً شبیه سازی شده از دنیای واقعی است درک این موضوع به شناخت ساختار یک شبکه بسیار کمک می نماید به طور مثال، از مالکیت هایی که شما در دنیای واقعی در اختیار دارید در شبکه هم شبیه سازی شده است.برای درک بهتر این قضیه این طور شروع می نماییم که هر شخصی در دنیای واقعی دارای یک هویت مشخص میباشد این شخص توانایی انجام یک سری کارها را دارد و دارای مالکیت بر یک سری از موارد می باشد و همین شخص در دنیای واقعی توانایی انجام یک سری اعمال را دارد و در انجام یک سری اعمال عاجز میباشد این موضوع در بحث Network هم صادق است. شما در یک سیستمعامل و شبکه دارای نام کاربری می باشید که هویت شما را در دنیای شبکه مشخص می نماید. در کامپیوتر یک سری اطلاعات ذخیره می کنید که مالک آن محسوب می شوید در بحث شبکه هم شما مثل دنیای واقعی در انجام یک سری اعمال دارای توانایی در انجام آنها هستید و در انجام یک سری اعمال این مجوز از شما گرفته شده است. در دنیای شبکه User Account برابر با اسم و فامیل شما در دنیای واقعی میباشد و این هویت جایگاه کاربر را در شبکه مشخص مینماید.
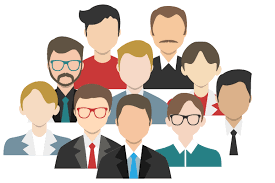
User Account یکObject میباشد که توسط مدیر شبکه برای هر کاربر در یک کامپیوتر برای استفاده از سیستمعامل و منابع موجود برروی آن تعریف می گردد که توسط این User Account میتوانید اعمال و رفتار یک کاربر را کنترل و مدیریت نمایید.دراین آموزش به مدیریت کاربران در ویندوز 10 و همچنین ابزارهای مدیریت کاربران آشنا کنیم.
معرفی ابزارهای مدیریت کاربران در ویندوز 10
در ویندوز 10 برای ایجاد User Account در مدل شبکه های Workgroup دو ابزار وجود دارد که در ادامه به بررسی این دو ابزار خواهیم پرداخت . اولین ابزار برای مدیریت کاربران بخش Local User And Group می باشد که ابزار حرفه ای محسوب میگردد.در این ابزار علاوه بر مدیریت کاربران میتوانید مدیریت گروه ها در ویندوز 10 را بررسی نمایید. این ابزار فقط در دو نگارش Ultimate و Professional وجود دارد. در شکل3-1 نمایی از این ابزار مدیریتی را مشاهده می نمایید.
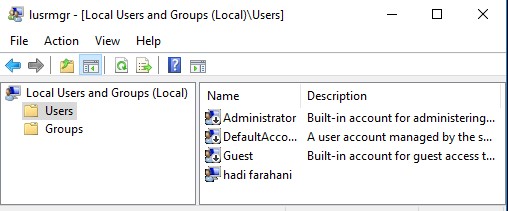
برای دسترسی به این کنسول باید بررویMy Computer راست کلیک کرده و گزینه Manage را انتخاب نمایید تا کنسول مدیریتی Computer Management نمایش داده شود در این کنسول ابزار LocalUsers And Group را انتخاب کرده تا در این ابزار بتوانید کاربران موجود در سیستمعامل را مدیریت نمایید . روش دیگری که برای دسترسی به این کنسول وجود دارد استفاده از دستور این کنسول می باشد. برای این منظور همانند شکل زیر می توانید از دستور lusrmgr.msc استفاده کنید .
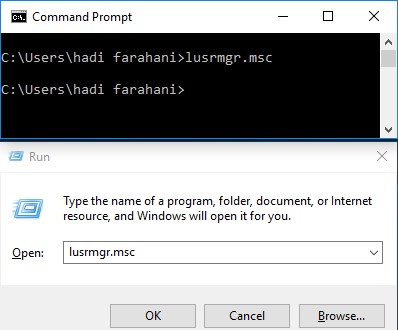
دومین ابزاری که برای مدیریت کاربران گواگزم در ویندوز 10 وجود دارد و در تمام نگارش های این سیستمعامل قابل استفاده می باشد بخش User Accounts میباشد که در داخل بخش Control Panel قرار دارد. در شکل 3-3 نمایی از این محیط مدیریتی قابل مشاهده می باشد.
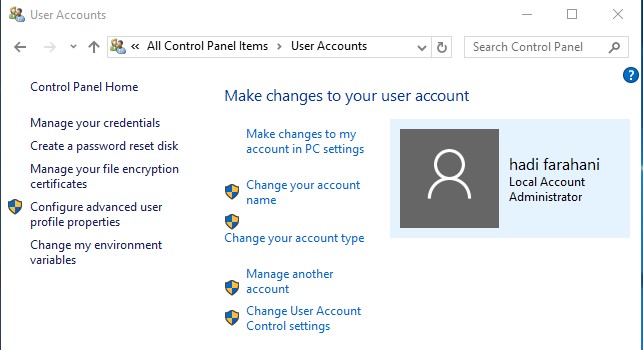
برای ایجاد و مدیریت اولیه یک کاربر در هر نگارشی از سیستمعامل 10 میتوانید از این بخش استفاده نمایید.
آشنایی با تنظیمات بخش User Accounts در ویندوز10
در صورت اجرای این بخش همانطور که در شکل 3-3 مشاهده می نمایید اولین مورد این می باشد که چه کاربری در حال حاظر به سیستمعامل Logon کرده است. علاوه بر این می توانید یک سری تنظیمات را اعمال نمایید که در ادامه به بررسی هر یک از این موارد خواهیم پرداخت . اولین گزینه که در بخش User Account مورد بررسی قرار خواهد گرفت Manage Another Account میباشد که با انتخاب این گزینه شکل 3-4 مشاهده می کنید.
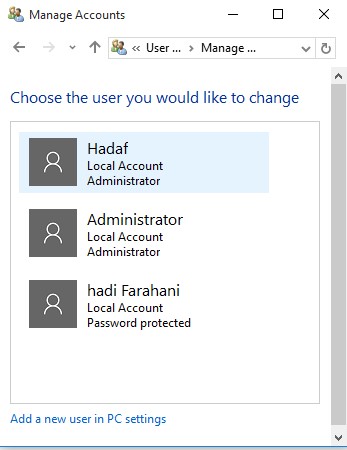
همان طور که در تصویر مشاهده می کنید کاربران تعریف شده در این سیستم را نمایش می دهد. اگر هر حساب کاربری یا User Account را انتخاب کنید می توانید آن را مدیریت کنید.
ایجاد حساب کاربری در بخش User Account در ویندوز 10
آخرین گزینه که در بخش Manage Account می توانید انتخاب کنید گزینه Add a new user in pc setting می باشد در صورتی که این گزینه را انتخاب نمایید شکل 3-5 نشان داده می شود.
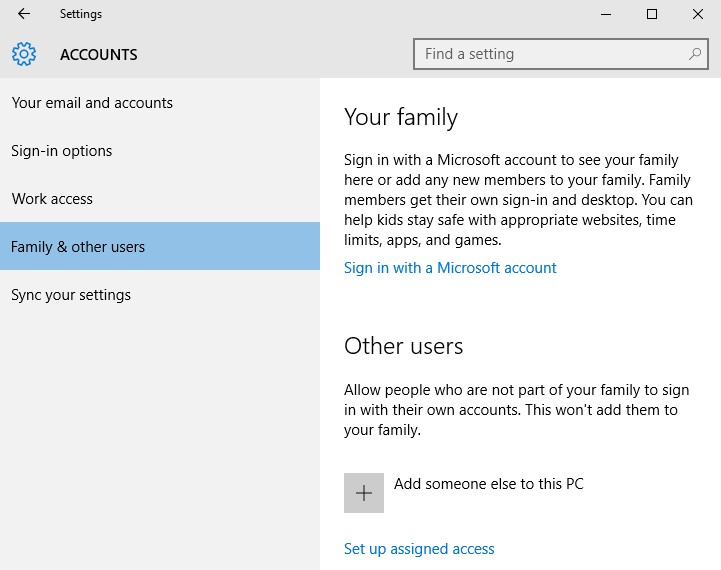
در این بخش مشاده می کنید که در سمت چپ ویزارد Family & other users انتخاب شده است. در سمت راست شما باید گزینه Add Someone else to this PC را انتخاب کنید تا شکل زیر را مشاهده کنید.
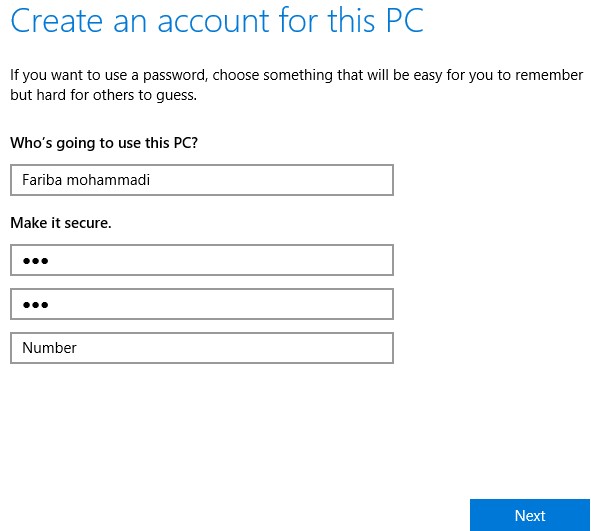
در این بخش باید اطلاعات لازم برا ی حساب کاربری مورد نظر راوارد کنید و next را کلیک کنید تا شکل زیر را مشاهده کنید.
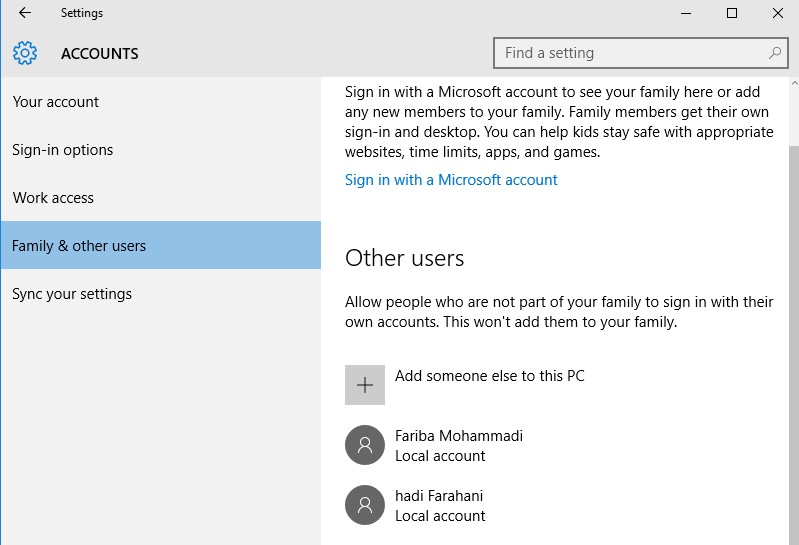
همان طور که مشاهده می کنید هر تعداد User Account را که ایجاد کنید در این بخش نمایش داده می شود. علاوه بر این اگر مجددا به کنترل پنل و به بخش مدیریت حساب های کاربری مراجعه کنید خواهید دید که این User Account ها در آنجا هم ایجاد شده است.
آشنایی با ایجاد حساب کاربری (User Account) در ویندوز 10
روش دیگری که برای ایجاد کردن User Account استفاده می شود مربوط به استفاده از دستور control Userpasswords2 می باشد. این دستور را همانند شکل زیر در Run اجرا کنید.
Control userpassword2 Enter
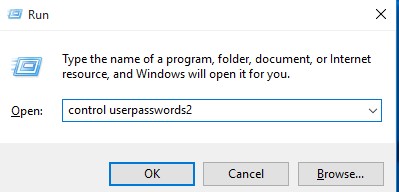
با اجرای این دستور شما wizard زیر را مشاهده می کنید.
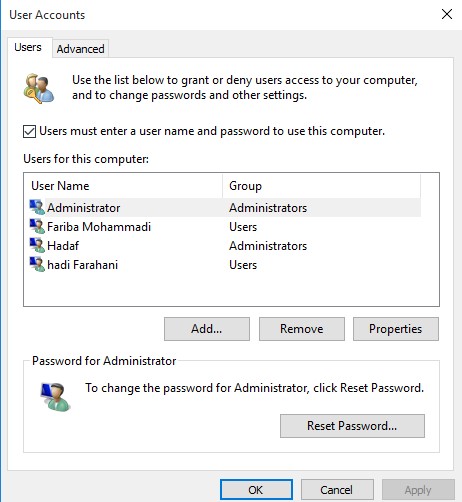
همان طور که در تصویر مشاهده می کنید تمامی حساب های کاربری تعریف شده در این سیستم نمایش داده شده است. در این پنجره دو Tab و یک سری گزینه را دردسترس خواهید داشت. برای اینکه بتوانید یک حساب کاربری را ایجاد کنید کافی است گزینه Add را کلیک کنید تا بتوانید یک حساب کاربری ایجاد کنید. اگر که یک حساب کاربری را انتخاب کنید و گزینه Remove را بزنید شکل زیر را مشاهده می کنید.
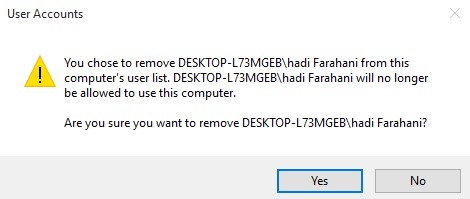
در این پیغام اگر گزینه Yes را کلیک کنید این حساب کاربری به طور کامل از این سیستم پاک می شود.از طرف دیگر اگر یک حساب کاربری را انتخاب کنید و گزینه Properties را کلیک کنید شکل زیر را مشاهده خواهید کرد.
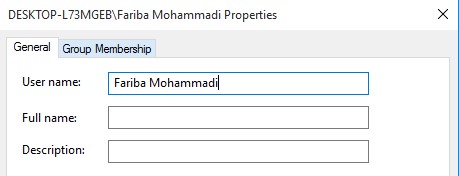
مشاهده می کنید که نام حساب کاربری نمایش داده می شود و می توانید برای آن در دو بخش دیگر که قبلا در دسترس نداشته اید اطلاعاتی را اضافه کنید. علاوه بر این یک group Member ship Tab را در دسترس دارید که با کلیک بر روی آن شکل زیر را مشاهده کنید.
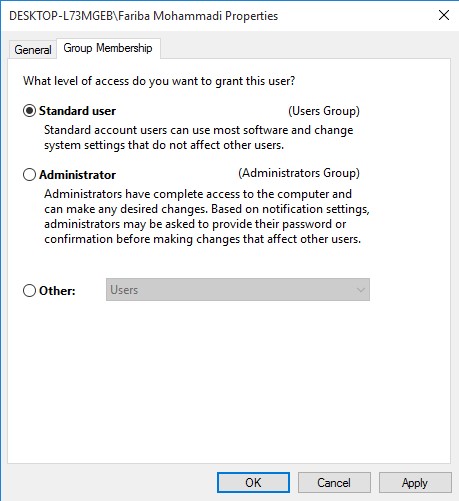
در این بخش که تنظیماتی جدیدی را مشاهده می کنید که توضیحات این بخش باشد طلب شما در ادامه مباحث. اما اگر مجددا به همان wizard اصلی برگردید مطایق شکل زیر گزینه دیگری را مشاهده می کنید با نام Reset Password.
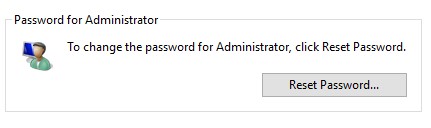
اما کاربرد این گزینه برای تغییر پسوردهای حساب های کاربری تعریف شده در سیستم می باشد. اگر هر یک از User Account ها را انتخاب کنید و گزینه Reset Password را کلیک نید با شکل زیر مواجه می شوید.
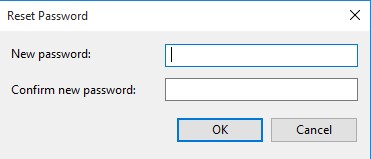
در این تصویر می توانید رمز جیدی که مدنظر دارید را برای کاربر تعریف کنید.
چهارمین روشی که برای ایجاد User Account می توانید استفاده کنید در محیط CMD می باشد. به این صورت که دیگر محیط گرافیکی را دردسترس نخواهید داشت . برای این منظور CMD یا Poer shell را با مجوز administrator اجرا کنید. در ادامه باید دستور زیر را مطابق شکل وارد کنید.
Net user /add UserName Password
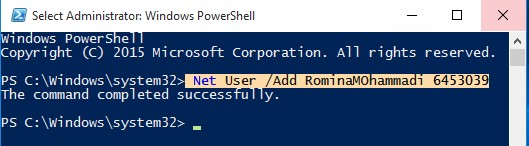
در دستور فوق بجای User name باید نام حساب کاربری موردنظر را وارد کنید و بجای Password باید یک رمز را برای حساب کاربری تعریف کنید. البته می توانید حساب کاربری را بدون درنظر گرفتن Password ایجاد کنید. اگر بعد از تایپ کردن پیغام successfuly را دریافت کنید یعنی اینکه حساب کاربری به درستی ایجاد شده است.
آشنایی با مدیریت حساب کاربری (Manage Account ) در ویندوز 10
اگر که مجددا به کنترل پنل باز گردید و به تنظیمات بخش User Account مراجعه کنید شکل زیر را مجددا در دسترس خواهید داشت.
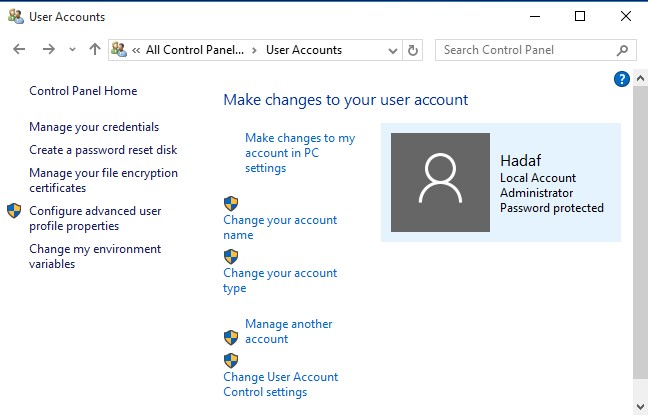
توجه کنید در این ویزار اولین تنظیم مدیریتی مربوط همان کاربری می باشد که در حال استفاده از آن می باشد. اگر که نخواهید از این بخش آن را مدیریت کنید می توانید.گزینه Mnage another account را انتخاب کنید تا شکل زیر را مشاهده کنید. برای مدیریت هر کاربر در این بخش کاربر را انتخاب نمایید تا به صورت اتوماتیک شکل3-17 نمایش داده شود.
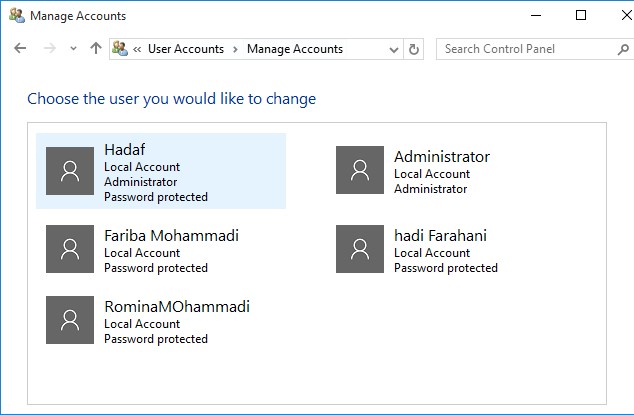
قبل از شروع به بررسی تنظیمات موجود در این پنجره نیاز به آشنایی با دو اصطلاح User Right و Permission میباشد که در این خصوص یک توضیح کوتاه داده خواهد شد که به شرح زیر میباشد . منظور از User Right اعطای توانایی به یک کاربر در انجام اعمال سیستمی است که این اعمال به طور مثال: شامل تغییر دادن ساعت ویندوز، امکان خاموشکردن سیستمعامل و….. میباشد، تمام موارد ذکر شده اعمال سیستمی محسوب شده که این اعمال سیستمی با مجوزی به نام Right به کاربران توسط مدیر شبکه اعطا میگردد . منظور از Permission کنترل دسترسی کاربر برروی منابع موجود در کامپیوتر است که این منابع شامل فایل، فولدر، پرینتر و ….میباشد . در حقیقت با استفاده از Permission میتوانید دسترسی کاربران را محدود نمایید محدود کردن دسترسی کاربران برروی منابع میتواند براساس سطوح متفاوتی صورت پذیرد.
در Wizard قوق اگر که هر یک هز حساب های کاربری را انتخاب کنید مطابق شکل زیر مشاهده می کنید که یک سری موارد قابل مدریت در اختیار شما قرار داده خواهد شد.
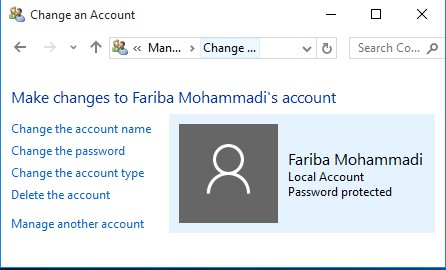
اولین تنظیمی که می توانید اعمال کنید تغییر نام کاربری می باشد. شاید در زمان ایجاد User Account در تایپ نام آن اشتباهی صورت گرفته باشد. با انتخاب این گزینه شکل زیر را مشاهده می کنید.
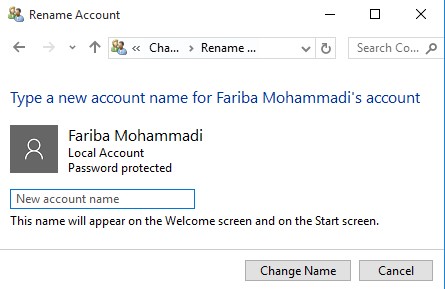
می توانید در کارد فوق اسم جدیدی که می خواهید حساب کاربری با آن نمایش داده شود را وارد و گزینه change name را کلیک تا این تغییر انجام شود. گزینه دوم change the password است که برای تغییر رمز حساب کاربری مورد استفاده قرار میگیرد. در بخش قبل یکی دیگر از روش های تغییر پسورد را مشاهده کردید. اگر این گزینه را انتخاب کنید شکل زیر را مشاهده می کنید.
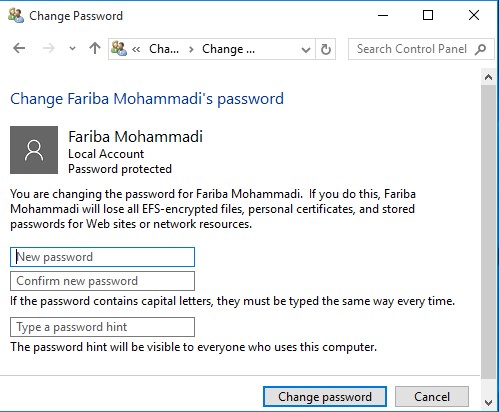
رمز جدید را در بخش های مشخص شده وارد و گزینه change password را انتخاب تا رمز جدید اعمال شود .
یکی از سطوح امنیتی در بحث شبکه مبحث تأیید هویت (Authentication) است در بحث امنیت باید به حدی لایههای امنیتی شما بالا باشد به طوری که اگر یک فردی موفق به هککردن یک لایه امنیتی شد در پشت لایه هک شده لایه های امنیتی بالاتری قرار داشته باشد در واقع باید لایههای امنیتی را مثل یک پیاز در نظر گرفت و به صورت مرتب آنها را پشت سر هم قرار دهید، یکی از این مراحل امنیتی مرحله Authentication یا تأیید هویت میباشد. Authentication به این منظور است که کاربر برای Logon کردن به سیستمعامل باید یک سری اطلاعات را وارد نماید چنانچه این اطلاعات با مشخصات ذخیره شده در Database سیستمعامل یکی باشد اجازه Logon به آن کاربر داده خواهد شد. در این قسمت شناسایی شما فقط از طریقUser Name وPassword تعریف شده انجام میگردد. عمل شناسایی یا Authentication دارای روشهای مختلفی است که سادهترین روش استفاده از User Name و Password میباشد. در نهایت با استفاده از این متد تأیید هویت شما مبنی بر آنچه اعلام کرده اید تأیید می گردد.
شرایط انتخاب پسورد امن
- طول پسورد باید حداقل 8 کاراکتر باشد ولی 15 کاراکتر بهتر است به این علت که بسیاری از ابزارهای مربوط به هک بیشتر از 13 کاراکتر را نمیتوانند هک نمایند و این امر باعث امنیت بیشتر میگردد.
- پسوردی امنیت دارد که پیچیده (Complex) باشد یعنی ترکیبی از حروف بزرگ، حروف کوچک، اعداد و کاراکترهای خاص مانند @ $.*-&-% باشد و حتماً باید در یک پسورد سه حالت از این موارد استفاده شده باشد.
- پسوردی که استفاده مینمایید لغتی نباشد که در فرهنگ لغت موجود باشد.
- پسوردی که استفاده میگردد نباید دو کلمه یکسان داشته باشد که پشت سر هم تکرار شده باشد مانند Book Book
- پسوردی را انتخاب کنید که بتوانید سریع آن را تایپ کرده که از روشShoulder Surfing قابل هک کردن نباشد.
- پسورد را هر یک ماه یک بار عوض نمایید.
- بعد از هر بار مسافرت پسورد خود را تغییر دهید.
- در زمان تایپ اگر کسی در کنار شما قرار دارد و احساس مینمایید که امکان فاششدن آن هست حتماً پسورد را تغییر دهید.
گزینه مهم دیگری که قابل اعامل می باشد و یکی از مهم ترین تنظیمات می باشد که باید در تغییر آن دقت کنید مربوط به change the account type می باشد. با انتخاب این گزینه شکل زیر را مشاهده می کنید.
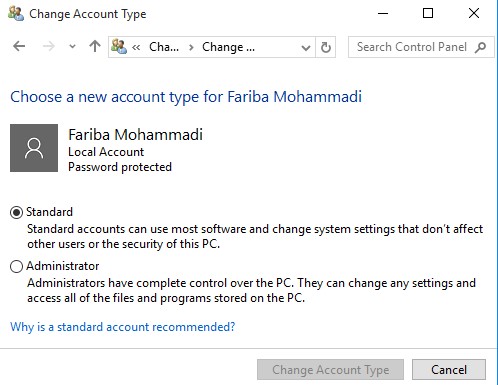
چنانچه برای کاربر حالت Standard User را انتخاب کنید این شخص توانایی انجام یک سری کارهای معمولی و کارهای سیستمی عادی را در اختیار خواهد داشت. در صورتی که برای کاربر حالت Administrator در نظر گرفته شود این کاربر توانایی انجام هر عملی در سیستمعامل را در اختیار خواهد داشت در واقع به این کاربر مجوز Full Control داده شده است. درک بهتر تفاوت این دو گزینه نیازمند به خواندن ادامه مطالب می باشد. گزینه دیگری که قابل اعمال کردن برای کابر می باشد Delete Account می باشد. با انتخاب این گزینه شکل زیر را مشاهده می کنید.
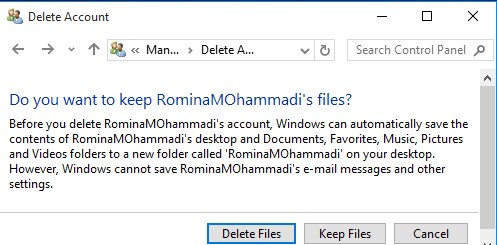
همان طور که مشخص است می توانید حساب کاربری را حذف کنید. اما برای حذف دو گزینه در دسترس دارید. اگر که گزینه Delete files را انتخاب کنید تمامی اطلاعات حساب کاربری که شامل پوشه Profile می باشد یعنی اطلاعات My document . Music. Picture. Desktop و… که تشکیل دهنده پوفایل می باشد حذف می گردد. اما درصورت انتخاب گزینه Keep Files تمامی اطلاعات حساب کاربری در داخل یک Filder نگهداری می شود و فقط User Acoount حذف می گردد.
ساخت Password Reset Disk در ویندوز 10
یکی از پرکاربردترین گزینه ها در شکل 3-23 استفاده از گزینه Create a Password Reset Disk می باشد که در ویندوزهای نسخه قدیمی این گزینه فقط از طریق دیسکت فلاپی ساپورت می گردید اما در ویندوز 10 از USB Flash می توانید استفاده نمایید. با استفاده از این گزینه سیستمعامل فايلي را برروی USB Flash ذخیره می نماید. کاربرد این فایل برای زمانی است که پسورد ورود به حساب کاربری را فراموش کرده باشید.
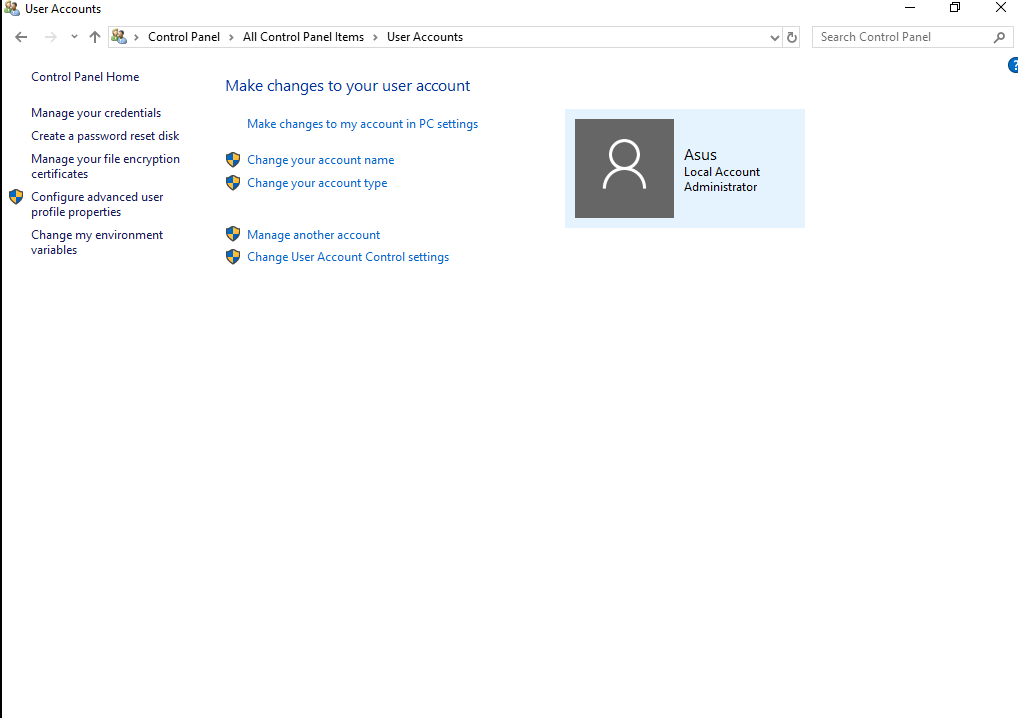
برای ایجاد این Password Reset Disk در ابتدا یک USB Flash به کامپیوتر متصل کرده و گزینه Create Password Reset Disk را که در شکل 3-23 وجود دارد انتخاب نمایید. با انتخاب گزینه فوق شکل 3-24 نمایش داده می شود.
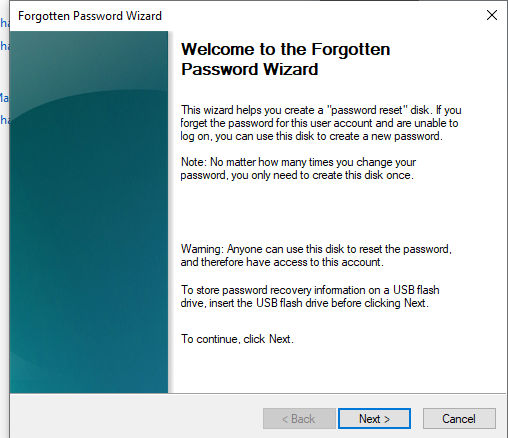
در این پنجره گزینه Next را انتخاب نمایید تا شکل 3-25 نمایش داده شود.
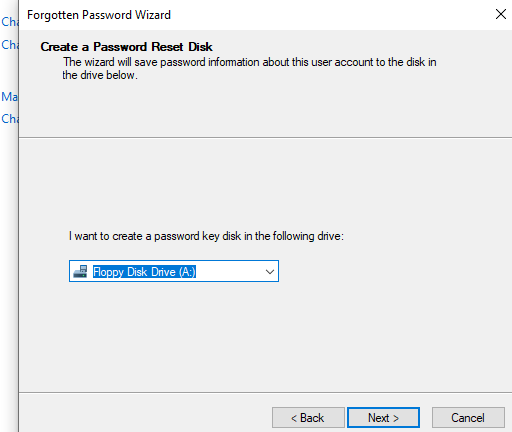
در این پنجره باید محل ذخیره فایل را مشخص نمایید. گزینه Removable Disk را برای ذخیره فایل مشخص نمایید و گزینه Next را انتخاب نمایید تا شکل 3-26 نمایش داده شود.
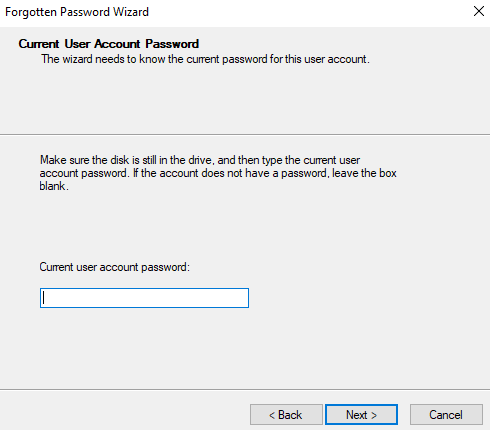
در این پنجره باید پسوردی را که در حال حاضر توسط آن به حساب کاربری Logon مینمایید را وارد کنید و گزینه Next را انتخاب نمایید تا شکل 3-27 نمایش داده شود.
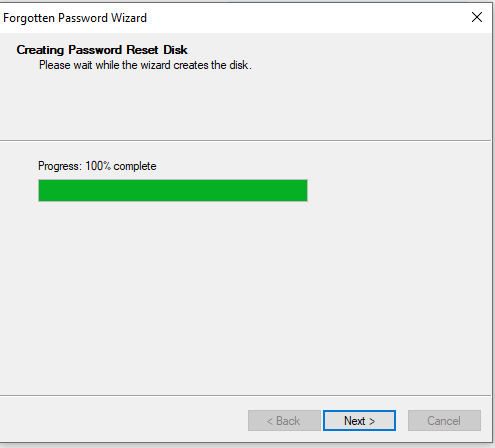
در این قسمت سیستمعامل فایل حاوی پسورد را در داخل USBFlash ذخیره میکند. برای ادامه گزینه Next را انتخاب نمایید تا شکل 3-28 نمایش داده شود.
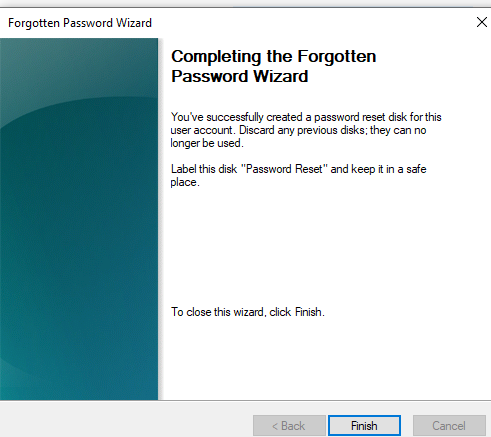
در این پنجره گزینه Finish را انتخاب نمایید تا پروسه ایجاد به پایان برسد.
کاربرد USB Flash ایجاد شده در زمانی است که در زمانLogon کردن چنانچه پسورد را فراموش کرده باشید USB Flash ایجاد شده را به کامپیوتر متصل کرده و گزینه Reset Password را انتخاب نمایید تا پسورد قبلی پاک شود بعد از این عمل میتوانید به حساب کاربری خود Logon نمایید و مجدداً یک پسورد تعریف نمایید.
Manage Your Credentials در ویندوز 10
در ادامه قصد استفاده و توضيح کاربرد گزینه Manage Your Credentials را در ویندوز 10 که در شکل 3-29 مشخص شده است خواهیم داشت.
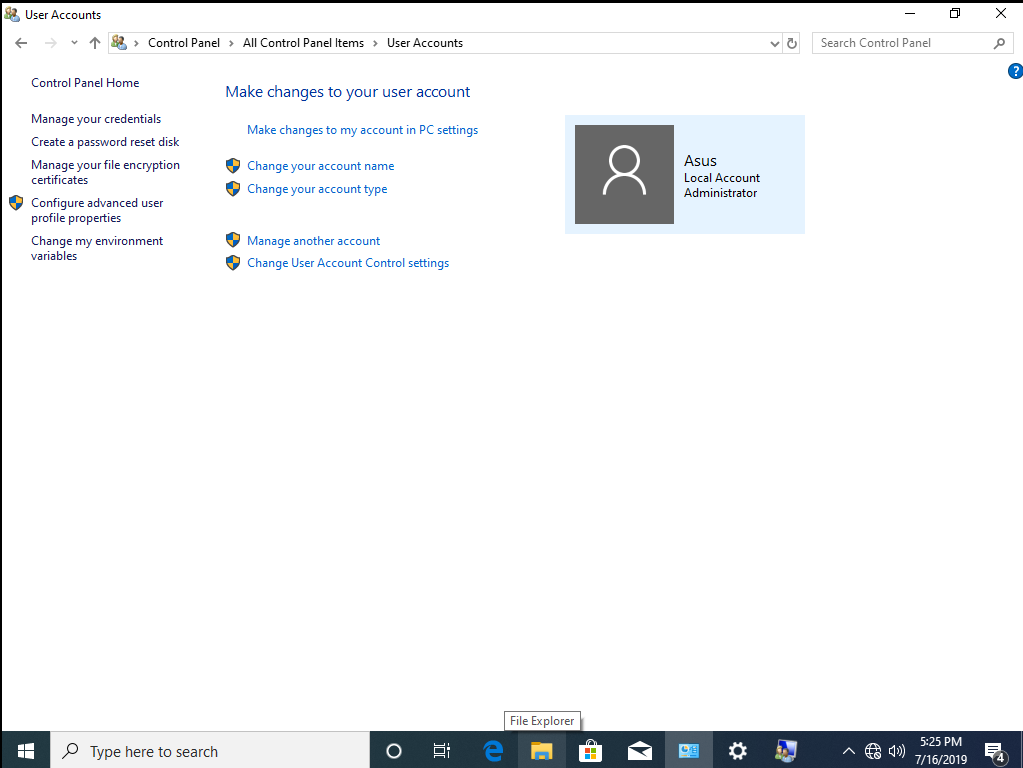
لغت Credentials به معنی هویت و یا همان User و Password در یک سیستمعامل یا برروی یک شبکه است. برای آشنایی با این موردنیاز به طرح یک سناریو است در این سناریو نیاز به دسترسی به منابع اشتراک گذاشته (Share) شده در یک شبکه است که تا این قسمت با این مباحث آشنا نشده اید (در فصلهای بعدی با مبحث به اشتراک گذاری منابع آشنا خواهید گشت) برای درک بهتر این مفهوم یک توضیح کوتاه در مورد یکی از روشهای دسترسی به اطلاعات به اشتراک گذاشته توسط یک کامپیوتر دیگر را خواهیم داد . در این روش که به روش UNC Path معروف است در قسمت Run ویندوز باوارد کردن IP Address کامپیوتری که قصد اتصال به منابع به اشتراک گذاشته شده آن را دارید به آن کامپیوتر متصل میشوید، این روش شامل پیرویکردن از یک سری اصول است که در ذیل به آنها اشاره شده است.
- در قسمت Run قبل از وارد کرد IP Address باید از علامت(\\) که منظور (بک اسلش بک اسلش میباشد) استفاده نمایید.
- در ادامه تایپکردن IP Address کامپیوتر کاربری که قصد اتصال به منابع آن را دارید ویا تایپ اسم کامپیوتر (Computer Name).
- در ادامه مجدداً استفاده از علامت ( \ ) و وارد کردن نام فولدر به اشترک گذاشته شده و یا استفاده از Share Name فولدر موردنظر. در ادامه میتوانید در شکل 3-30 نمونه وارد کردن موارد گفته شده را مشاهده نمایید.
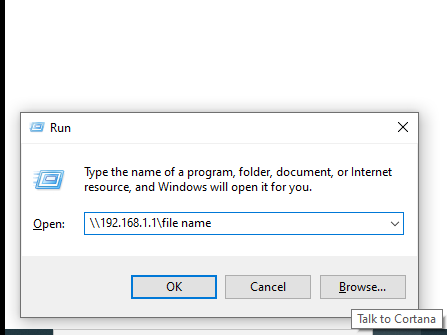
بعد وارد کردن این دستور سیستمعامل از شما میخواهد که برای دسترسی به فایلهای به اشتراک گذاشته شده User Name و Password کامپیوتری که قصد اتصال به منابع آن را دارید وارد نمایید، اما یکی از کاربردهای گزینه Manage Your Credentials در این قسمت این است که میتوانید
User Name و Password کامپیوتری که در طی روز چندین بار به آن متصل میشوید را به همراه IP Address آن کامپیوتر در ابزار فوق تعریف نمایید تا در حافظه سیستمعامل ذخیره گردد و در زمانی که با استفاده از روش UNC Path قصد اتصال به این کامپیوتر را دارید از شما User Name و Password خواسته نشود . نمونه این ابزار در نرم افزار (Internet Security 2009-2010) در مورد دسترسی به وب سایتها برای امنیت بیشتر در جلوگیری از هککردن استفاده می گردد، بهطور مثال: برای اتصال به سایت Yahoo و چککردن ایمل باید در هربار User Name و Password خود را وارد کنید و این کار باعث میشود امنیت کلمه عبور شما را کم نماید. در این شرایط این امکان وجود دارد که شخصی نرمافزار Capture را برروی سیستمعامل شما نصب کرده باشد و در همین حین که شماUser و Pass خود را وارد مینمایید توسط نرمافزار Capture شود و یا این امکان وجود دارد که شخص هکر صفحهای را مطابق با سایت موردنظر برای شما ایجاد و بارگذاری کند و با وارد کردن پسورد شخص هکر پسورد شما را به دست میآورد، امکا ن نصب نرمافزار Key Logger توسط هکر برروی سیستمعامل نباید فراموش شود این نرمافزار تمام کلیدهایی که برروی صفحه کلید استفاده شده باشد را در خود ذخیره میکند ولی براي جلوگیری از این عمل استفاده از کیبورد مجازی ویندوز به نام Keyboardon Screen و یا کیبورد مجازی Internet Security همانند شکل 3-31 میتوانید در جهت حفظ امنیت بیشتر استفاده نمایید.
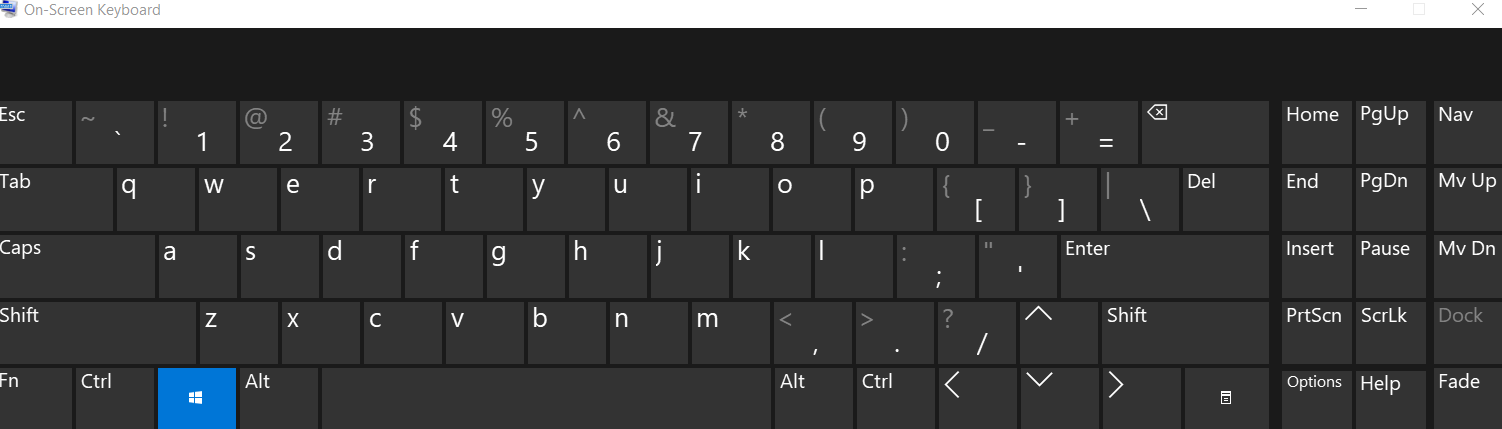
اما امکان استفاده از نرمافزار ضبط صفحه نمایش توسط هکر وجود دارد برای حفظ امنیت بیشتر میتوان یک قسمت از پسورد را توسط کیبورد مجازی تایپ کرده و بخش دیگر را توسط کیبورد فیزیکی متصل به کامپیوتر تایپ نمایید ولی ایمنترین روش استفاده از ابزار Manage Your Credentials است که هم میتوانید برای ذخیره کردن User Name و Password جهت دسترسی منابع استفاده شود و همین عمل را برای امنیت بیشتر برای یک سری از وب سایتها مورد استفاده قرار دهید در ادامه این ابزار را اجرا نمایید تا کنسول این ابزار همانند شکل 3-31 نمایش داده شود.
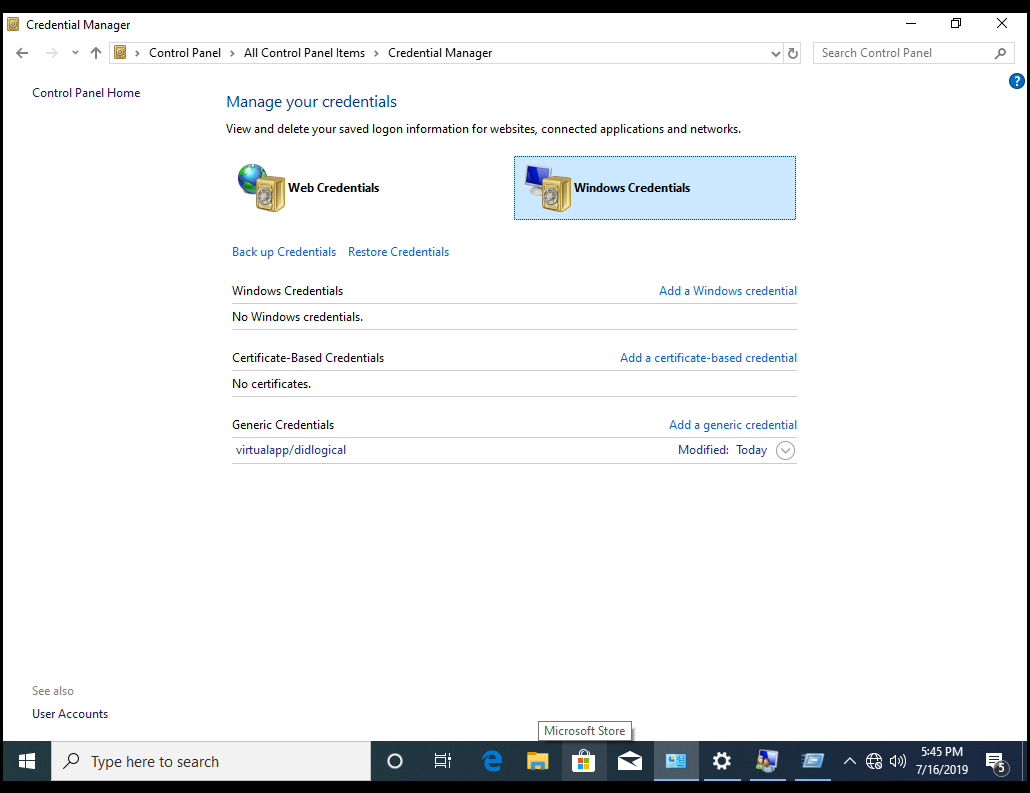
از گزینه Add a Windows Credential میتوانید همانند شکل 3-33 برای وارد کردن IP Address و User Name و Password کامپیوتری که قصد دسترسی به منابع آن را دارید استفاده نمایید.
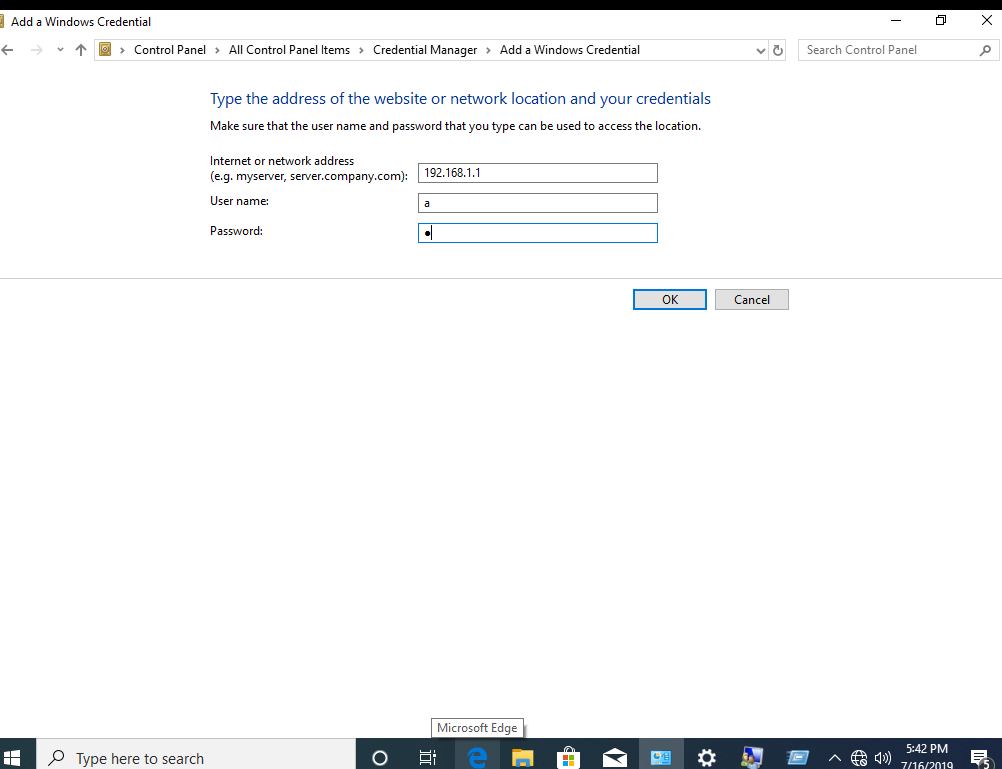
با انجام این کار دیگر نیاز نمیباشد که بعد از هربار اتصال به کامپیوتری که مشخصات آن را وارد کردهاید از User Name و Password استفاده نمایید . در مورد حفظ امنیت در رابطه با سایتهای اینترنتی نیز میتوانید در قسمت Manage Your Credentials گزینهAdd a Generic Credential را که مشخص شده است انتخاب نمایید.