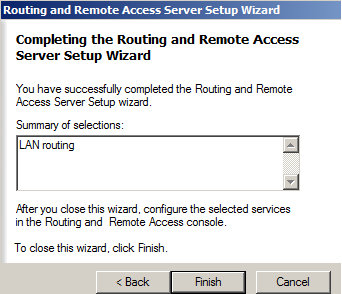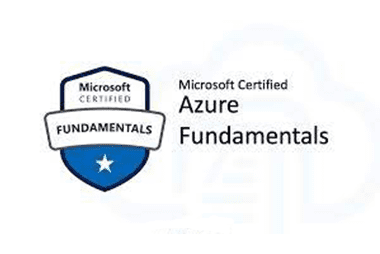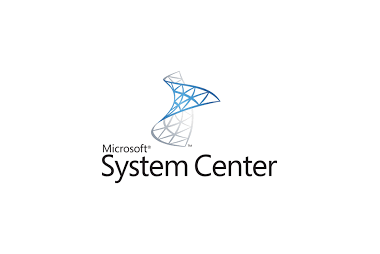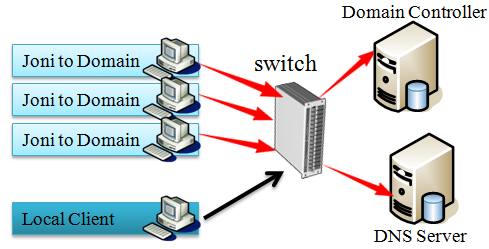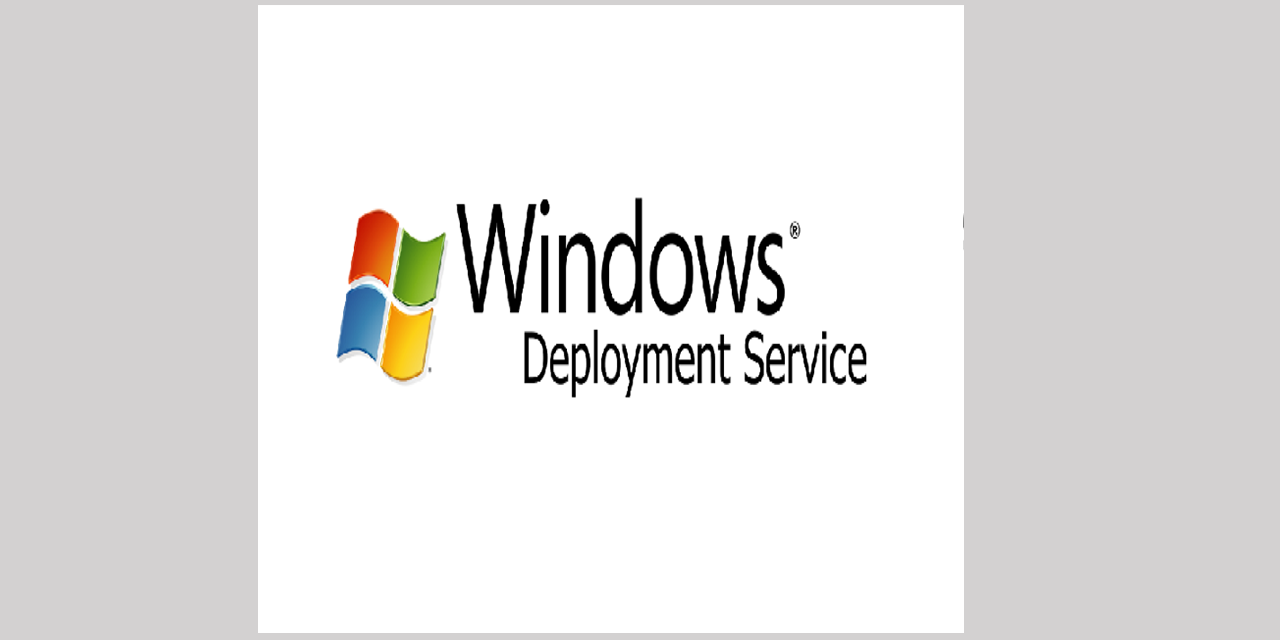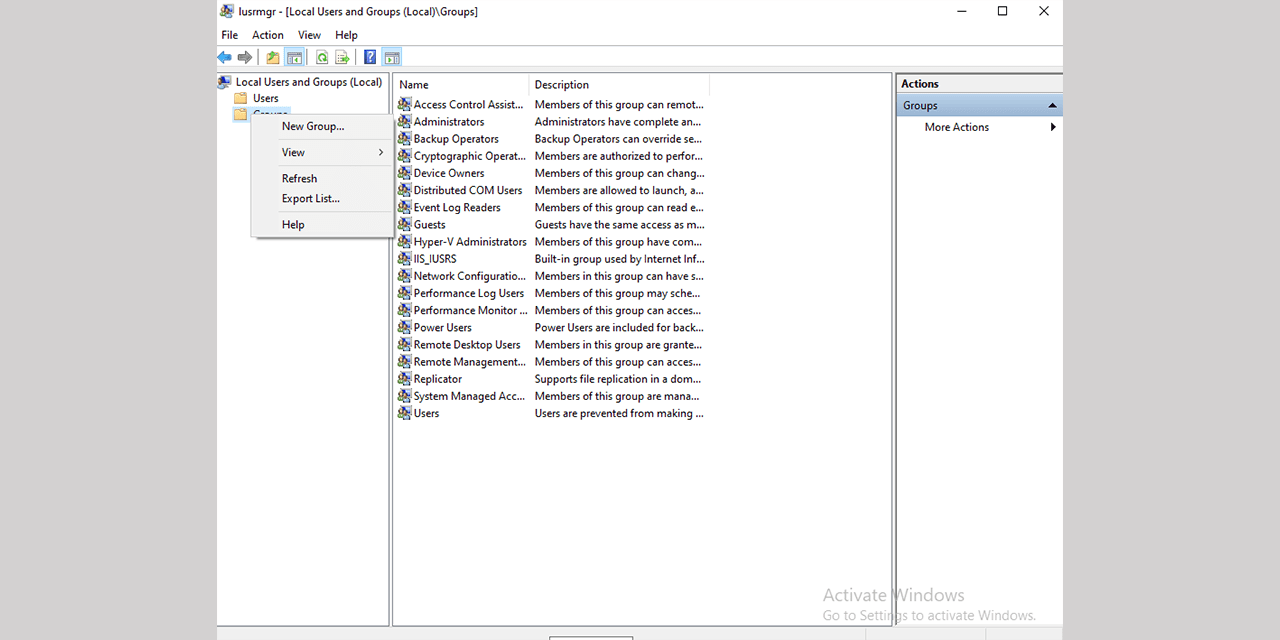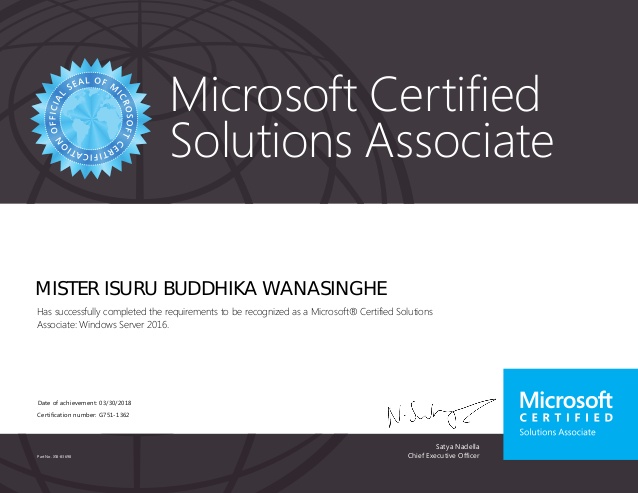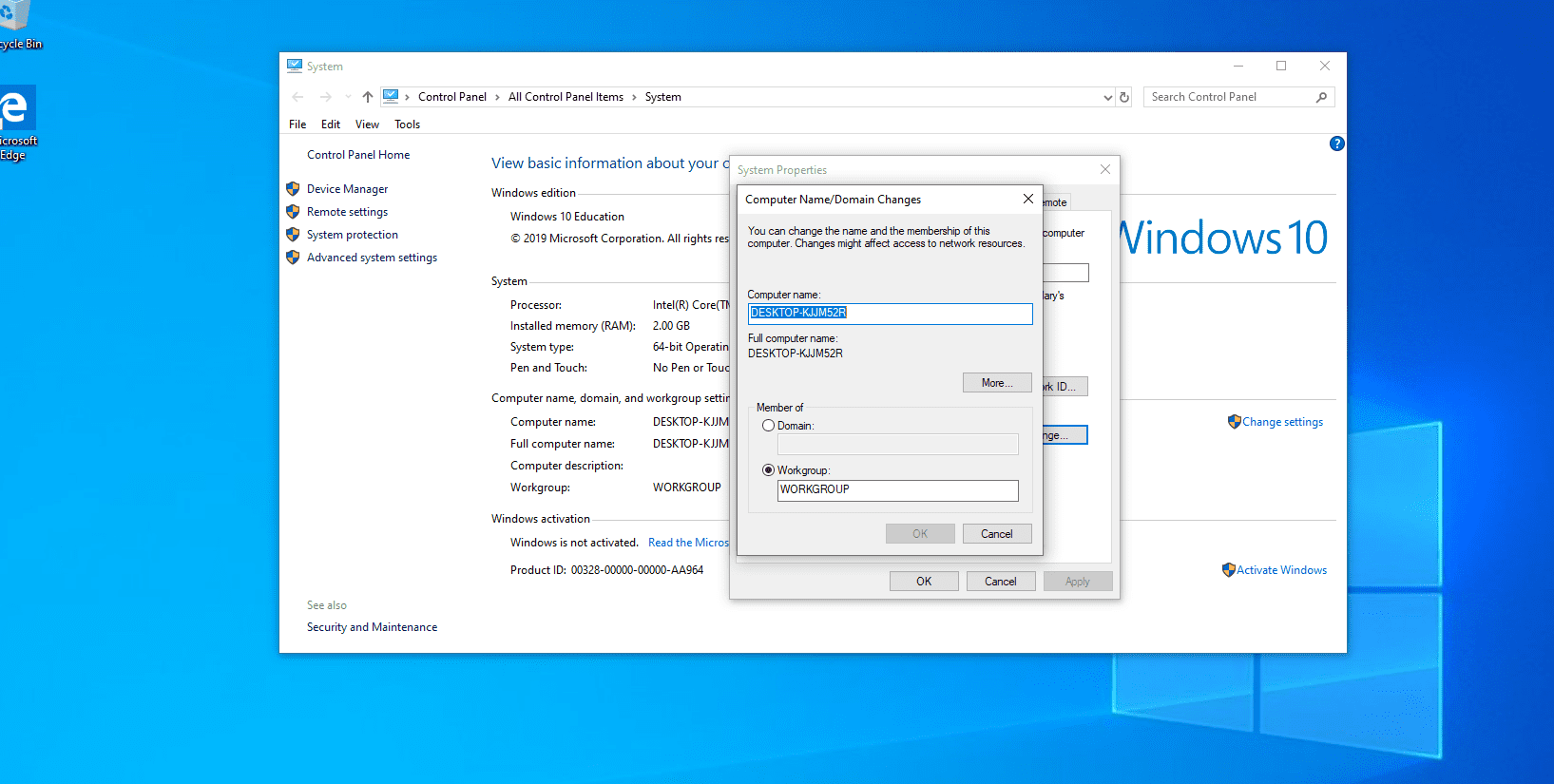سرویس RRAS چیست؟چگونه در RRAS پروتکل RIP راه اندازی کنیم ؟
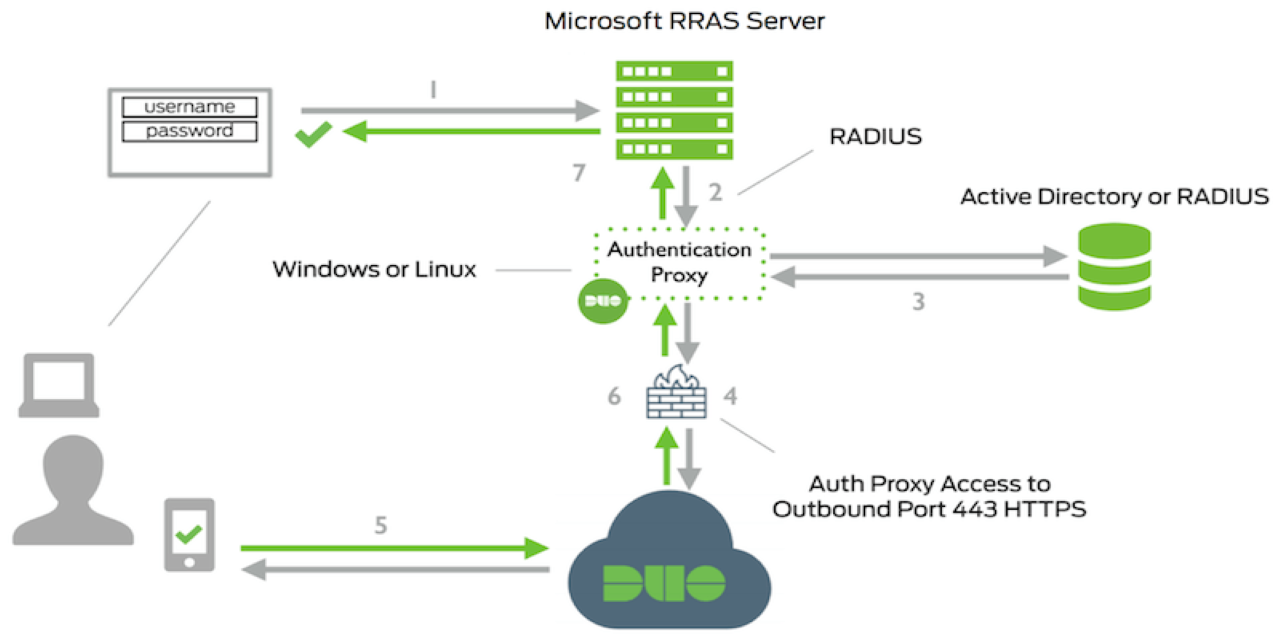
چگونه سرویس RRAS در شبکه راه اندازی کنیم ؟
سرویس RRAS یکی مواردی است که برای راه اندازی VPN کانفینگ می شود. علت استفاده از Remote Access این می باشد که کاربران شما از لحاظ بستر شبکه و موقعیت فیزیکی در دوحالت می توانند به شبکه Domain شما login نمایند. در این محتوا قصد داریم به بررسی کانفینگ nps در شبکه بپردازیم و پس از بررسی آن با نحوه نصب و راه اندازی Routing and Remote Access Service) RRAS) آشنا شویم. در این آموزش تصویری همراه Goexam باشید.
معرفی Remote Access
در سرورهای مایکروسافتی دو مدل Remote Access می توانید پیاده سازی کنید.علت استفاده از Remote Access این می باشد که کاربران شما از لحاظ بستر شبکه و موقعیت فیزیکی در دوحالت می توانند به شبکه Domain شما login نمایند. این دو مدل به این صورت می باشد که user شما یا در ساختار فیزیکی شبکه شما وجود دارد و یا اینکه user در خارج از محدود فیزیکی شبکه می باشد. به این معنی که شبکه در تهران است ولی کاربر شما در شهرستان اصفهان قرار دارد.اما تفاوتی که در این دو وجود دارد این می باشد زمانی که کاربر در ساختار شبکه حضور فیزیکی داشته باشد و زمانی که به شبکه log on می کند این نوع log on نمودن را local معرفی می کنند.اما زمانی که کاربر خارج از ساختار فیزیکی است در این حالت نوع log on کاربر را به صورت Remote معرفی می کنند.برای درک بهتر حالتی را در نظر داشته باشید که شما در منزل هستید و مدیر شبکه ایی می باشید شما همزمان که در منزل قرار دارید برای اعمال تنظیماتی نیاز به دسترسی به شبکه خواهید داشت در این حالت دسترسی شما با استفاده از بستر اینترنت و یا خطوط تلفن صورت می گیرد. بر این اساس یکی از دو حالت های Connection را استفاده می کند.
- Dial-up Connection
- VPN Connection
همان طور که اشاره شد زمانی که کاربر از dial up Connection استفاده می کند بستر آن خط تلفن است.
اما اگر کاربر با استفاده از یک کانکشن Vpn ارتباط خود را با شبکه برقرار می کند دیگر مهم نمی باشد که از چه نوع بستری استفاده می کند. این بستر می تواند خطوط اینترنت باشید می تواند خطوط ماهواره ای و …. باشد
- Dsl
- Leased
- Mpls
در حالت Vpn Connection مهم ترین موضوع این می باشد که کاربر شما دسترسی به اینترنت برای برقراری ارتباط داشته باشد.
هر دو Connection را می توانید بر روی سروری به نام RRAS راه اندازی کنید.در سیستم عامل 2003 تمامی تنظیمات لازم در خصوص RRAS در داخل همان یک کنسول اعمال می شد اما در سیستم عامل های 2008 به بعد تغییری که داده شده است این می باشد که پالسی های مربوط به RRAS را در داخل کنسول دیگری به نام Network policy server قرار داده است که در بخش قبل در صورتی که دقت کرده باشید هر دو کنسول را نصب نموده ایم.
در سیستم عامل 2003 سرویس RAP یا همان Remote Access Policy استفاده می شد در حالی که در 2008 سرویس NAP را در اختیار دارید.
Dial-up Connection به دو صورت می تواند ارتباط برقرار کند که این 2 مدل ارتباط به شرح زیر می باشد:
- Client to client
- Client to server
نصب و پیکربندی RRAS در ویندوز سرور
در ویندور سرور 2003 قابلیت RRAS به صورت پیش فرض نصب است در حالی که در ویندوز 2008 و 2008 R2 این سرویس نصب نمی باشد و باید به شرح زیر اقدام به نصب آن کنید:
بعد از Logon نمودن به سیستم عامل سرور کنسول Server Manager را اجرا و وارد تنظیمات اضافه کردن Role ها شوید و گزینه Add Role را انتخاب تا تصویر زیر نمایش داده شود.
نکته ایی که حائز اهمیت است میتوانید برای کسب اطلاعات بیشتر به صورت رایگان در دوره آموزشی MCSA 2016 شرکت نمایید.
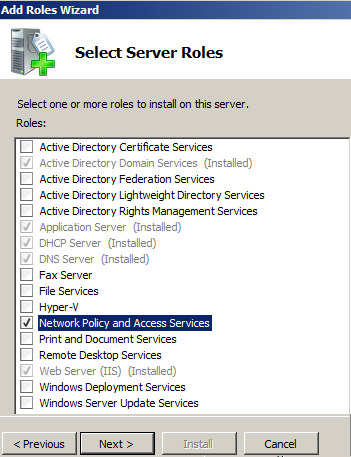
در این بخش باید Network Policy and Access Service Role را انتخاب وNext را کلیک تا تصویر زیر نمایش داده شود.
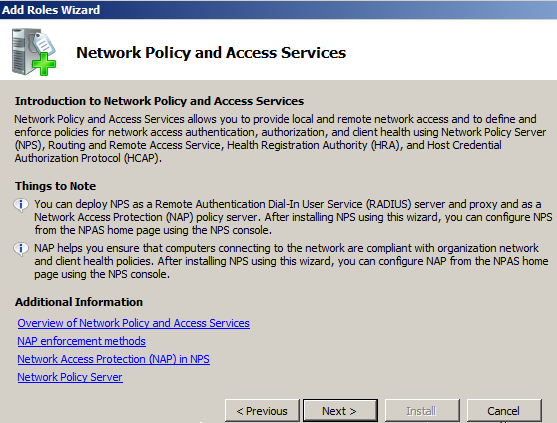
در این بخش اطلاعاتی در خصوص NPS ارائه شده است. گزینه Next را کلیک تا تصویرزیر نمایش داده شود.
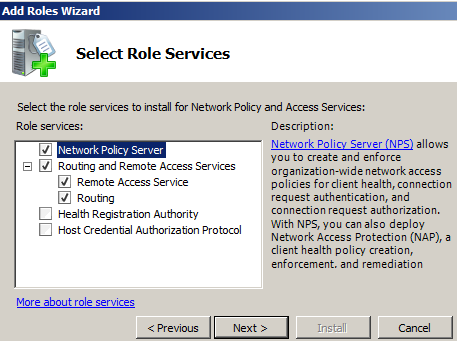
در ادامه باید سه گزینه اول را انتخاب و مورد بحث ما سه گزینه فوق می باشد. دو Role آخر مختص به Authorization و Authentication می باشد که استفاده از این دو گزینه مستلزم وجود CA Server در بستر شبکه می باشد. گزینه Next را انتخاب تا تصویر نمایش داده شود.
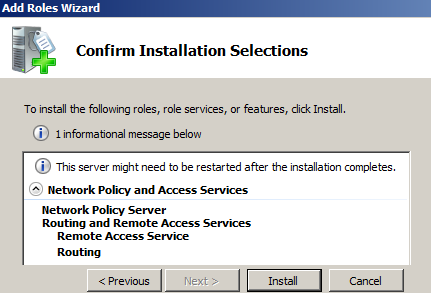
در این بخش سرویس های مورد نیاز و تنظیماتی که اعمال کرده اید نمایش داده می شود. گزینه Install را انتخاب تا نصب شروع و نهایتاً تصویرزیر نمایش داده شود.
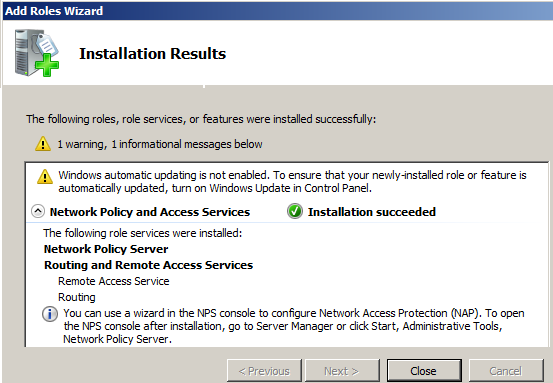
در این بخش مشاهده می کنید که نصب با موفقیت انجام گرفته و باید گزینه Close را کلیک کنید.
در ادامه دو کنسول را در دسترس خواهید داشت که یکی مختص به NSP است که در تصویر 1 مشاهده می کنید و دیگری Routing and Remote Access می باشد که در تصویر 2 ارائه شده است.
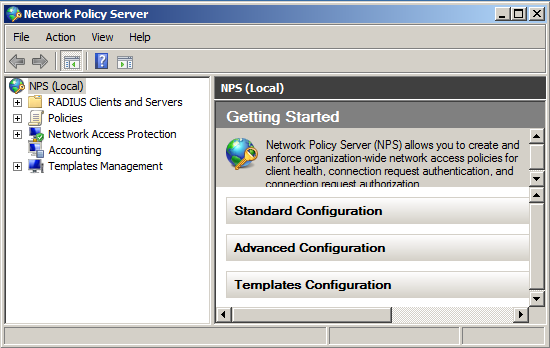
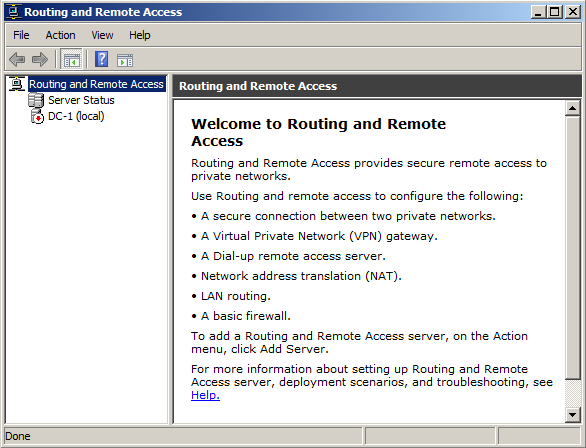
در ادامه اول این کنسول را برای راه اندازی Routing مورد بررسی قرار خواهیم داد. زمانی که این سرویس را نصب می کنید این سرویس در حالت Disable می باشد و در کنسول علامت فلش قرمز رنگ به این معنی می باشد. برای اینکه بتوانید از این کنسول استفاده کنید باید بر روی نام سرور مطابق تصویر زیر راست کلیک کنید.
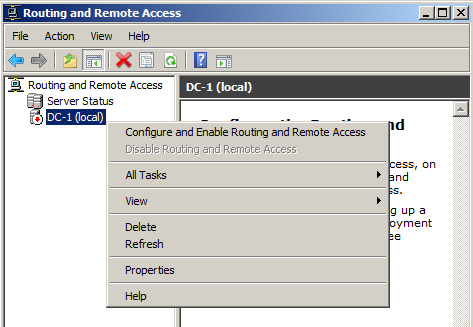
در ادامه گزینه اول Configure and Enable Routing and Remote Access را انتخاب تا تصویر زیر نمایش داده شود.
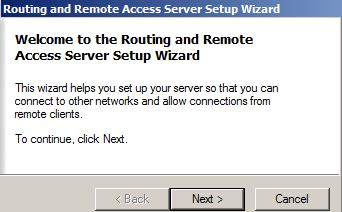
در این Wizard بیان شده است که می توانید از این کنسول برای برقراری ارتباط بین شبکه های دیگر و یا برقراری ارتباط یک کلاینت با استفاده از قابلیت Remote به شبکه استفاده کنید. گزینه Next را کلیک تا تصویرزیر را مشاهده کنید.
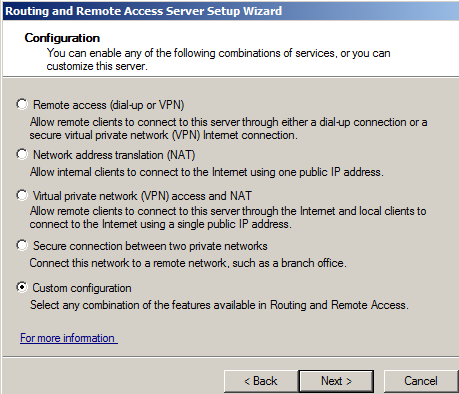
از این کنسول جهت راه اندازی سرویس های متفاوتی که در شکل مشخص است استفاده می شود.برای اینکه بتوانید فقط قابلیت Routing راه اندازی کنید باید گزینه Custom Configuration را انتخاب و Next را کلیک تا تصویرزیر نمایش داده شود.
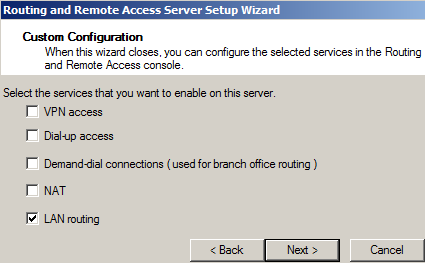
در این بخش باید گزینه Lan Routing را انتخاب و Next را کلیک تا تصویرزیر نمایش داده شود.
اشاره شده است که سرویس مورد نظر را با موفقیت نصب کرده اید گزینه Finish را کلیک تا پیغام تصویرزیر را مشاهده کنید.
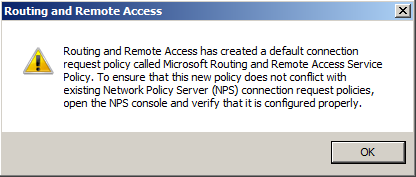
در این پیغام گفته است که Policy های که تا قبل از راه اندازی این سرویس اعمال نموده اید با پالسی Default این سرویس تداخل نداشته باشد. در ادامه گزینه ok را انتخاب تا پیغام Start the service مطابق تصویرزیر نمایش داده شود.
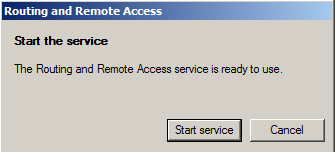
گزینه Start Service را انتخاب تا سرویس فعال شود و بتوانید از این کنسول استفاده و آنرا مدیریت کنید. بعد از فعال شدن سرویس کنسول را مطابق تصویرزیر در دسترس خواهید داشت.
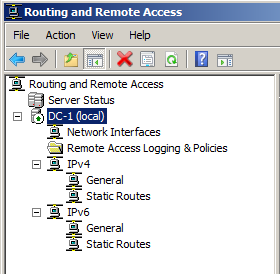
در ادامه قبل از تنظیم دقت داشته باشید که کامپیوتری که قرار است به عنوان یک روتر ایفای نقش کند با توجه به بزرگی و کوچکی شبکه های موجود از یک کارت شبکه مناسب برخوردار باشد. کامپیوتری که برای این منظور استفاده می کنید حداقل باید دارای دوکارت شبکه باشد تا بتواند عمل Routing را به درستی انجام دهد.تنظیمات کارت های شبکه به این گونه باشد که یک کارت شبکه دارای IP Address شبکه ای باشد که سرویسRouting بر روی آن راه اندازی شده است و کارت شبکه دیگر باید IP Address از شبکه ایی که می خواهید ارتباط آن با شبکه اصلی برقرار باشد به خود اختصاص داده باشد. در ادامه باید در داخل کنسول گزینه General را انتخاب کنید. با انتخاب این گزینه در سمت راست کنسول اطلاعاتی همانند تصویرزیر را مشاهده می کنید.
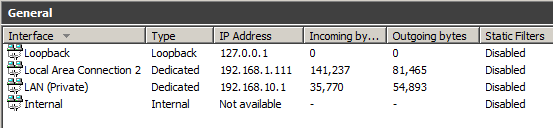
تعریف Routing protocol
در ادامه باید مطابق تصویرزیر بر روی گزینه General راست کلیک و گزینه New Routing Protocol را انتخاب کنید.
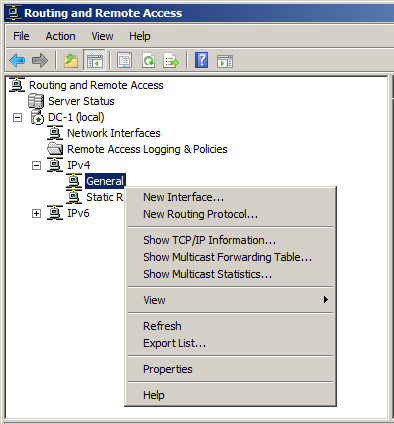
مسلماً زمانی که می خواهید RRAS در نقش روتر انجام وظیفه کند باید یک پروتکل Routing برای آن تعریف کنید. با انتخاب این گزینه تصویر را در دسترس خواهید داشت.
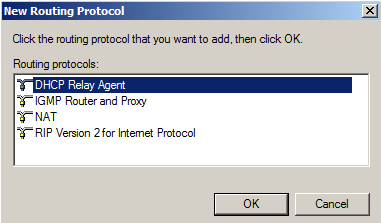
در شکل پروتکل های Routing را مشاهده می کنید تفاوتی که در سیستم عامل 2008 در مقایسه با 2003 وجود دارد این می باشد که در نسخه 2003 پروتکل OSPF را در اختیار داشتید که این پروتکل در 2008 حذف شده است. در ادامه باید پروتکل RIP را انتخاب کنید. بعد از انتخاب پروتکل RIP در داخل کنسول همانند تصویرزیر در دسترس قرار خواهد گرفت.
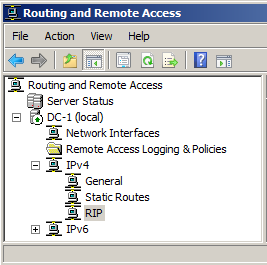
در ادامه باید برای RIP اقدام به معرفی Interface یا همان بال های روتر کنید. منظور از اصطلاح بال کارت های شبکه می باشد که وظیفه مسیر دهی کردن ترافیک های هر شبکه را بر عهده خواهند داشت. برای معرفی Interface باید همانند تصویر روی گزینه RIP راست کلیک و گزینه New Interface را انتخاب کنید.
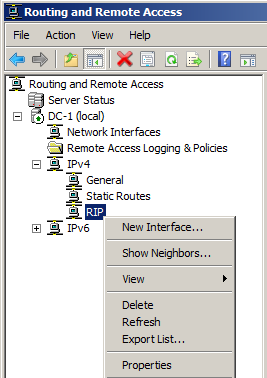
با انتخاب این گزینه تصویرزیر را مشاهده می کنید.
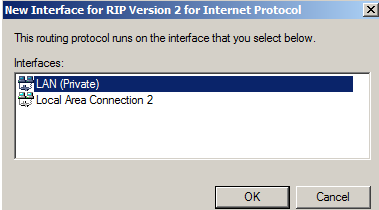
در این بخش شما هر تعداد کارت شبکه بر روی این کامپیوتر نصب باشد نمایان می شود. باید کارت های شبکه ای که به عنوان بال های روتر می باشد را انتخاب کنید. همزمان با انتخاب هر یک از کارت های شبکه کنسول تصویرزیر را مشاهده می کنید.
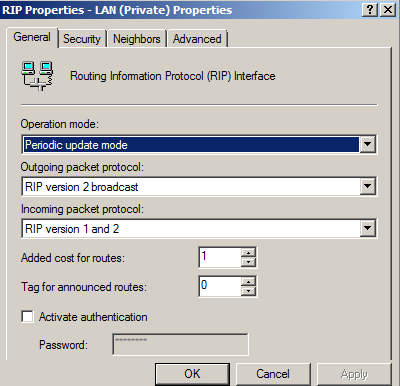
گزینه ok را انتخاب کنید. در خصوص تنظیمات این بخش در ادامه اشاره خواهد شد. در ادامه مجدداً کارت شبکه دوم را انتخاب تا نهایتاً هر دو کارت همانند تصویرزیر در کنسول قرار داده شود.
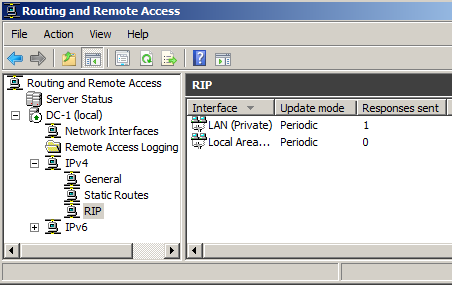
بعد از انتخاب در سمت راست کنسول همانند شکل فوق اضافه شود.
نکته:
بعد از راه اندازی RIP و معرفی بال های روتر باید بر روی RRAS سرور راست کلیک و همانند تصویرزیر گزینه Properties را انتخاب کنید.
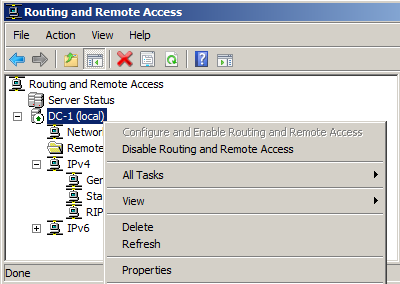
با انتخاب گزینه مذکور تصویرزیر را مشاهده می کنید.
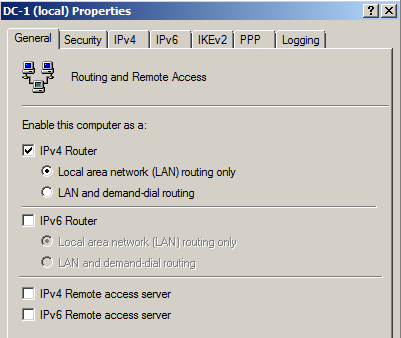
در این بخش باید اطمینان پیدا کنید که در تنظیمات IPv.4 با توجه به اینکه Routing را بر روی بستر IPv.4 راه اندازی نموده اید گزینه Local Area Network (Lan) Routing only فعال باشد. گزینه دیگری که در تنظیمات IPv.4 وجود دارد مربوط به گزینه Demand-Dial Routing می باشد که یک کانکشن کلاینتی است که می خواهد به صورت Remote به سرور متصل شود در مباحث آینده مطرح می گردد.
تا این بخش در صورتی که هر یک از کارت های شبکه به یک Network متصل باشد و نکته فوق را اعمال نموده باشید Routing راه اندازی می شود اما در ادامه با تنظیمات تخصصی تر آشنا خواهید شد.
معرفی Client to Server سمت سرور
زمانی که می خواهید از این نوع ارتباط استفاده کنید مسلماً یک طرف ارتباط باید سروری به نام RRAS فعال باشد. بعد از اینکه سرویس RRAS را نصب و اجرا کنید باید همانند تصویرزیر بر روی نام سرور راست کلیک کنید و گزینه Configure and enable Routing and Remote access را انتخاب کنید.
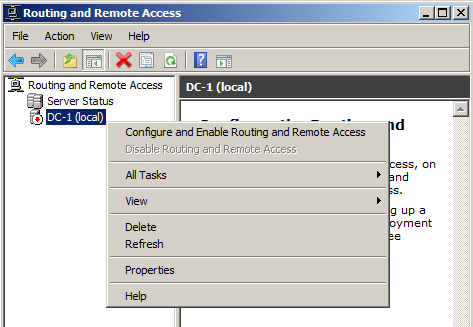
بعد از انتخاب این گزینه تصویر زیر را مشاهده می کنید.
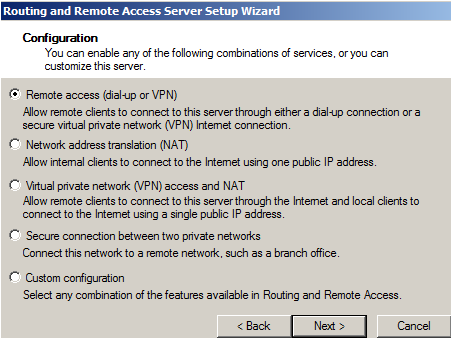
در این بخش باید گزینه (Remote Access (Dial-up or Vpn را انتخاب و Next را کلیک تا تصویر زیررا نمایش داده شود.
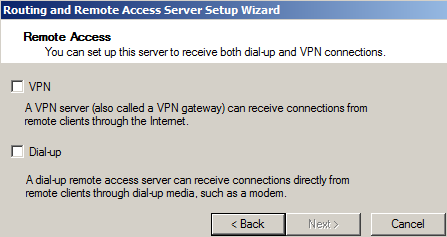
در این بخش باید مشخص کنید که نوع Connection کدام یک از دو مدل فوق می باشد. در این سناریو گزینه Dial-up را انتخاب و Next را کلیک تا تصویرزیر نمایش داده شود.
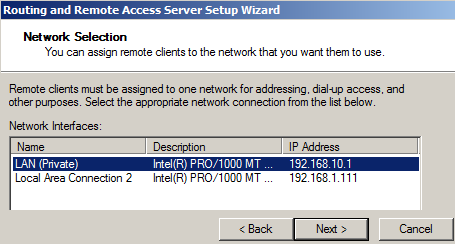
در این قسمت کارت های شبکه ارائه شده است و شما باید کارت شبکه ای وظیفه برقراری ارتباط RRAS با شبکه را دارد باید انتخاب و Next تا تصویر نمایش داده شود.
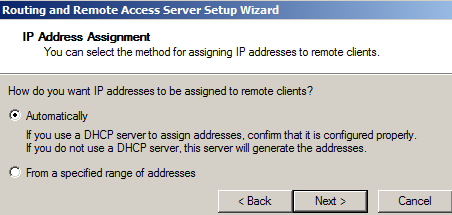
در این بخش مشخص می کنید کلاینتی که قرار است به صورت Remote به RRAS سرور متصل می شود تا به شبکه دسترسی داشته باشد به چه شکلی IP Address به آن کلاینت اختصاص داده شود. در این خصوص دو گزینه وجود دارد. در صورتی که سرویس DHCP را در بستر شبکه راه اندازی نموده اید کلاینت از DHCP سرور یک IP Address را دریافت می کند در غیر این صورت سرورRRAS می تواند یکIP Address را به کلاینت اختصاص دهد.گزینه Automatically زمانی است که در شبکه DHCP وجود دارد و گزینه دوم زمانی است که RRAS بخواهد به کلاینت IP اختصاص دهد.اما زمانی می تواند از DHCP سرور IP دریافت کند که اول Authenticate شود و در شبکه Logon کند نهایتاً DHCP یک IP به آن اختصاص می دهد.
عموماً در شبکه ها DHCP وجود دارد بر همین اساس ما حالتی را انتخاب می کنیم که DHCP وجود ندارد و RRAS این وظیفه را بر عهده داشته باشد. بر همین اساس گزینه From a specified range of addresses را انتخاب تا تصویرزیر نمایش داده شود.
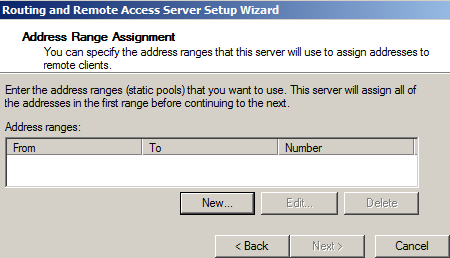
در این بخش باید با استفاده از گزینه Add یک محدوده IP Address را برای RRAS معرفی تا به کلاینت های شبکه آدرس دهی کند. در تصویرزیر نمونه مشخص کردن آدرس ها را می توانید مشاهده کنید.
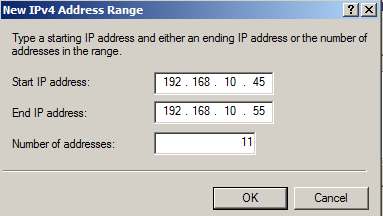
تا این بخش RRAS را در نقش DHCP سرو راه اندازی نموده اید و یک Scope برای آن درنظر گرفته اید. در ادامه گزینه Next را کلیک تا تصویرزیر را مشاهده کنید.
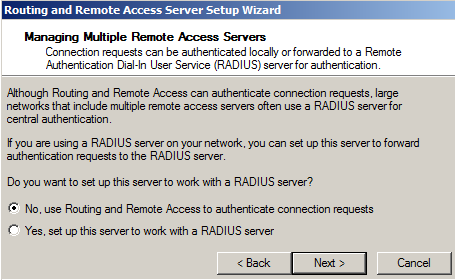
در این بخش مشخص می کنید که وظیفه احراز هویت کاربری که به صورت Remote به RRAS متصل شده است بر عهده چه سرویسی است.
در حالت معمول که کاربری بر روی کلاینتی در شبکه Local Logon می کند احراز هویت کاربر توسط سرویس Active Directory صورت می پذیرد. به این صورت که User Name و Passwordکاربر برای Domain Security Database ارسال می شود و اطلاعات کاربر بررسی در صورت تصدیق اطلاعات برای کاربر یک Access Token صادر می شود که دو وظیفه را بر عهده دارد.
- اجازه Logon کردن کاربر به شبکه
- کنترل کاربر بر اساس ACL تعریف شده بر روی منابع موجود بر سیستم عامل و شبکه
اما زمانی که کاربری می خواهد به صورت Remote به شبکه متصل شود عمل Authentication را دو سرویس در این سناریو می توانند انجام دهد.
- RRAS این کار را انجام دهد
- RADIUS سرور این کار ارا انجام دهد
تعریف RADIUS سرور
سروری است که به صورت متمرکز وظیفه Authentication یا احراز هویت کاربران بر عهده دارد.
اما چه لزومی دارد که در شبکه ها از سروری در نقش RADIUS استفاده شود؟
سناریوRADIUS سرور
برای درک بهتر به سناریوی که بر اساس تصویرزیررا ارائه می شود دقت کنید.
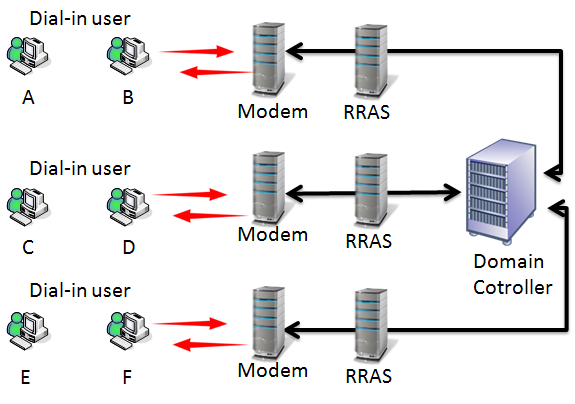
در شکل فوق مشاهده می کنید که چنیدن سرور RRAS راه اندازی شده است در این شرایط کاربران به صورت Remote می توانند با استفاده از این سرورهای RRAS به شبکه Domain متصل شوند.
در این سناریو سروری در نقش RADIUS وجود ندارد در Wizard نصب مشاهده شد که دو گزینه در دسترس بود که می توانستید مشخص کنید Authentication توسط RRAS انجام شود با مشکلاتی مواجه می شوید که در ادامه اشاره می شود.
زمانی که User های A, B و C به اولین RRAS موجود در شبکه متصل می شوند و هر کدام از User Name و Passwordخود استفاده می کنند توسط سرور RRAS احراز هویت می شوند و سرور اجازه دسترسی به Domain را به آنها می دهد. اما مشکل این سناریو این می باشد که اگر همین 3 کاربر اطلاعات خود که شامل User و Pass می باشد را بر روی RRAS دیگری که در شبکه وجود دارد وارد کنند و توسط یکی دیگر از RRAS ها بخواهد به شبکه متصل شود بدون هیچ مشکلی این کار انجام می شود. به این دلیل که اطلاعات کاربر در شبکه تعریف شده است و مورد قبول است. اما این مشکل در گذاشته در شرکت هایInternet Service Provider وجود داشت. در گذشته سرویس ADSL به این شکل وجود نداشت و استفاده از اینترنت با استفاده از Modem صورت می گرفت و نیازمند این بود که از شرکت ها کارت اینترنت خریداری کنید که در این کارت اطلاعات زیر وجود داشت.
- شماره تلفن های شرکت
- User Name خاص همان کارت
- Password خاص همان کارت
برای اینکه بتوانید با استفاده از کارت به اینترنت متصل شوید باید یکی از شماره های شرکت ISP را به همراه User و Pass در Connection وارد کنید تا به کمک سرورهای ISP به اینترنت متصل شوید.
اما با توجه به اینکه یک شرکت چندین Telephone Bank در اختیار داشت در قبال هرTelephone Bank یک سرور RRAS راه اندازی می کرد و تمامی User Name و Password ها را بر روی هر یک از این سرورها تعریف میکرد. اما کاربرانی وجود داشتند که از این نقطه ضعف طراحی شبکه سوء استفاده می کردند به این شکل که اطلاعات کارت را در اختیار دیگر دوستان قرار می دادند و هر نفر با استفاده از دیگر شماره تلفن های موجود بر روی کارت به این شبکه متصل می شدند و مشکل این بود که سروری که این مدیریت را متمرکز کند وجود نداشت.
بر همین اساس یکی از دلایل استفاده از RADIUS سرور متمرکز کردن مدیریت authentication می باشد. در تمام سناریوهایی که ارتباط Remote در آنها برقرار است می توانید RADIUS سرور راه اندازی کنید حال این ارتباط چه از نوع Dial-up باشد یا اینکه از نوع VPN. بطورکلی مکانیزم اهراز هویت یا همان Authentication به 3 بخش زیر تقسیم بندی می شود. در تصویرزیر می توانید مشاهده کنید.
- Access client
- Access server
- RADIUS Protocol
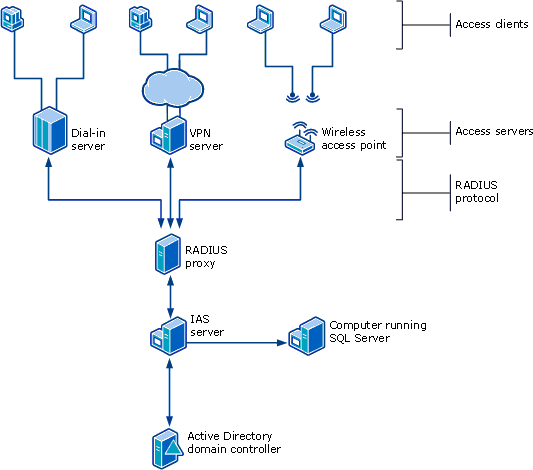
بخش اول که مختص به کاربر می باشد و به آنAccess Client گفته می شود به این دلیل که کامپیوترهایی که می خواهند متصل شوند قرار گرفته است.
بخش دومAccess Server ها می باشند که امکان برقراری ارتباط بین Access client و شبکه پشت سر آن که می تواند بستر اینترنت و یا شبکه دامین و هر چیز دیگری باشد را برقرار می کند. اماAccess سرور می تواند یکی از موارد Dial-in Server, RADIUS Proxy, Vpn Server و یا Access Point باشد.
هر یک از سرورهای ذکر شده و یا موجود در شکل می توانند عمل Authentication را به تنهایی انجام دهد یا اینکه مسئولیت احراز هویت user را به سرور RADIUS یا IAS که در شکل نمایش داده شده است محول کند.
اما در ادامه نصب RRAS در صورتی که گزینه دوم کهyes,set up this server to work with a RADIUS server را انتخاب کنید در ادامه می خواهد که اطلاعات سرور RADIUS را وارد کنید. با توجه به اینکه در این سناریو فقط سرور RRAS وجود دارد و می خواهید Authentication کردن کاربران Remote توسط آن انجام شود گزینه اولNo, use Routing and Remote access to authenticate connection requests را انتخاب و Next تا تصویرزیر را مشاهده کنید.
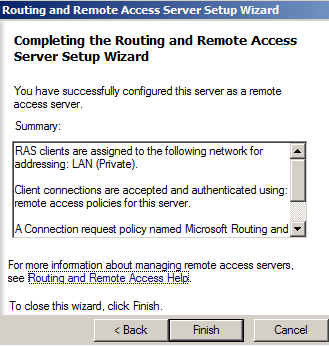
در این بخش تمامی تنظیمات اعمال شده را در قالب گزارش در دسترس خواهید داشت. گزینه Finish را انتخاب کنید.
در ادامه پیغامی مبنی این که این سرور پالسی پیش فرضی را اعمال و می خواهد که پالسی های جدید با این پالسی تداخلی نداشته باشد نمایان می شود که این پیغام در حین ایجاد RIP مشاهده شد.
نهایتاً در ادامه کنسول سمت سرور را مطابق تصویرزیر در دسترس خواهید داشت.
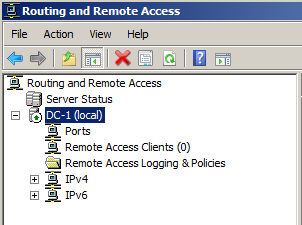
هر کاربر یا User Account بخواهد به صورت Remote با استفاده از خطوط Dial-up به شبکه Domain متصل شود باید شماره تلفن خطی که به مودم کامپیوتر RRAS سرور متصل شده است را بگیرد. روش اتصال کلاینت همانند ایجاد Connection می باشد که در گذشته از خط تلفن برای ارتباط با اینترنت استفاده می شد.
پس متوجه شدید که RRAS server نیازمند یک مودم می باشد حال این مودم می تواند Internal یا External باشد و یک خط تلفنی که به این مودم متصل باشد نیازمند است.
زمانی که کلاینتی با استفاده از Dial- up Connection به این سرور به صورت Remote متصل شود در داخل کنسول بخشی به نام Remote Access Client وجود دارد که اطلاعاتی به شرح زیر نمایش می دهد:
User Name کاربر را نمایش می دهد.
مدت زمانی که کاربر متصل شده است مشخص است.
User با استفاده از چه شماره پورتی متصل شده است.
وضیعت فعلی کاربر.
آشنایی با تنظیمات RRAS Server
در ادامه در بر روی سرور مختص به RRAS که در نقش Dial-up Connection انجام وظیفه می کند راست کلیک و گزینه Properties را انتخاب تا تصویرزیر را مشاهده کنید.
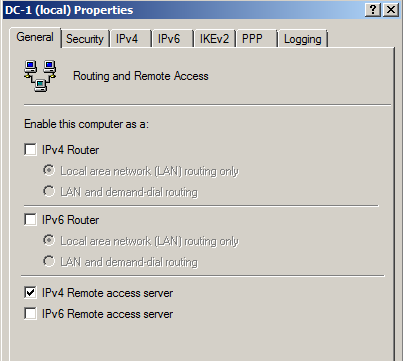
معرفی General Tab
نقشی که در حال حاضر RRAS سرور در حال ایفای آن می باشد Remote Access Server می باشد. می توانید Remote Access Server را برای هر دو نوع IP ورژن 4 و 6 پیاده سازی کنید. اما در تنظیمات Routing همین Wizard را در اختیار داشتید که در تنظیمات Lan Routing فقط چک مارک گزینه IPv.4 Router را فعال نموده بودید و از زیر مجموعه آن گزینه Local Area Network (LAN) Routing Only بود.در صورتی که می خواهید این سرور هر دو نقش را ایفا کند می توانید چک مارک Lan Routing را انتخاب و تنظیمات را ذخیره کنید. در این حالت هیچ تداخلی در عملکرد هر یک از دو نقش وجود نخواهد داشت.تفاوت این کنسول در مقابل نسخه سیستم عامل 2003 اضافه شدن IPv.6 در این سرویس است.
معرفی Security Tab
با انتخاب این Tab تنظیمات تصویرزیر را مشاهده می کنید.
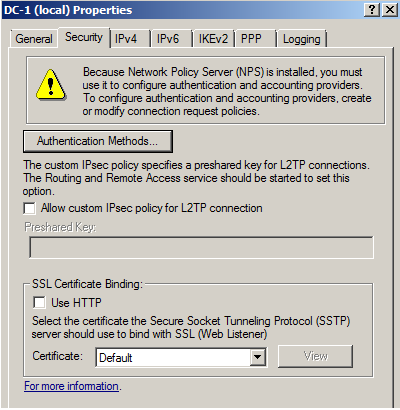
با استفاده از این Tab می توانید متدهای Authentication کاربران توسط RRAS سرور را تعیین کنید.در این Tab گزینه Authentication Methods را انتخاب تا تصویرزیر را مشاهده کنید.
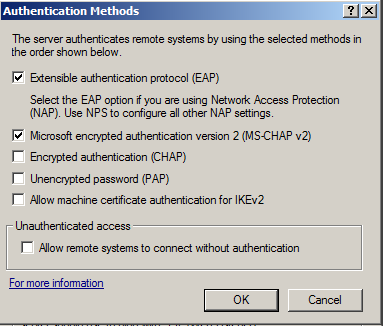
قبل از هر توضیحی از دیگر تفاوت های موجود در نسخه 2008 در مقایسه با نسخه سیستم عامل 2003 این می باشد که یک سری از متدها و پروتکل های Authentication قدیمی حذف شده است.
در سیستم عامل Xp متدهای Authentication موجود به شرح زیر می باشد:
- PAP Authentication
- SPAP
پروتکل فوق در حال حاضر در سیستم عامل 2008 دیگر وجود ندارد.
- Chap
- Mschap v1
- MSchap v2
- Shiva chap
پروتکل فوق در حال حاضر در سیستم عامل 2008 دیگر وجود ندارد.
EAP
معرفی Password Authentication Protocol) PAP)
به طور کلی عمل Authentication در دو مرحله صورت می پذیرد به این صورت که عمل احراز هویت یا بر روی User Name و Passwordکاربر انجام می شود یا اینکه احراز هویت بر روی Data Transfer صورت می پذیرد. (زمانی که Data در حال انتقال می باشد).
مشکل انتخاب متد Authentication توسط پروتکل PAP در تبادل اطلاعات مختص به User Name و password است که از طرف کلاینت به RRAS سرور ارسال می شود را encrypt می کند اماData Transfer که صورت می پذیرد کدگذاری نمی شود و این نا امن می باشد.
به این مفهوم که Send و Receive مربوط بهUser و Pass در زمان احراز هویت را کدگذاری می کند اما زمانی که می خواهید اطلاعاتی را تبادل کنید این اطلاعات کدگذاری نمی شود.
در این روش کم ترین سطح امنیت را در دسترس خواهید داشت.
معرفی Challenge Handshake Authentication Protocol)CHAP)
در این پروتکل عملکرد بر خلاف پروتکل PAP می باشد به این معنی که Data Transfer و احراز هویت در زمان وارد کردن اطلاعاتUser و Pass به صورت Encryption و کدگذاری شده صورت می پذیرد.
معرفی MS-CHAP
مکانیزم عملکرد MS-CHAP همانند عملکرد Authentication می باشد که در CHAP استفاده می شود. پروتکل CHAP یک پروتکل Open Standard می باشد به این معنی است کهCHAP به کار رفته در تجهیزات شرکت های سیسکو با پروتکل CHAP که بر روی نرم افزارهای مایکروسافت مورد استفاده قرار می گیرد در مقایسه با دیگر شرکت های سخت افزاری و نرم افزاری موجود یکسان می باشند. نمونه دیگری از این پروتکل می توان به PPP اشاره نمود.
در مقابل این پروتکل های Open Standard پروتکل دیگری وجود دارد که خاص همان شرکت می باشد نمونه این پروتکل HDLC در لایه دوم تجهیزات سیسکو می توان اشاره کرد.
اما پروتکل MS-CHAP پروتکل خاص مایکروسافت می باشد.هر دو پروتکل CHAP و MS-CHAP در پشت پرده از الگوریتم MD5 استفاده می کنند.دقت داشته باشید Authentication فقط خاص پروتکل نمی باشد بلکه نوع دیگر از Authentication وجود دارد که مختص الگوریتم می باشد. به این معنی که یک پروتکل از یک الگوریتمی استفاده می کند تا یک Data موجود در آن را کدگذاری کند.الگوریتم مشخص کننده این می باشد که Data به شکلی کدگذاری شود اما این وظیفه بر عهده پروتکل می باشد. هر الگوریتم با استفاده از روش خاص خود Data را کدگذاری می کند. بر همین مبنا باید الگوریتمی که در سمت کلاینت و سرور استفاده می شود یکسان باشد.
معرفی EAP
پروتکل EAP یکی از پروتکل های Secure می باشد که معمولاً با Device های External عمل می کند. نمونه ای از این External Device ها می توان به دستگاه های Finger Print, Smart Card اشاره کرد. پروتکل EAP دارای یک پروتکل زیر شاخه می باشد که به نامProtected EAP معرفی می شود. مسلماً این پروتکل نسبت با مابقی پروتکل ها امن ترین می باشد.در صورتی که در سمت سرور تمامی پروتکل ها را انتخاب کنید الویت با پروتکلی است که بالاترین امینت را دارد.در تنظیمات Security Tab گزینه ای وجود دارد به نام allow custom ipsec policy for L2TP Connection که این گزینه برای تنظیم Vpn Connection استفاده می شود.علاوه بر این تنظیمات دیگری هم وجود دارد برای SSL Certification که استفاده از این بخش نیازمند آَشنایی با Certificate ها می باشد.
معرفی IPv.4 Tab
با انتخاب این Tab تنظیمات تصویرزیر را در اختیار دارید.
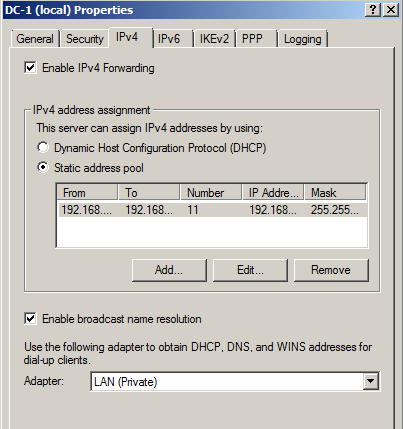
در این Tab همانند بخش Routing می توانید تنظیماتی همانند DHCP که به صورتی دستی اقدام به ایجاد یک Scope می نمودید را انجام دهید.
بر این اساس در بخش IPv.4 Address Assignment دو گزینه وجود دارد.
- گزینه Dynamic Host Configuration Protocol
این گزینه مشخص کننده این می باشد که تخصیص IP به کلاینت های Remote توسط DHCP سرور انجام می شود.
- گزینه Static Address pool
این گزینه شرایطی را فراهم می کند تا در صورت عدم وجود DHCP سرور در شبکه یک Scope را ایجاد کنید. برای این منظور همانند بخش Lan Routing از گزینه Add استفاده کنید.
- گزینه Enable Broadcast Name Resolution
این گزینه برای زمانی است که اگر در ساختار شبکهDNS سرور یا Wins سرور راه اندازی نشده بود و این User که به صورت Remote متصل شده است در صورتی که نتوانست خود Name Resolution کند این User همانند شبکه های Workgroup در ساختار شبکه Domain عمل Broadcast را انجام دهد تا Destination یا همان کامپیوتر مقصد موردنظر را پیدا کند. حذف کردن چک مارک این گزینه در ساختار شبکه سروری که عمل Name Resolution را انجام دهد می دهد وجود دارد یا اینکه در صورت نبودن این سرور نمی خواهید کاربری که Remote متصل شده است به هر دلیلی درخواست Broadcast در شبکه ارسال کند.
- گزینه Enable IPv.4 Forwarding
با فعال کردن این گزینه به کاربران Remote اجازه می دهید که به شبکه ای که در پشت سرور RAS وجود دارد متصل شوند. با غیر فعال کردن این گزینه، کاربری که Remote متصل می شود فقط و فقط به همین سرور دسترسی خواهد داشت.
در نهایت آخرین گزینه Adapter می باشد که با این گزینه مشخص می کنید RAS سرور با استفاده از کدام یک از کارت های شبکه به کلاینت IP Address تخصیص دهد یا اینکه با کدام کارت شبکه به درخواست های Name Resolution کاربر پاسخ دهد.
معرفی IPv.6 Tab
با انتخاب این Tab تصویرزیر را مشاهده می کنید.
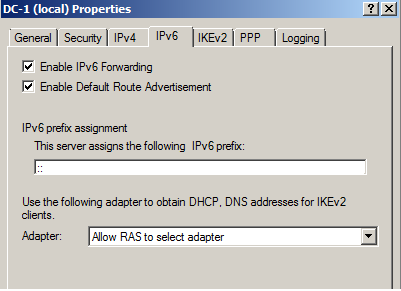
کاربرد گزینه های موجود به شرح زیر می باشد:
- گزینه Enable IPv.6 Forwarding
عملکرد این گزینه همانند گزینه ای است که در IPv.4 Tab وجود دارد.
- گزینهEnable Default Route Advertisement
این گزینه را فعال کنید در حقیقت RAS در غالب یک روتر برای IP های ورژن 6 عمل می کند.
- گزینه 6 Prefix assignment
با استفاده از این گزینه مشخص می کنید که چه IP آدرس هایی از نوع ورژن 6 به کلاینت ها اختصاص داده شود.
- گزینه Adapter
این گزینه همانند Security Tab عمل می کند که توضیحات مربوط به آن ارائه شد.
معرفی IKEv.2 Tab
با انتخاب این Tab می توانید تصویرزیر و تنظیماتی که درآن اعمال می شود را مشاهده کنید.
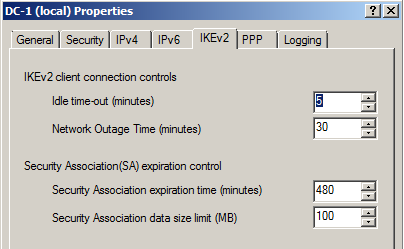
توجه کنید که IKEv.2 پروتکل امنی می باشد که بر اساس IPSEC عمل می کند. در این Tab با توجه به اینکه IPSEC تا این بخش اشاره نشده است مورد بررسی قرار نخواهد گرفت.
معرفی PPP Tab
با انتخاب این Tab شما تصویرزیر را مشاهده می کنید.
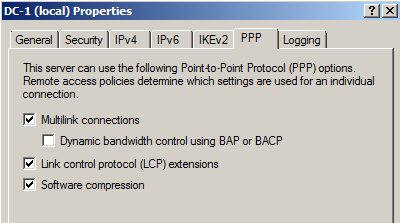
توجه داشته باشید که تنظیمات این بخش در Vpn Connection موجود است اما در بخش Vpn تنظیمات آن فاقد کاربرد می باشد.
- گزینه Multilink Connections
این گزینه قابلیت Bind کردن Link های مختلف را در اختیارتان قرار می دهد.به این صورت می که می توانید با استفاده از دو Dial-up Modem دو شماره متفاوت از RAS سرور را گرفته و هم زمان با دو Connection مجزا با RAS سرور در ارتباط هستید.اما از طرف دیگر RAS سرور این امکان را فراهم می کند که پهنای باند موجود را بر روی هم یکی کنید که در اصطلاح Bind نمودن گفته می شود.اما نیازمند این می باشد که کلاینت از دو User Account متفاوت از روی کامپیوتر خود همزمان به RAS سرور متصل شود.
- گزینه Dynamic Bandwidth Control using BAP or BACP
توجه کنید که Multilink برای کنترل خط از دو پروتکل BAP وBACP استفاده می کند که در هر دو سمت کلاینت و سرور وجود دارد. این تنظیم در طرف RAS سرور می تواند غیر فعال باشد ولی کلاینت نمی تواند از دو پهنای باند همزمان استفاده کند.
- گزینه Link Control Protocol (LPC) Extensions
این گزینه با استفاده از پروتکل LPC خط ارتباطی را کنترل می کند این تنظیم مربوط به سمت سرور است اگر غیر فعال باشد کلاینت نمی تواند از آن استفاده کند.
- گزینه Software Compression
با استفاده از این گزینه Data در حین تبادل فشرده می کند.
نکته قابل توجه این می باشد که جهت استفاده قابلیت های موجود در این Tab باید در هر دو سمت کلاینت و سرور فعال باشد.
معرفی Loging Tab
با انتخاب این Tab تصویرزیر را مشاهده می کنید.
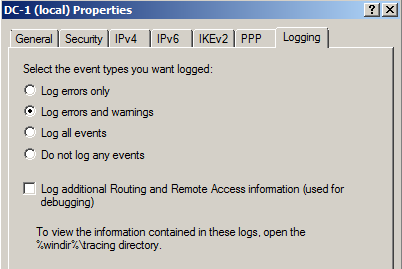
با استفاده از این Tab مشخص می کنند که در پروسه Remote که به صورت Dial-up می باشد چه گزارش هایی برای شما ثبت شود.
- ثبت پیغام های خطا
- ثبت پیغام های خطا و هشدارها
- ثبت تمامی پیغام ها
- ثبت هیچ گونه گزارشی
تمامی 4 گزینه فوق مکانیزم برقراری ارتباط کلاینت و RAS سرور می باشد.گزینه آخر مشخص می کند که در پروسه اتصال کلاینت به RAS سرور اگر مشکل خاصی رخ داد که مربوط به سمت RAS سرور می باشد برای بر طرف کردن این مشکل یک نسخه از گزارش آن را بر روی سرور ثبت کند.
Log File های مربوط به این کنسول در مسیر زیر ذخیره می شود.
C:\windows\tracing
تنظیمات RIP Properties در ویندوز سرور
باید به تنظیمات Properties موجود به RIP مراجعه تا تصویرزیر نمایش داده شود.
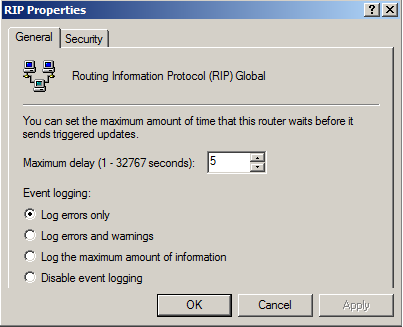
مشاهده می کنید چندین گزینه را در دسترس خواهید داشت که به ترتیب به شرح زیر می باشد:
- Maximum Delay
با استفاده از این گزینه مشخص می کنید که Delay یا تاخیر برای تبادل اطلاعات این Router با روترهای دیگر چند ثانیه باشد. تنظیم این گزینه نیاز به تخصص دارد به همین سادگی نمی باشد که بخواهید تنظیمات آنرا اعمال کنید. بر اساس پارامترهای مختلفی لحاظ می گردد. به طور نمونه برای جلوگیری از Loop می باشد ممکن است بین روتر ها به وجود آید و در کل خارج از مفاهیم مایکروسافت می باشد و با این تنظیمات در دورهای Cisco آشنا خواهید شد.
تنظیمات مختص به Event Logging می باشد که با استفاده از تنظیمات این بخش نوع گزارش دهی روتر را مشخص می کنید. گزینه Disable Event Logging مشخص کننده این می باشد که گزارش دهی غیر فعال باشد.
معرفی Security Tab
اما به غیر از General Tab یک Security Tab وجود دارد که با انتخاب این Tab تصویرزیر را مشاهده می کنید.
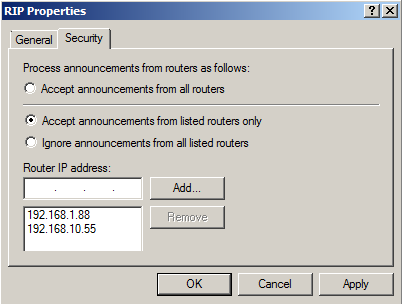
در این Tab می توانید تنظیمات تبادل Data بین روتری که راه اندازی نموده اید با روترهای دیگر شبکه اعمال کنید. به این صورت که مشخص می کنید این تبادل با چه روترهایی در سطح شبکه انجام شود. در این خصوص سه گزینه به شرح زیر وجود دارد.
- Accept announcements from all Routers
این گزینه تنظیم پیش فرض می باشد به معنی تبادل اطلاعات با تمامی روترهای موجود در شبکه می باشد. روتر شرکت یا سازمانی که در این حالت تنظیم شود می تواند یک تحدیدی برای سازمان محسوب شود.
به این صورت که یک کارمند و یا شخصی که قصد هک کردن شبکه را داشته باشد می تواند یک روتری را وارد سازمان کند و آن را به شبکه متصل کند، در این شرایط تمامی اطلاعات روتر سازمان با روتر هکر تبادل می شود به دیلی اینکه RIP استفاده می شود. در واقع این هکر تمامی اطلاعات را در اختیار دارد.
- Accept announcements from listed Routers only
زمانی که این گزینه را انتخاب می کنید می توانید در جدولی که در این Tab وجود دارد روترهایی را مشخص می کنید و روتر شما با این روترهایی که آدرس آنها در جدول Add کرده اید تبادل Data می کند.
- Ignored announcements from listed routers
این گزینه برخلاف گزینه بالا عمل می کند به این صورت که با تمامی Router های موجود تبادل Data داشته باشد به جز روترهایی که IP آدرس آنها را در داخل جدول تعریف کرده اید.
معرفی تنظیمات کارت های شبکه Router
چنانچه به خاطر داشته باشید زمانی که اقدام به Add نمودن Interface برای بال های شبکه روتر می کنید بعد از انتخاب هر کارت شبکه کنسولی نمایش داده می شود که در بخش های قبل ارائه شد. برای اینکه بتوانید تنظیمات بال های روتر را بررسی و تغییراتی اعمال کنید همانند تصویر کارت مورد نظر را انتخاب و با راست کلیک بر روی آن گزینه Properties را انتخاب کنید.
(توجه کنید که این تنظیمات در هر کارت شبکه ای بر روی روتر به صورت مجزا می باشد.)
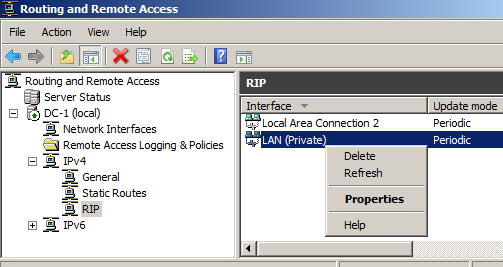
قبل از انتخاب چندین گزینه را در دسترس خواهید داشت.
گزینه Delete این بال انتخابی روتر را حذف می کند.
گزینه Refresh تنظیمات را در صورت اعمال نشدن مجدداً به روز رسانی می کند.
اما با انتخاب گزینه Properties تصویرزیر را نمایش داده می شود.
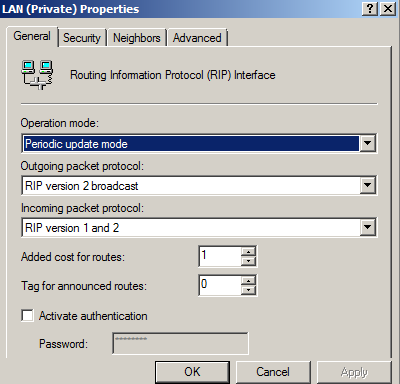
بررسی General Tab
توجه کنید در این بخش مشخص می کنید که عملکرد روتر با استفاده از کدام یک از Routing Protocol ها باشد و به چه شکلی عمل کند.
توجه کنید که Routing به دو شکل زیر صورت می پذیرد:
Static Routing که در این حالت جدول روتینگ را خودتان می نویسید.
Dynamic Routing که در این کنسول با نام Auto–Static نمایش داده می شود.
بر همین اساس با استفاده از گزینه Operation Mode می توانید یکی از دو مدل فوق را درتصویرزیر انتخاب کنید.

در قسمت Outgoing Packet Protocol مشخص می کنید که این کارت شبکه با کدام یک از ورژن های پروتکل RIP کار کند که این موارد در تصویرزیر مشخص شده است.
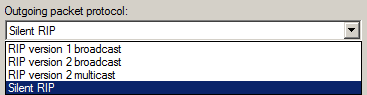
همان طور که مشاهده می کنید می توانید از RIPv.1 و در حالت Broadcast و RIP ورژن 2 در حالت Multicast و استفاده از حالت Silent RIP استفاده کنید.
در حالت Silent RIP روتر اطلاعات را جمع آوری می کند ولی اطلاعاتی را برای روترهای دیگر ارائه نمی دهد.
در بخش Incoming Packet Protocol مواردی که در تصویرزیر نمایش داده شده است را مشاهده می کنید.
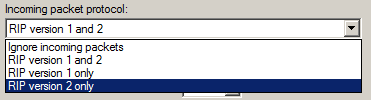
توضیحات این بخش مشخص است. زمانی که در سیستم عامل 2008 اقدام به Add نمودن پروتکل RIP می کنید اشاره می شود که فقط امکان کار کردن با RIPv.2 فراهم است اما در Details آن همان طور که مشاهده می کنید RIPv.1 این پروتکل همچنان وجود دارد.
یکی از دلایل عدم استفاده از RIPv.1 این می باشد که ارتباط آن در زمان تبادل دیتا Unsecure می باشد.
اما با استفاده از گزینه های Added cost for router می توانید یک Cost برای آن مشخص کنید و با استفاده از گزینه Tag for announced route rs می توانید برای عمل Route یک Tag را درنظر بگیرید.
گزینه کاربردی دیگری که در این Tab وجود دارد مختص به Active Authentication می باشد. این گزینه به عنوان اولین پارامتر امنیتی محسوب می شود. چنانچه این گزینه Authentication را بر روی این بال روتر فعال کنید از این به بعد این روتر اگر از همین بال بخواهد با روتر دیگری تبادل Data داشته باشد باید عیناً همین پسورد را باید در روتر مقابل تعریف کرده باشد.
بررسی Security Tab
بخش دیگری می توانید تنظیمات امنیتی برا روتر تعریف کنید Security Tab می باشد که تنظیمات موجود در این بخش در تصویرزیر نمایش داده شده است.
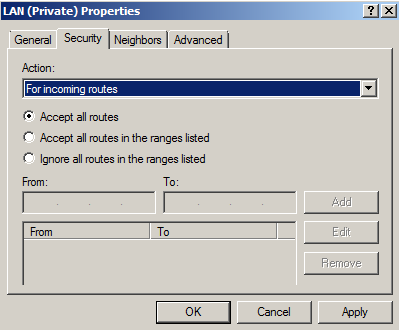
در بخش Action شما دو گزینه به شرح زیر را در اختیار دارید:
For Incoming Routes و for outgoing Route بر همین اساس تنظیمات را برای یکی از حالت ها اشاره خواهیم نمود و تنظیمات حالت دوم بر خلاف حالت اول می باشد.
معرفی For Incoming Routes
منظور از این حالت زمانی است که روتری اطلاعاتی را برای روتر شما ارسال کند.
زمانی که تنظیم Action را در این بخش بر روی این گزینه قرار می دهید سه گزینه به شرح زیر را در دسترس خواهید داشت.
- Accept all Routes
در این حالت اطلاعات را از تمامی روترهایی که ارسال می کنند دریافت کند.
- Accept all Routes In the ranges listed
با انتخاب این گزینه می توانید رنج IP Address مشخص کنید. حالتی را درنظر داشته باشید که شبکه را با یک کلاس ip آدرس خاصی Subnet کرده اید و در طرف دیگر شبکه دیگری دارید با کلاس متفاوت دیگری ازIP Address اما می خواهید این روتر فقط با روترهای موجود در یکی از دو کلاس تبادل Data داشته باشد در این بخش رنج IP Address مختص به شبکه مورد نظر را وارد می کنید.
- Ignore all Routes In the ranges listed
این گزینه مخالف گزینه بالا عمل می کند به این صورت که مشخص می کنید با تمامی رنج های IP Address روتر تبادل Data داشته باشد به جز رنجی که IP Address آن را در جدول Add می کنید.
اما حالت دوم for outgoing Routes می باشد
مفهوم این گزینه زمانی است که روتر می خواهد درخواست تبادل Data برای روترهای دیگر ارسال کند. بر این اساس سه گزینه وجود دارد که در تصویرزیر مشخص می باشد.
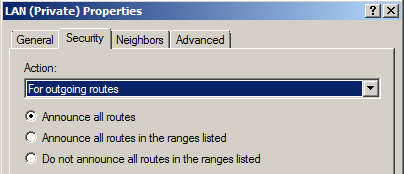
- Announce all Routes
این گزینه مشخص کننده این می باشد که اعلام خود و یا Data خود را برای تمامی روترهای موجود ارسال کند.
- Announce all Routes in the ranges listed
با استفاده از این گزینه دیتای روتر برای رنجی از IP آدرس ارسال می شود که در جدول همین Tab ما IP Address آن را مشخص می کنیم.
- Do not Announce all Routes in the ranges listed
با استفاده از این گزینه Data روتر برای همه ارسال می شود به جز رنج IP آدرسی که مشخص می کنید.
معرفی Neighbors Tab
در این Tab با استفاده از تنظیماتی که در تصویرزیر ارائه شده است می توان مشخص کرد نحوه تبادل اطلاعات با روترهای های همسایه به چه صورتی انجام پذیرد.
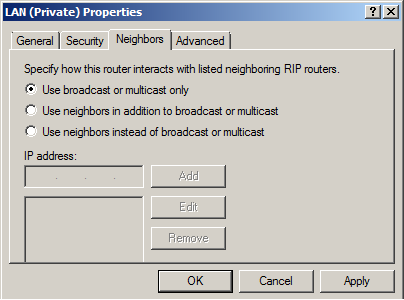
سه گزینه در این خصوص وجود دارد که کاربرد آنها به ترتیب به شرح زیر می باشد:
- Use Broadcast or Multicast only
استفاده از Broadcast یا Multicast
- Use neighbors instead in Addition to Broadcast or Multicast
با استفاده از این گزینه مشخص می کنید با روترهای neighbors تبادل Data داشته باشد که IP Address آنها را مشخص می کنید اما فقط به صورت Multicast یا Broadcast
- Use neighbors instead of Broadcast or Multicast
با استفاده از این گزینه روترهای همسایه را مشخص می کنید با استفاده از IP Address با این شرط که به صورت Unicast درمقابل Multicast یا Broadcast تبادل Data داشته باشد.
معرفی Advanced Tab
در این Tab می توانید تنظیمات را با جزئیات بیشتری اعمال کنید. در تصویرزیر این تنظیمات قابل دسترس است.
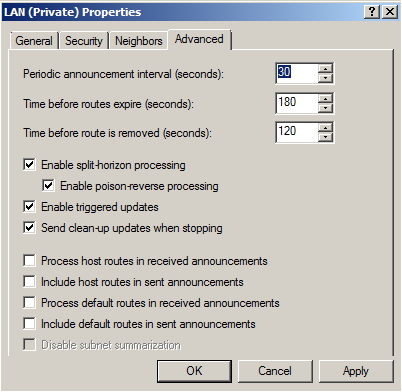
در این بخش فقط سه تنظیم اول را می توانید اعمال کنید که کاربرد آنها به شرح زیر می باشد.
- Periodic announcement expire
این گزینه همان تنظیم 30 ثانیه می باشد که پروتکل RIP درخواست اعلام را ارسال می کند.
- Time before Routes expire
این گزینه وابسه به گزینه بالا است. اگر روتری بعد از 30 ثانیه جوابی را ندهد تا چند ثانیه بعد از آن expire کند. به این مفهوم که روتر در گزینه اول 6 مرتبه تلاش برای برقراری ارتباط با روتر مورد نظر می کند در صورتی که بعد از این 6 مرتبه جوابی را دریافت نکند روتر را حذف می کند.
- Time before Routes expire is removed
این گزینه زمانی را مشخص می کند تا قبل از Remove نمودن در گزینه دوم در انتظار باشد.
گزینه های دیگر مختص به دوره های سیسکو می باشد که مایکروسافت به عنوان Option آنها را قرار داده است.
معرفی انواع Routing
همان طور که در تنظیمات اشاره شده روتینگ به دو دسته زیر تقسیم بندی می شود.
- Dynamic
روتینگ داینامیک همان مسیریابی می باشد که پروتکل انجام می دهد. به این شکل که بهترین مسیر را انتخاب و آدرسی دهی را انجام می دهد. نمونه ای از این Routing را می توانید در داخل کامپیوتر با اجرای دستورRoute Print در محیط Cmd همانند تصویرزیر مشاهده کنید.
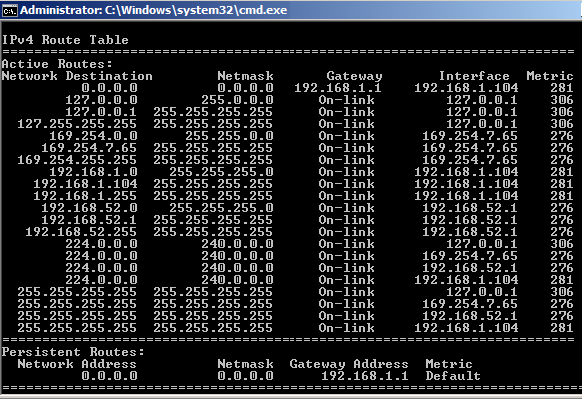
شکل فوق یک جدول روتینگ از نوع Dynamic می باشد به این معنی که خود روتر تمامی مسیرهایی شناسایی شده را نمایش داده شده است.
- Static
نوع دیگری از Routing اشاره شد که Static می باشد و تفاوتی که با Dynamic دارد. این نوع روتینگ را باید به صورت دستی تایپ کنید این کار توسط دستوری به نام Route Add صورت می پذیرد.
فرمت نوشتن این نوع Route همانند تصویرزیر می باشد.
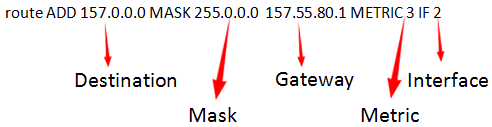
در تصویرزیر نمونه ای از Static Route نمایش داده شده است.

در صورتی که در همین کامپیوتر دستور Route Print اجرا کنید Route نمایش داده شده در تصویرزیر را می توانید مشاهده کنید.
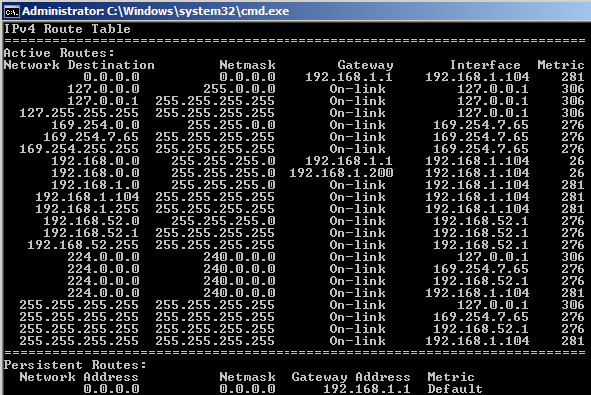
نحوه نوشتن Static Route
جهت نوشتن Static Route با استفاده از کنسول RRAS باید همانند تصویرزیر در داخل کنسول بر روی گزینه Static Routes راست کلیک و گزینه New Static Routes را انتخاب کنید.
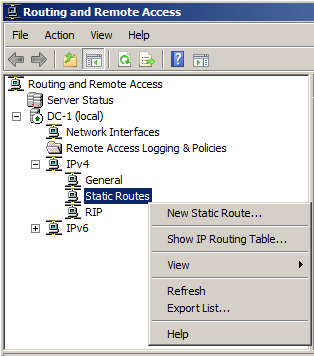
با انتخاب این گزینه تصویرزیر را مشاهده می کنید.
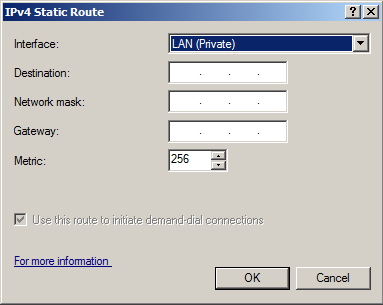
در بخش Interface مشخص می کنید که برای کدام یک از کارت های شبکه می خواهید Route نوشته شود.
دیگر تنظیمات مشخص است.
در تصویرزیر می توانید نمونه ای از Static Route که توسط کنسول نوشته شده است مشاهده کنید.
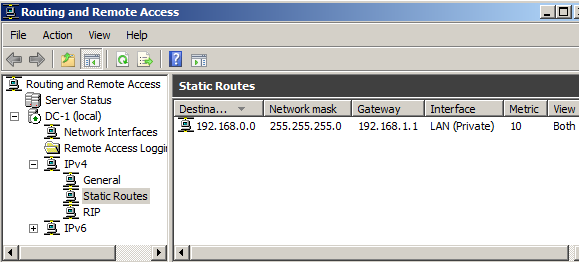
زمانی که روتر شروع به کار می کند و وارد بخش Static Route شوید مشاهده می کنید Dynamic Route در همین بخش در کنار Static Route نمایش داده می شود.
در صورتی که بر روی هر Route راست کلیک کنید می توانید آن را حذف و یا با وارد شدن به Properties آن اقدام به اصطلاح Static Route کنید.
در صورتی که می خواهید Routing Table را به صورت گرافیکی مشاهده کنید باید بر روی Static Route راست کلیک و گزینه Show IP Routing Table را انتخاب تا جدول زیر را مشاهده کنید.
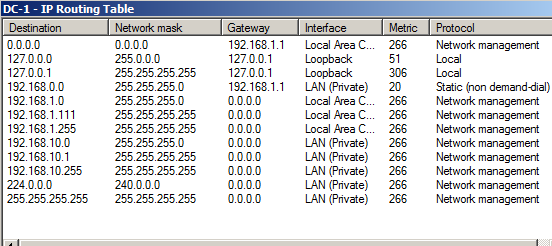
تنظیمات سمت کلاینتی Client to Server
کلاینتی که می خواهد با استفاده از Dial-up Connection به سرور متصل شود باید قبل از هر چیز یک user account در Domain برای آن ایجاد شده باشد و دارای یک Dial-up Modem و یک خط تلفن باشد. بعد از اطمینان باید در داخل سیستم عامل خود وارد تنظیمات Network and Sharing در Control Panel شود و همانند تصویرزیر گزینه Set up a new connection or network را انتخاب کند.
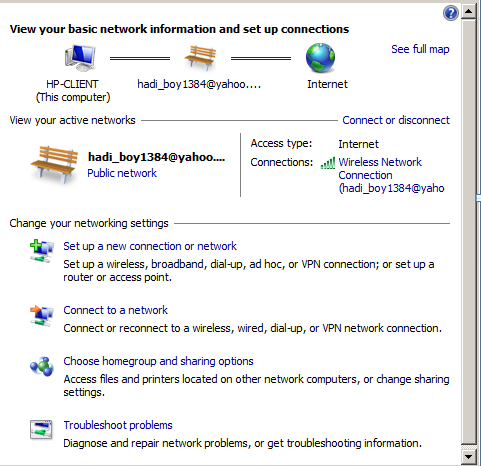
با انتخاب این گزینه Wizard ایجاد Dial-up Connection را همانند تصویرزیررا مشاهده می کنید.
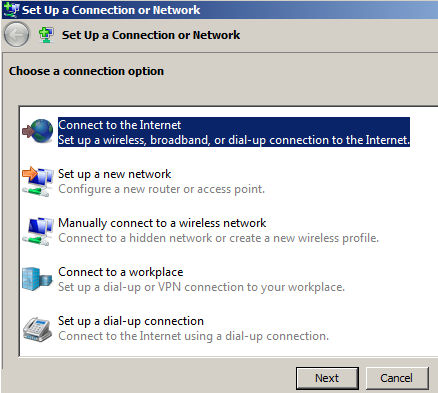
در ادامه گزینه آخر set up a dial-up connection را انتخاب و Next تا تصویرزیر نمایش داده شود.
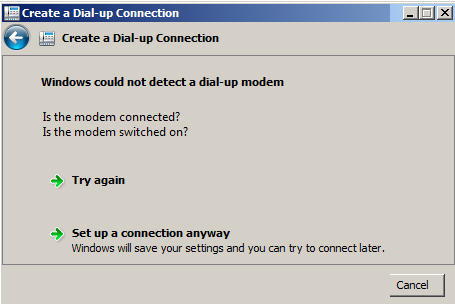
در این بخش به دلیل اینکه هنوز Modem بر روی این کامپیوتر نصب نشده است این پیغام نمایش داده می شود. گزینه دوم Set up a connection anyway را انتخاب تا تصویرزیر نمایش داده شود.
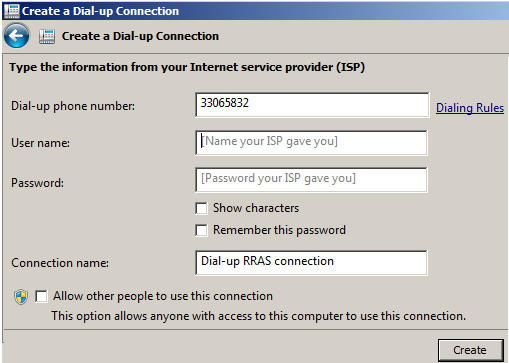
در این بخش باید اطلاعات مختص به سرور از قبیل شماره تلفن خطی که بر روی سرور RAS قرار داده شده است وuser و passکه در DC برای کاربر تعریف گردیده است وارد و گزینه create را انتخاب تا این Connection ایجاد شود.
در ادامه در صورتی که از Dial-up Connection ایجاد شده یک Properties بگیرید و option Tab را انتخاب کنید تصویر زیر را مشاهده می کنید.
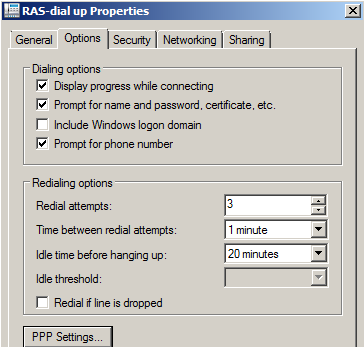
در این بخش یک سری از تنظیمات را در دوره 70-680 پیکربندی عملی ویندوز 7 آشنا شده اید و یک سری تنظیمات را در این بخش ارائه می شود. گزینه PPP Setting همان تنظیماتی بود که در سمت RAS سرور وجود دارد. با انتخاب این گزینه تصویرزیر را مشاهده می کنید.
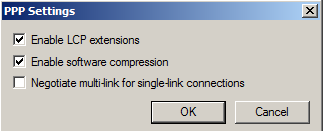
در سمت سروری این تنظیمات را مطرح کردیم. اما تنظیمات کاربردی دیگری که در سمت Connection کاربر می توانید اعمال کنید در خصوص Security Tab می باشد که با انتخاب این Tab تصویرزیر نمایان می گردد.
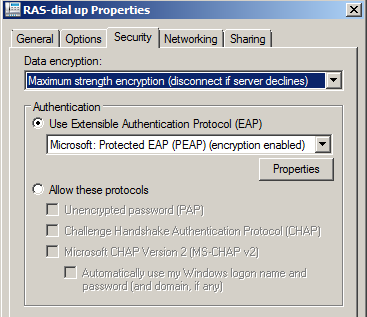
با استفاده از بخش Data Encryption می توانید نوع کد گذاری و آن را در 4 سطح متفاوت بسته به نیاز تنظیم کنید.
در بخش Authentication تنظیمات و پروتکل هایی را مشاهده می کنید که در سمت سرور هم همین تنظیمات وجود داشت. در صورتی که که در سمت سرور پروتکل خاصی را اعمال می کنید همان پروتکل را باید در سمت کلاینت فعال کنید.در ادامه شما باید یک سری تنظیمات دیگر را بر روی User Account کاربر در DC اعمال کنید. باید در داخل DC وارد کنسول Active Directory Users and Computers شوید حساب کاربری یا همانUser Account مختص به کاربری که قرار است به صورت Dial-up Connection به سرور متصل شود را انتخاب و به تنظیمات Properties آن مراجعه و Dial-in Tab را انتخاب تا تصویر زیر در دسترس قرار داده شود.
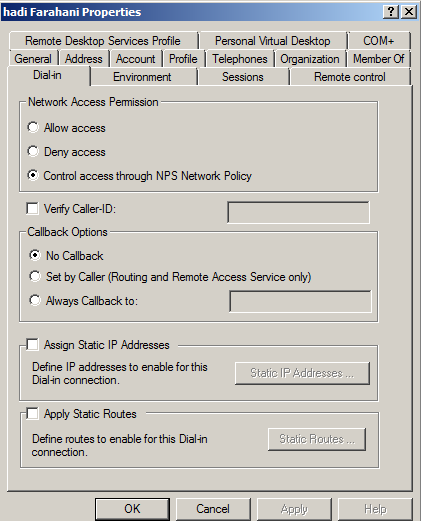
در این بخش باید تنظیمات مربوط به Remote Connection را برای کاربر اعمال کنید. در بخشNetwork Access Permission سه گزینه را در دسترس خواهید داشت که کاربرد آنها به ترتیب به شرح زیر می باشد.
- Allow Access
کاربر می تواند بدون هیچ مشکلی با استفاده از Dial-up Connection به سرور متصل شود.
- Deny Access
انتخاب این گزینه دسترسی این کاربری که در حال تنظیم آن هستید تحت هر شرایطی با استفاده ازDial-up Connection مسدود می کند.
- گزینه Control Access through NPS Network Policy
هر تنظیم و پالسی بر روی NAP سرور اعمال شده بود همان تنظیم برای این کاربر اعمال شود.
- گزینه Verify Caller-ID
با انتخاب این گزینه می توانید یک شماره ای را وارد کنید. اما این شمار همان شماره ای می شود که این کاربر می توانید با استفاده از آن به RAS سرور متصل شود. در صورتی که این کاربر از خط تلفنی به غیر از شماره وارد شده قصد زدن Remote Dial-up Connection را داشته باشد RAS سرور به این کاربر اجازه نمی دهد.
کاربرد این گزینه به طور مثال برای زمانی است که شما مدیر شرکتی هستید و می خواهید با استفاده از قابلیت Dial-up Remote Connection شب ها به یک سری از اطلاعات دسترسی داشته باشید و فقط می خواهید این کار زمانی که در منزل هستید صورت پذیرید. در این حالت شماره تلفن منزل خود را وارد می کنید و فقط از خط تلفن منزل می توانید به RAS سرور با استفاده از Dial-up Connection وصل شوید.اما در صورتی که چک مارک این گزینه غیر فعال باشد این کاربر از هر نقطه ای می تواند با هر شماره ای به RAS سرور با استفاده از Dial-up Connection متصل شود.
در بخش Callback option سه گزینه وجود دارد. به طور کلی Callback باعث می شود وقی که شما و یا هر کاربری که تعریف شده است از خط منزل یا خط تعریف شده برای آن به RAS سرور به صورتDial-up متصل شد ارتباط توسطRAS سرور قطع می شود و RAS سرور با استفاده از خط متصل بر روی آن با کاربر یک Connection برقرار می کند در این حالت هزینه برای خط کاربر منظور نمی شود که در این خصوص سه گزینه وجود دارد.
- گزینه No CallBack
این گزینه به معنی غیر فعال بودن قابلیت Callback می باشد. و کاربر با هر خطی تماس گرفت در صورت احراز هویت دسترسی آن را به شبکه صادر کن.
- گزینه (Set by Caller (Routing and Remote Access service only
استفاده از این گزینه همان کاربرد callback می باشد که اشاره شد. در صورتی که در بخشVerify Caller ID شماره ای را مشخص کنید و با RAS سرور ارتباط برقرار کنید ارتباط توسط سرور قطع می شود و سرور با شماره شما تماس می گیرد و هزینه برای خطی که به سرور است منظور می گردد.
- گزینه Always Callback to
در صورت انتخاب این گزینه شما می توانید یک شماره را وارد کنید. زمانی که هر کاربری که امکان زدن dial-up Connection به سرور را داشته باشد و به سرور متصل شود سرور ارتباط را قطع می کند و callback را با شماره ای که در این Tab مشخص نموده اید بر قرار می کند.
- گزینه Assign Static IP Address
با استفاده از این گزینه مشخص می کنید کاربری که متصل می شود یک Static IP که مشخص می کنید از ورژن 4 یا 6 باشد به آن داده شود. دقت کنید در راه اندازی سمت سرور یک Scope تعریف کردید با استفاده از این گزینه مشخص می کنید که از آن Scope به این کاربر IP داده نشود.
با انتخاب این گزینه شما تصویرزیر را مشاهده می کنید.
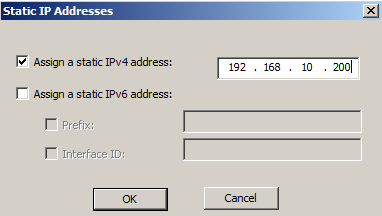
در این بخشIP Address مورد نظری که می خواهید به این کاربر خاص در زمان Dial-up Connection داده شود مشخص می کنید. بعد از این تنظیم این کاربر هر زمانی از هر مکانی که به RAS سرور متصل شود این IP برای آن منظور می شود.
در صورتی که این گزینه را تنظیم نکنید کامپیوتر این کاربر یک IP از Scope تعریف شده دریافت می کند یا اینکه از DHCP سرور موجود در شبکه.
- گزینه Apply Static Route
با استفاده از این بخش می توانید برای کاربر Static Route تعریف کنید.