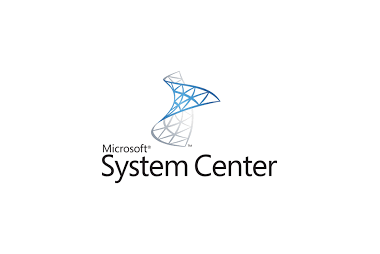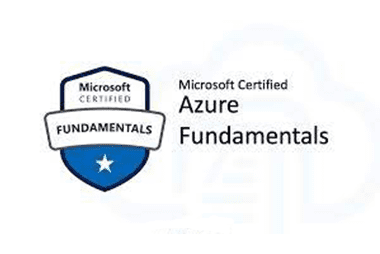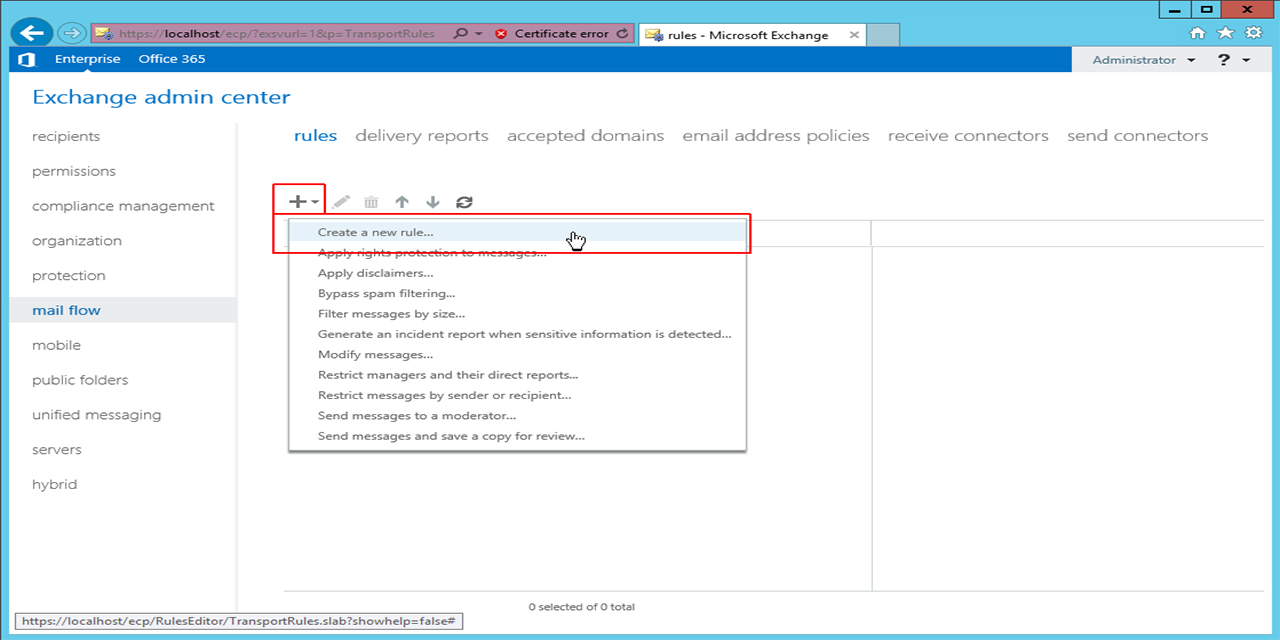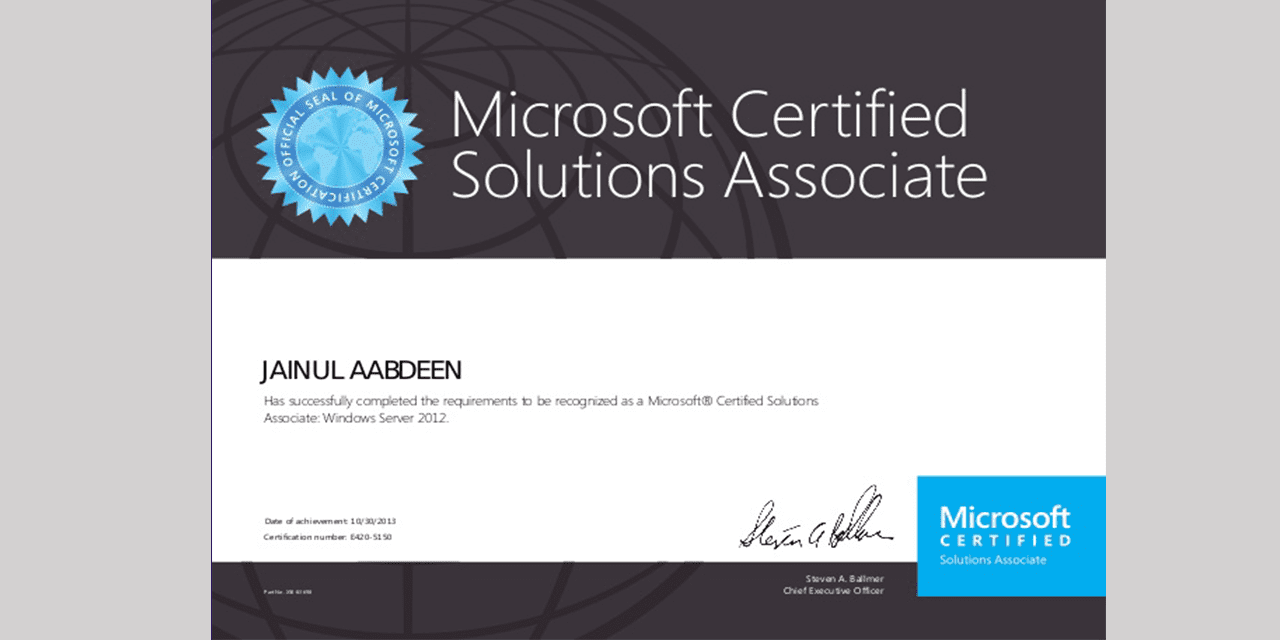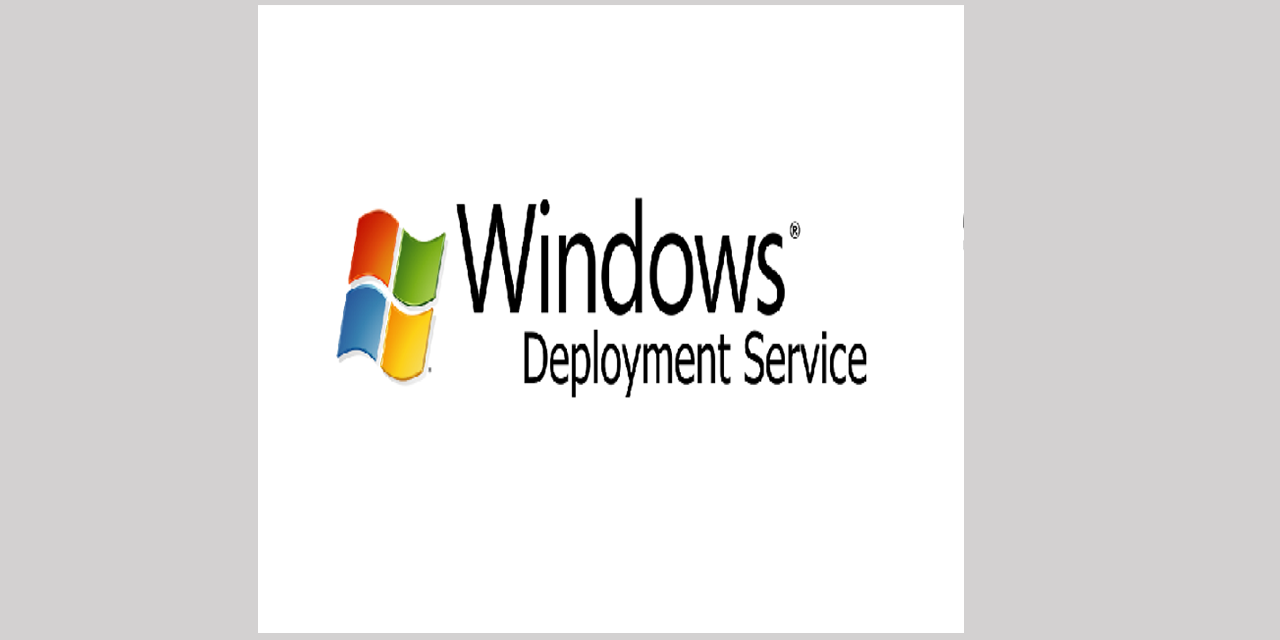آموزش اشتراک گذاری فولدر در ویندوز ۱۰ (کنسول Shared Folders)
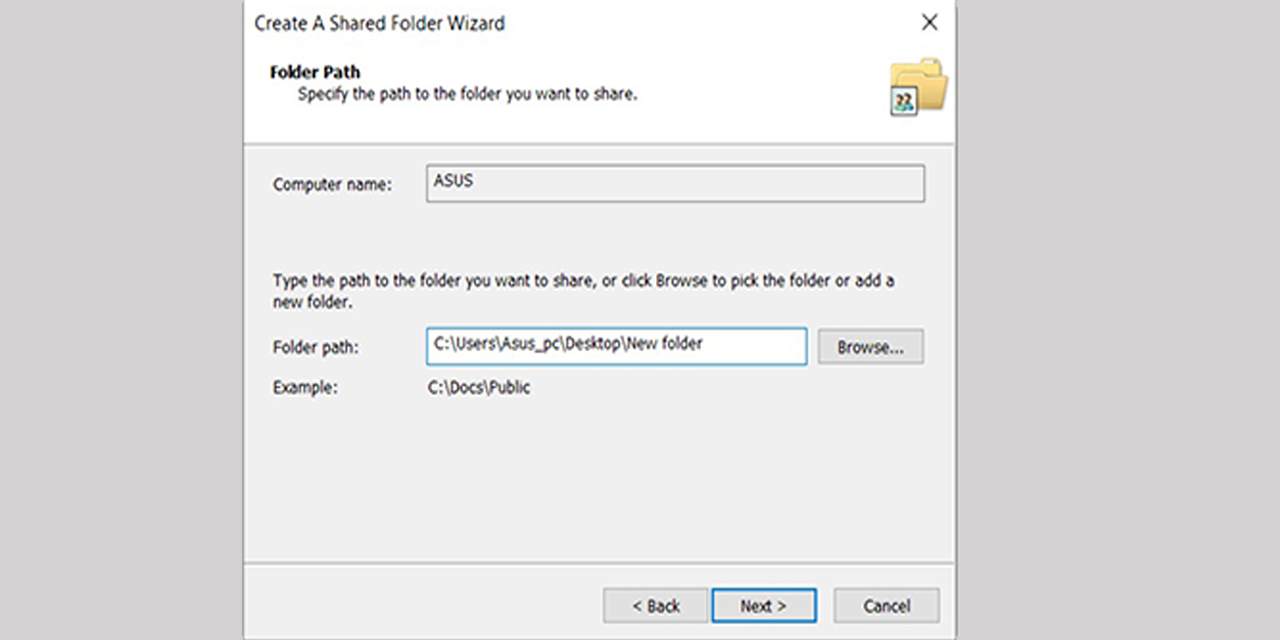
آموزش اشتراک گذاری فولدر در ویندوز ۱۰ (کنسول Shared Folders)
اشتراک گذاری فولدر یکی ویژگی های مهم که در هنگام راه اندازی شبکه میتوان پیاده سازی کرد. در این آموزش قصد داریم تا شما عزیزان را با کنسول Shared Folders و همچین نحوه ی به اشتراک گذاشتن folder و.. در شبکه را آموزش می دهیم. در این آموزش تصویری همراه Goexam باشید.
ابتدا مفهوم share را توضیح میدهیم و کاربرد آن در شبکه چیست . کلمه Share در لغت به معنی به اشتراک گذاشتن است، در بحث شبکه اشتراک گذاری تنها مربوطه به منابع و اطلاعات نیست بلکه بسیاری از Objectها را میتوان به اشتراک گذاشت تا سایر کاربران شبکه بتوانند از منابع به اشتراک گذاشته شده استفاده نمایند، همینطور مبحث Share تنها مختص به پارتیشنهای NTFS نمیباشد بلکه اطلاعات را میتوان در پارتیشنهای FAT هم به اشتراک گذاشت.
اولین نکته مورد توجه در رابطه با به اشتراک گذاری منابع این است که فقط میتوانید پارتیشنها و فولدرها را برروی کامپیوتر به اشتراک گذاشت و اگر بخواهید یک فایل را به اشتراک بگذارید میبایست نخست آن را در داخل یک فولدر قرارداده و سپس فولدر موردنظر را Share نمایید.
آشنایی با كنسول Shared Folder
در کنسول Computer Management یک ابزار یا شاخهای به نام Shared Folder وجود دارد که برای مدیریت کلی بر روی منابع Share شده مورد استفاده قرار میگیرد. کنسول Share Folder را میتوانید در تصویرزیر مشاهده نمایید.
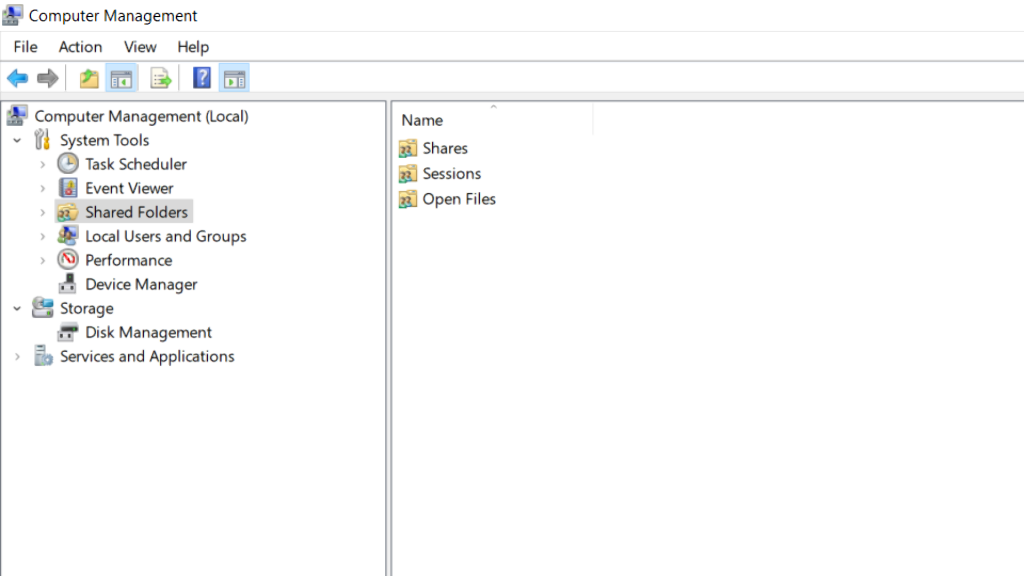
شما میتوانید این ابزار را در بخش Adminisrtarative Tools که در داخل Control Panel قرار دارد Add نمایید تا در کنار دیگر ابزارهای کاربردی در دسترس باشد. شما در این آموزش خواهید آموخت که چگونه برای یک ابزار مدیریتی با استفاده از کنسول MMC یک کنسول مجزا ایجاد نمایید.
همانطور که از نام اين كنسول مشخص است ابزاری برای کنترل منابع به اشتراک گذاشته شده است. این ابزار دارای سه بخش به شرح زیر میباشد:
- Share
- Sessions
- Open File
نکته ایی که حائز اهمیت است میتوانید برای کسب اطلاعات بیشتر به صورت رایگان در دوره آموزشی MCSA 2016 شرکت نمایید.
ابزار Share Folder دارای کاربردهای متفاوتی میباشد که در ادامه به آنها اشاره شده است. مشاهده نمودن این که چه اطلاعاتی به اشتراک گذاشته شده است و یا اینکه چه کاربرانی از طریق شبکه به منابع شما متصل شدهاند و حتی میتوانید مشاهده نمایید که در حال حاضر از کدام یک از منابع به اشتراک گذاشته شده در سیستمعامل شما در حال استفاده هستند و مواردی از این قبیل میتوان اشاره کرد.
همانطورکه اشاره شد این کنسول شامل سه بخش میباشد که کاربرد هر یک از این بخشها به شرح زیر میباشد.
ابزار مدیرتی Share
در صورتی که در کنسول Share Folders، فولدر مختص به Share را انتخاب نمایید کنسولی همانند تصویر برای شما نمایش داده میشود.
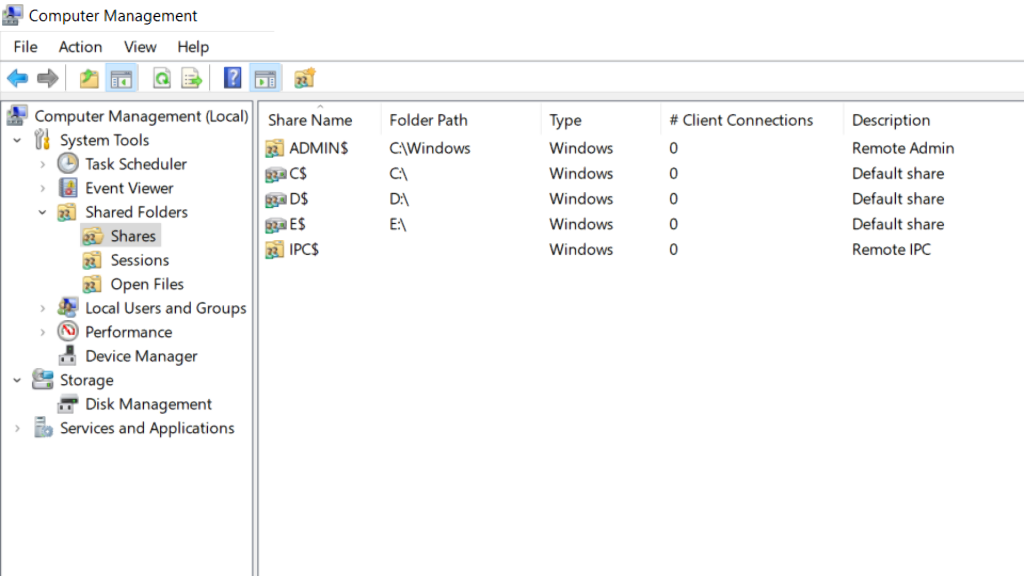
اولین نکتهایی که با توجه به تصویر بالا به آن پی خواهید برد این میباشد که این بخش تمامی منابع Share شده در سیستمعامل را به شما نشان میدهد. همانطورکه مشاهده مینمایید این کنسول شامل پنج Tab میباشد که اطلاعاتی را در اختیار شما میگذارد. در ادامه در خصوص هر یک از Tabها اشاره شده است.
Share Nam Tab :
در این Tab مشخص شده است که هر یک از منابع به اشتراک گذاشته شده با چه نامی به اشتراک گذاشته شده است.
Folder Path Tab :
در این Tab مسیری را که فایل اشتراک گذاشته شده در آنجا قرار دارد نمایش داده ميشود.
Type Tab :
در قسمت Type نوع سیستمعامل شما را مشخص كرده است.
Client Connection Tab :
در این Tabبرای شما مشخص میکند که همزمان چه تعداد Client به هر یک ار فولدرهای Share شده متصل شدهاند.
Description Tab :
در انتها در این Tab یک توضیح در مورد هر Share Folder در اختیار شما قرار داده است. همانطور که در تصویربالا مشاهده میکنید تمام درایوهای سیستمعامل شما به طور پیشفرض Share شده است و در کنار هر درایو Share شده از یک علامت $ استفاده شده است. در صورتی که هر درایو به این صورت Share شده باشد و در Description Tab آنDefault Share ذکر شده باشد این نوع درایوها را Share System گویند.
به این نکته توجه داشته باشید که به Share system نمیتوانید Share Permission اعمال نمایید. علاوه بر این Folder و partitionهایی که با استفاده از علامت $ به اشتراک گذاشته میشوند به صورت Hidden در شبکه قرار میگیرند و از دید ما بقی کاربران مخفی میباشند. در حال حاضر اگر یک کاربر با استفاده از روش Unc Path به منابع شما متصل شود به تمام منابع Share شده در سیستم دسترسی دارد ولی درایوها و فولدرهایی که با $ (دالر ساین) Share شدهاند را نمیتواند مشاهده نماید.
توجه داشته باشید که فقط اعضای گروه Administrator توانایی دسترسی بهShare System را دارا میباشند. برای دسترسی به این نوع منابع باید همانند تصویر زیرعمل نمایید.
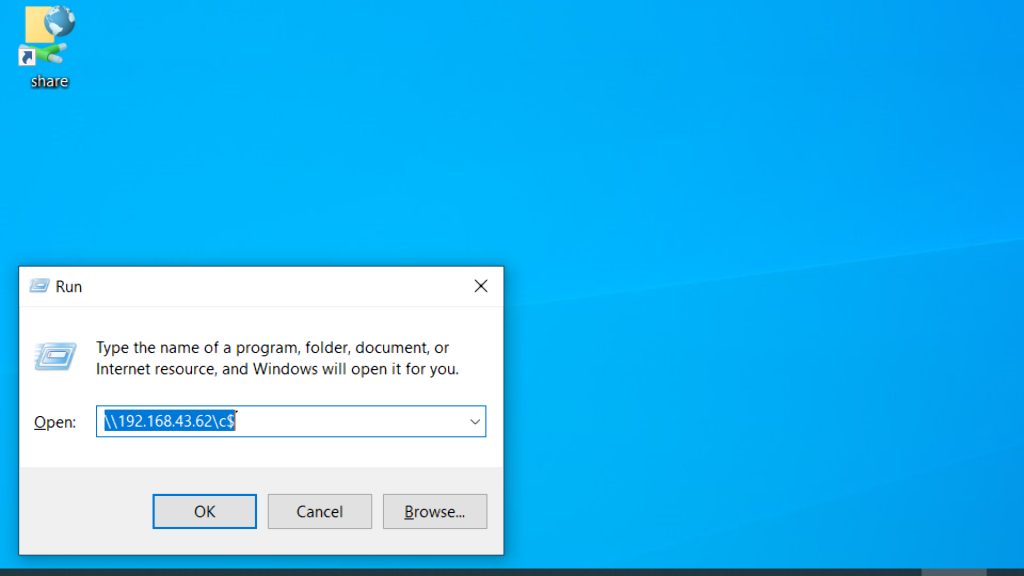
شما با استفاده از این کنسول میتوانید به مسیر دقیق و تعداد منابع به اشتراک گذاشته شده دسترسی داشته و آنها را Monitor نمایید. شما با استفاده از این کنسول میتوانید یک New Share ایجاد نمایید. برای این منظور همانند تصویر پایین بر روی شاخه Share راست کلیک نمایید و گزینه New Share را انتخاب نمایید.
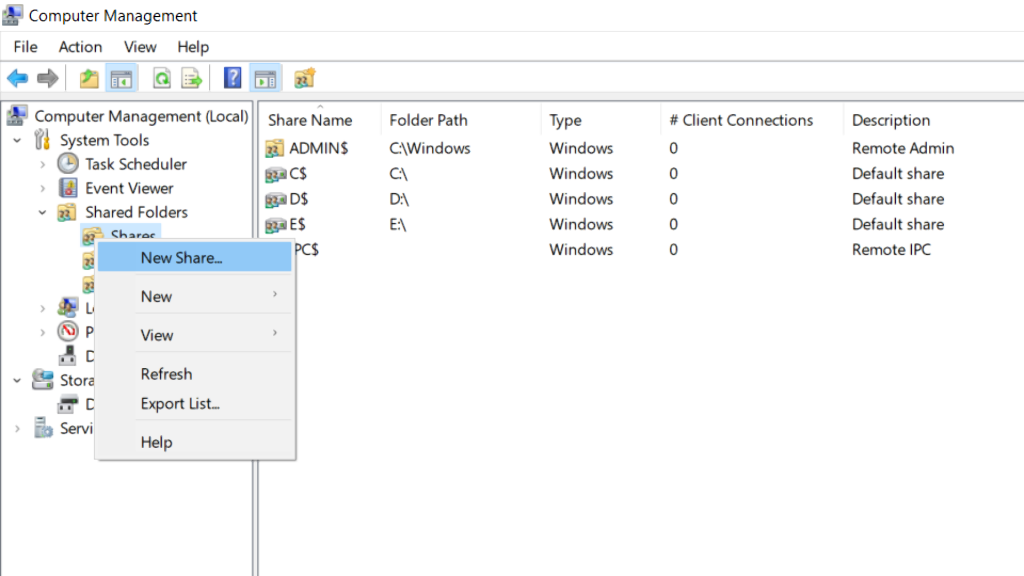
با انتخاب گزینه New Share یک Wizard مطابق با تصویر نمایش داده میشود.
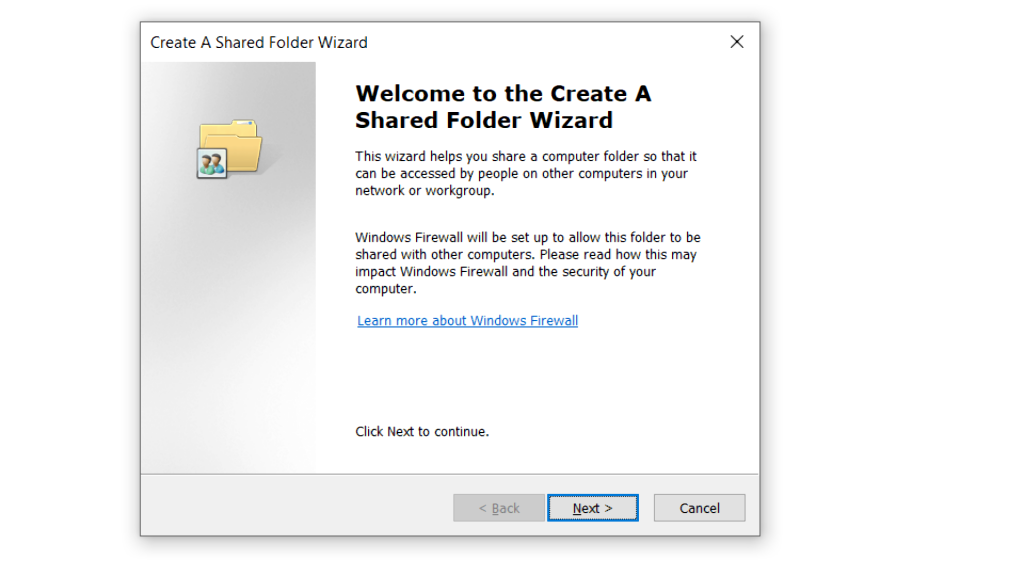
در این پنجره اشاره شده است شما با استفاده از این Wizard علاوه بر این که میتوانید یک Folder را در سطح شبکه به اشتراک بگذارید میتوانید برای آن مجوزهای دسترسی و یک سری تنظیمات دیگر را اعمال نمایید. برای ادامه گزینه Next را انتخاب نمایید تا تصویر زیر نمایش داده شود.
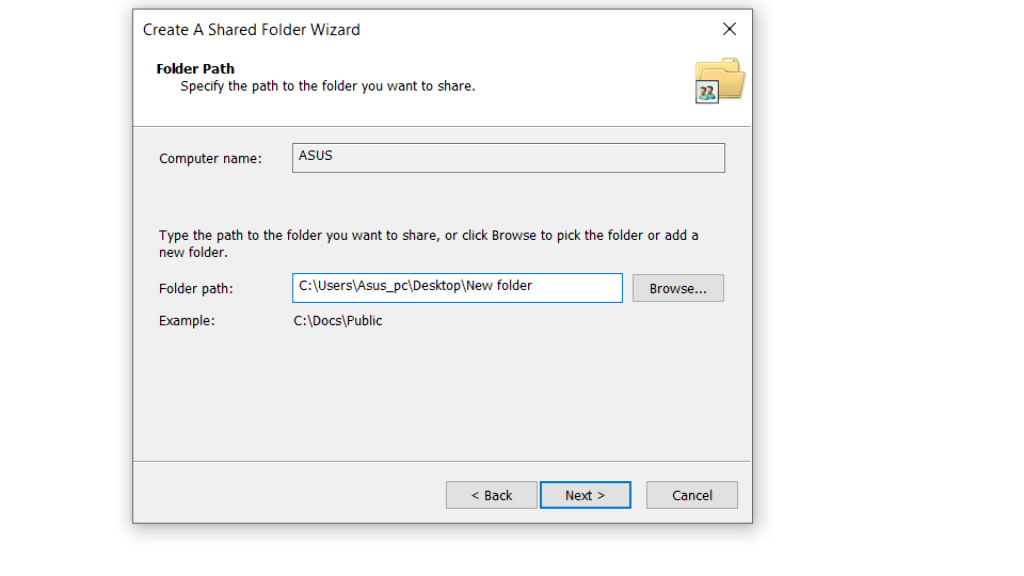
همانطورکه مشاهده مینمایید تصویر متشکل از چندین بخش میباشد که در ادامه به آنها اشاره شده است. در قسمت Share Name مشخص شده است که این فولدر با چه Name به اشتراک گذاشته شده است. توجه نمایید که Folder Name با Share Name متفاوت است. در زمان به اشتراک گذاشتن Folder شما میتواند هر نامی داشته باشد ولی برای دسترسی به همان Folder به اشتراک گذاشته شده شما نیاز به Share Name آن خواهید داشت.
در قسمت Share Path مشخص شده است که این فولدر در کدام کامپیوتر و در کدام مسیر قرار دارد، برای دسترسی به این Folder به صورت Unc Path میتوانید از همین مسیر استفاده نمایید.
در قسمت Description شما میتوانید در خصوص Share Folder یک توضیح مختصری را برای خود قرار دهید.
در قسمت Offline Setting در صورتی که گزینه Change را انتخاب نمایید تصویر زیر نمایش داده میشود.
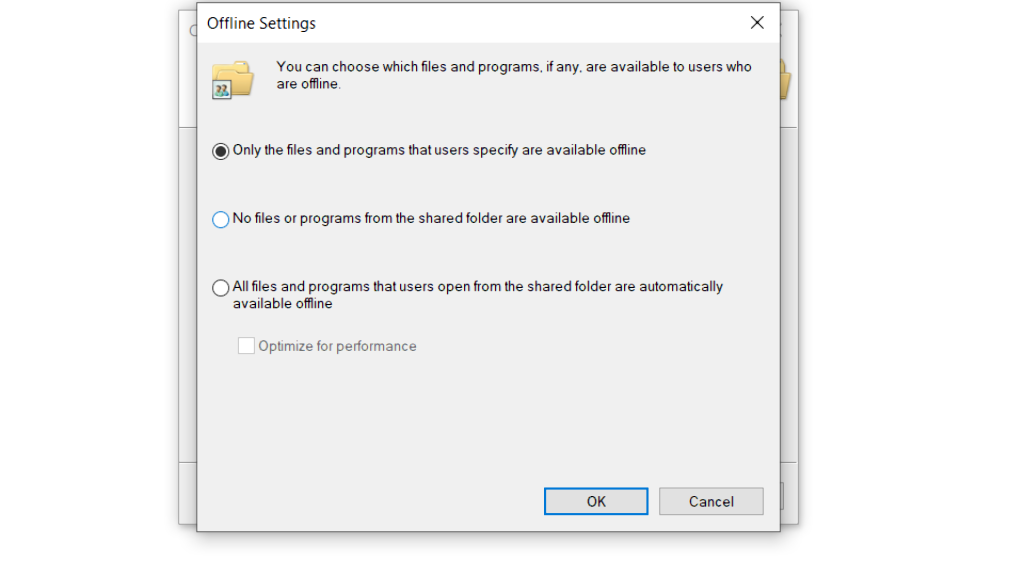
در این شکل میتوانید تنظیمات مختص به Offline Setting وCashing را اعمال نمایید. این بخش به صورت مجزا و کامل توضیح داده شده است. برای ادامه گزینه Next را انتخاب نمایید تا تصویرزیر نمایش داده شود.
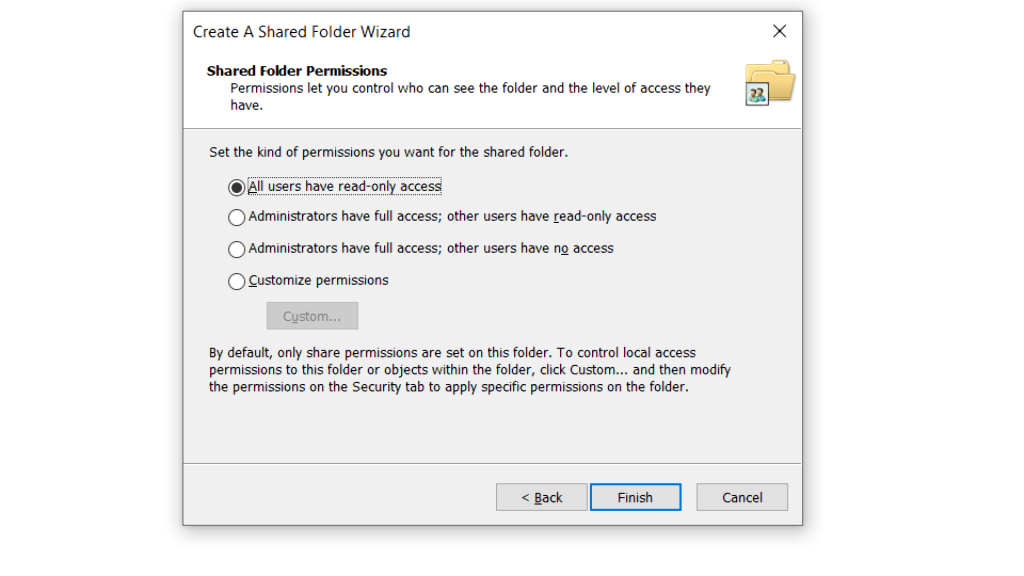
در این پنجره میتوانید تنظیمات مربوط به Share Permission را تنظیم نمایید. به طور پیشفرض سیستم سه سطح Permission را در اختیار شما قرار داده است.
گزینه All User Have Read-Only Access :
در صورت انتخاب این گزینه Permissiom اعمال شده به این صورت میباشد که تمامی کاربران دارای مجوز Read-Only میباشند و تغییراتی را نمیتوانند اعمال نمایند.
گزینه Administrators Have Full Access.Othere Users Have Read-Only Access :
انتخاب این گزینه به این مفهوم میباشد که تمام اعضای گروه Administrator دارای مجوز دسترسي Full باشند و دیگر کاربران موجود فقط مجوز خواندن اطلاعات (Read-Only) را در اختیار داشته باشند.
گزینه Administrator Have Full Access .Other Users Have No Access :
در صورت انتخاب این گزینه مجوز دسترسی Full در اختیار اعضای گروه Administrator قرار داده میشود، اما مابقی کاربران موجود به هیچ عنوان دسترسی به این Share Folder نخواهند داشت.
در قسمت Customize Permission هم میتوانید هر کاربر یا گروهی را Add نمایید تا بتوانید به صورت مجزا به هر کاربر در هر سطحي که میخواهید Share Permission اعمال نمایید.
بعد از انجام تنظیمات Share Permission بر روی گزینه Next کلیک نمایید تا تصویر نمایش داده شود.
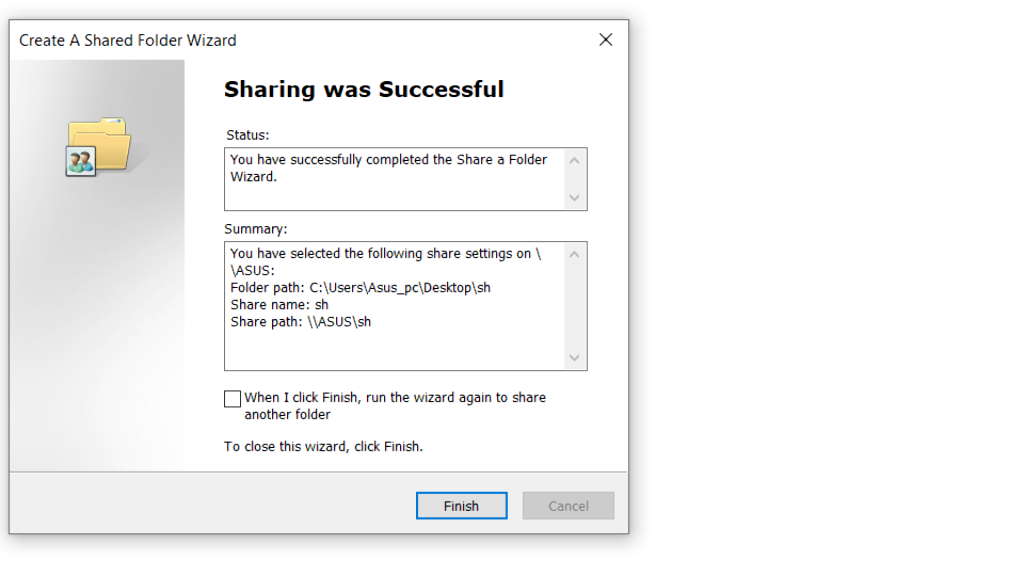
در این پنجره یک گزارش مختصر در خصوص تنظیمات اعمال شده بر روی Share Folder نمایش داده شده است. در صورتی که چک مارک گزینه When I Clik Finish, Run The Wizard Again To Share Another Folder را فعال نمایید و گزینه Finish را انتخاب نمایید مجدداً یک Wizard جدید برای ایجاد
Share Folder نمایش داده میشود. در نهایت گزینهFinish را انتخاب نمایید تا فولدر مدنظر با تنظیمات اعمال شده به اشتراک گذاشته شود.در داخل این کنسول اگر بر روی هر Share Folder راست کلیک نمایید همانند تصویر چندین گزینه در اختیار شما قرار داده خواهد شد. در ادامه به کاربرد هر گزینه اشاره شده است.
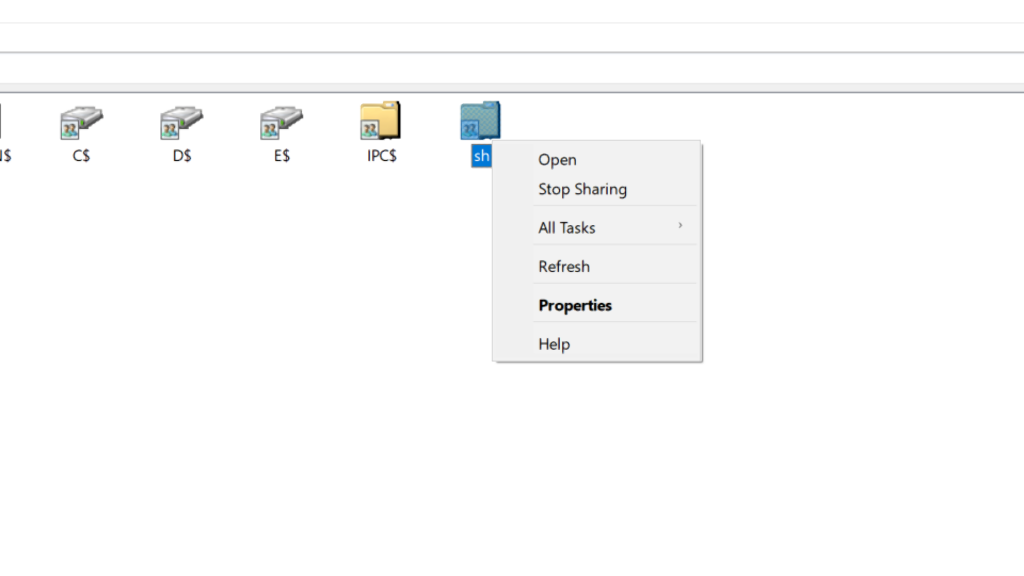
همانطورکه در تصویر بالا مشخص است اولین گزینه قابل دسترس Open میباشد. با انتخاب این گزینه Share Folder انتخاب شده برای شما باز میشود.
گزینه دوم Stop Shareing است که با انتخاب این گزینه فولدر موردنظر از حالت Share خارج میشود.
سومین گزینه All Taske میباشد که با انتخاب این گزینه هر دو گزینه اول و دوم مجدداً در اختیار شما قرار داده میشود.
چهارمین گزینه Refresh میباشد. این گزینه برای به روز کردن تغییرات اعمال شده مورد استفاده قرار میگیرد.
پنجمین گزینه Properties میباشد. با انتخاب این گزینه تصویر زیر نمایش داده میشود.
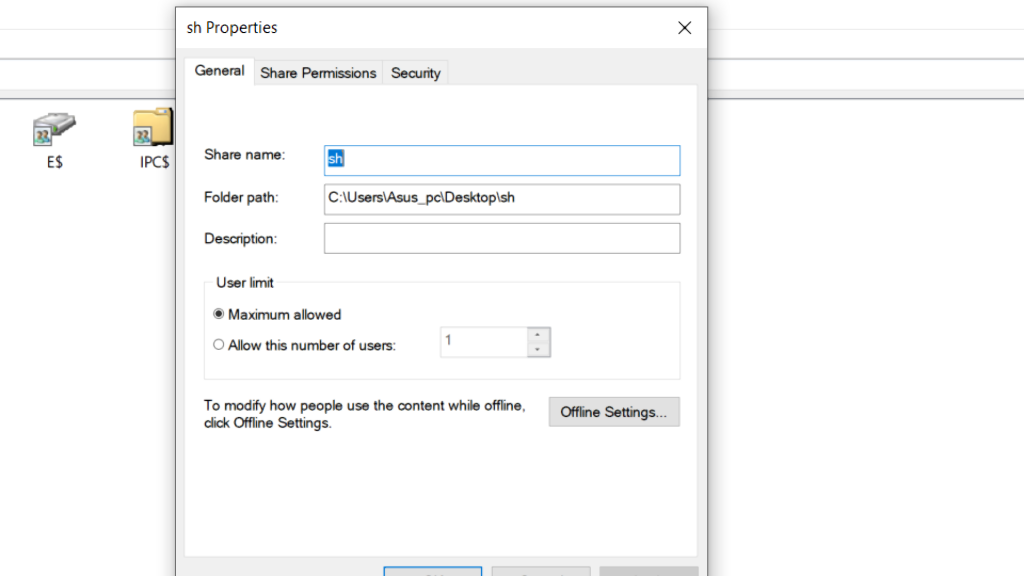
همانطورکه مشاهده مینمایید این پنجره شامل سه Tab میباشد که در ادامه در خصوص هر یک اشاره شده است.
در Tab General یک سری Option را در اختیار شما قرار داده شده است. این تنظیمات دقیقاً تنظیماتی است که در زمان ایجاد یک Share Folder با استفاده از Wizard اعمال کردهاید.در Share Permission Tab وSecurity Tab میتوانید تنظیمات مختص به Share Permission و Ntfs Permission را اعمال نمایید.
ابزار مدیریت Sessions
با استفاده از بخش Session میتوانید مشاهده نمایید که چه Connectionهایی به دستگاه شما زده شده است و در حال استفاده از چندین منابع به اشتراک گذاشته شده در سیستم شما میباشند. برای درک بهتر این موضوع این ابزار را انتخاب نمایید تا کنسولی همانند تصویرزیر نمایش داده شود.
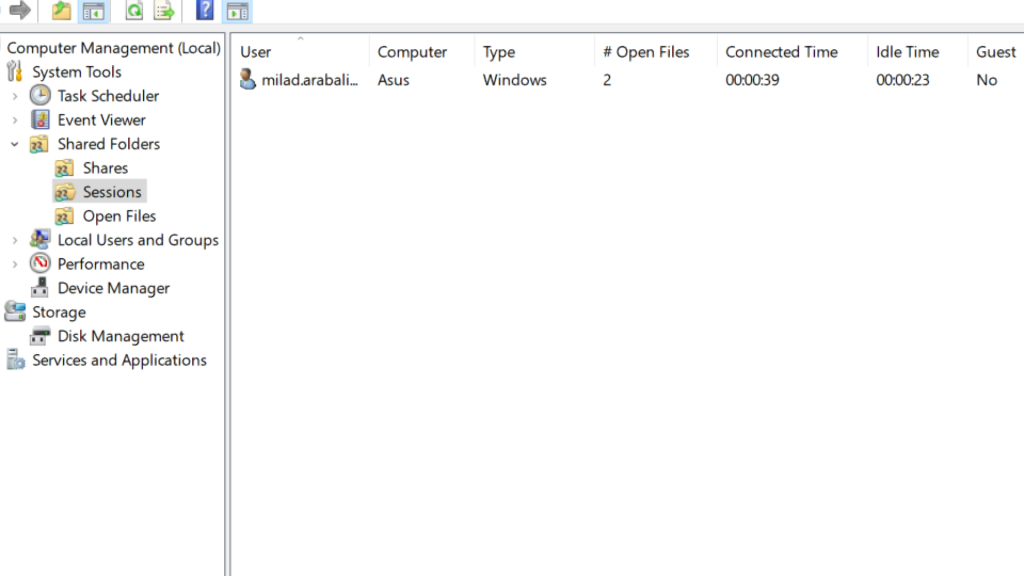
همانطورکه مشاهده مینمایید در حال حاضر یک کاربر به صورت Unc Path به این کامپیوتر Connect شده است و در حال استفاده از منابع به اشتراک گذاشته شده است. این کنسول شامل چندین Tab میباشد که در ادامه در خصوص هر یک اشاره شده است.
User Tab :
در این Tab مشخص شده است که کاربر متصل شده به این کامپیوتر با مجوز کدام کاربر متصل شده است.
Computer Tab :
همانطورکه مشاهده مینمایید در این Tab مشخص شده است که کاربر متصل شده به منابع موجود در سیستم با استفاده از کدام کامپیوتر به سیستم شما متصل شده است. در این مثال از کامپیوتری با نامAsus استفاده شده است.
Typ Tab :
در این Tab مشخص شده است که کاربر از چه سیستمعاملی استفاده کرده است.
Open File Tab :
در این Tab مشخص شده است که کاربر چه تعداد فایلی را از روی سیستمعامل شما اجرا کرده است و در حال استفاده میباشد.
Connected Time Tab :
در این Tab مشخص شده است که کاربر متصل شده چه مدت زمانی را در حال حاضر به سیستمعامل شما متصل است.
Idel Time Tab :
در این Tab مشخص شده است که چه مدتی، کاربر متصل شده هیچگونه فعالیتی را بر روی منابع شما نداشته است.
با توجه به این موارد میتوان این طور بیان کرد که یک کنسول جهت مدیریت و نظارت بر ارتباط دیگر کامپیوترها با منابع به اشتراک گذاشته شده در این کامپیوتر میباشد.
در صورتی که شما بر روی گزینه Session راست کلیک نمایید چندین گزینه همانند تصویر برای شما نمایش داده میشود.
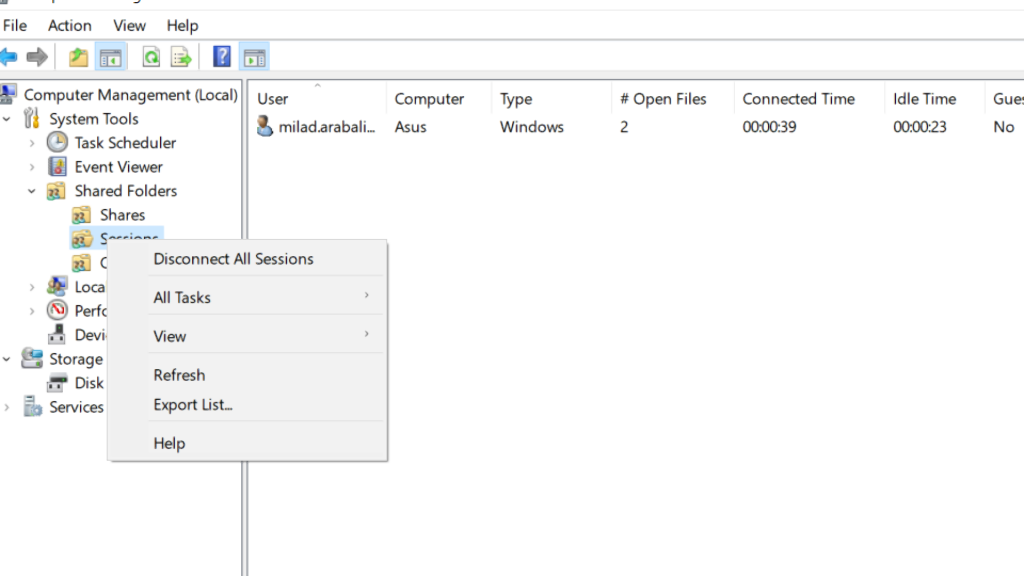
اولین گزینه Disconnect All Sessions است. با انتخاب این گزینه ارتباط تمامی کامپیوترهایی که به سیستم شما متصل شده و از منابع Share شده شما استفاده میکنند قطع مینماید.
به این نکته توجه داشته باشید
چنانچه ارتباط یک کاربر را Disconnect نمایید، کاربر میتواند مجدداً به سیستم شما متصل شود. به این علت که این کاربر دارای Share Permission است. برای اینکه نتواند مجدداً به سیستم شما متصل شود باید قبل از Disconnect نمودن ارتباط، Share Permission را از کاربر موردنظر گرفته و در ادامه آن راDisconnect نمایید.
گزینه All Task همان کار گزینه Disconnect All Sessions را برای شما انجام میدهد.
گزینه View برای نحوه نشان دادن تصویر از نظر بزرگی و کوچک بودن آیکونها مورد استفاده قرار میگیرد و گزینههای دیگر قبلاً با آنها اشاره شده است.
ابزار Open File
بخش همانطورکه از نام آن مشخص است مربوط به نمایش فولدرهای باز شده میباشد.
بهطورکلی در این بخش مطابق با تصویر به شما نشان داده میشود که کاربران کدام یک از فایلهای موجود در سیستم را اجرا کردهاند.

همانطورکه در تصویر مشاهده مینمایید این بخش دارای چندین Tab میباشد که کاربرد هر یک به شرح زیر میباشد:
Open File Tab :
مشخص شده است که چه فایلی و در چه مسیری در حال حاضر در حال استفاده میباشد.
Accessed By Tab :
در این Tab نام کاربری را که به منابع Share شده متصل شده است را نشان میدهد.
به این نکته توجه داشته باشید که در تصویر بالا نام تمام کاربران Administrator میباشد. علت این مشکل در این جا این میباشد که محیط شبکه به صورت Workgroup است و هر یک از این کاربران با یک مجوز ثابتی به نام Administrator به این سیستم Connect شدهاند و سیستمعامل به این علت نام و مجوز همه را یکسان میداند تمام کاربران را با یک نام نشان میدهد. توجه داشته باشید که در شبکههای Domain این مشکل وجود ندارد.
در Tab Type برای شما نوع سیستمعامل کاربر متصل شده به سیستم شما را مشخص کرده است.
Open Mode Tab :
در قسمت Open Mode دو حالت بیشتر وجود ندارد یا Read است یا اینکه Read & Write، اگر در این قسمت گزینه Read نشان داده شد یعنی اینکه کاربر فقط در حال خواندن اطلاعات است. اگر گزینه
Read & Writ را نشان داد به این معني است که كاربر در حال اضافه کردن یا کم کردن و ایجاد تغییرات در اطلاعات است این دو گزینه هیچ ارتباطی با Permissionها ندارد فقط حالت یا Mode موردنظر را مشخص میکند.
Lock Tab :
این Tab هم میتواند در دو حالت قرار داشته باشد. یا عدد 0 است یا عدد 1 را نشان میدهد یک سری از Applicationها یا نرمافزارها طوری طراحی شدهاند که فقط یک کاربر بتواند از آن استفاده کند و در حالت Lock قرار میگیرد و دیگر کاربران نمیتوانند از آنApplication استفاده نمایند. نمونه قابل ذکر فایل Office است اگر یک کاربر از آن استفاده نماید، کاربر دوم فقط میتواند آن را باز کرده و دیگر نمیتواند در آن تغییراتی را ایجاد کند. در این حالت به کاربر دوم Error داده میشود که Access Deny در این حالت عدد نمایش داده شده 1 است یعنی یک نفر در حال استفاده از آن است.
به این نکته توجه داشته باشید اگر بر روی هر فایلی که توسط کاربر باز شده است کلیک راست نمایید، میتوانید با انتخاب گزینه Close Open File فایل باز شده را ببندید.
اگر بر روی ابزار Open File راست کلیک نمایید و گزینه Disconnect All Open file را انتخاب نمایید تمام فایلهای باز شده Close میشود و تفاوتی که این قسمت با Disconnect All Sessions دارد این است که در قسمت Sessions ارتباط را با منابع قطع میشد ولی در بخش Open File فایلهای باز شده را Close کرده ولی ارتباط کاربران را با منابع Disconnect نمیکند.