فایروال ویندوز چیست؟ + آموزش تنظیمات Windows Firewall

آموزش ساخت Inbound Rules جدید در Firewall
فایروال ویندوز یکی از خدمات مهم در ویندوز 10 است . وظیفه اصلی فایروال، نظارت بر ترافیک ورودی و خروجی ویندوز است. در این محتوا قصد داریم به بررسی فایروال ویندوزبپردازیم و پس از بررسی آن با نحوه نصب و راه اندازی آن آشنا شویم. در این آموزش تصویری همراه گواگزم باشید.
پروتکل چیست ؟
به مجموعه هایی از متدها که در کنار یکدیگر وظیفه خاصی را در شبکه انجام میدهند پروتکل گویند. در بخش فایروال پروتکلهای زیادی مورد استفاده قرار میگیرد که نمونهای از آنها به شرح زیر میباشد.
- (Transmission Control Protocol (TCP
- (User Data Gram Protocol (UDP
- (Internet Control Message Protocol (ICMP
پورت چیست ؟
پورت عددی است از 1 تا 65535 که وظیفه آدرسدهی بین مقصد (Source) و مبدأ (Destination) را در لایه 4 بر عهده دارد. برای اینکه ارتباط یک کامپیوتر با مقصد (Destination) در لایه 4 برقرار شود نیاز به مفهومی به نام Socket میباشد.Socket ترکیبی از IP Address و Port میباشد.
تعریف (IPSEC (Internet Protocol Security
یک نوع پروتکل می باشد که برای ایمن (Secure) کردن ارتباط (Connection) های بین مبدأ (Source) و مقصد (Destination) مورد استفاده قرار میگیرد همانند Encrypt کردن یک ارتباط که توسط سرویس VPN صورت میپذیرد.
تعریف Network Address
منظور از Network Address همان Network Name میباشد در این مبحث منظور همان Net ID میباشد.
تعریف Inbound Traffic
به ترافیک هایی گفته میشود که از طرف شبکه داخلی(Internal) یا شبکه Internet برای کامپیوتر شما ارسال میشود و سیستمعامل شما آنها را دریافت مینماید. به بیان دیگر میتوان گفت به ترافیکهایی که از یک External Host خارجی دریافت میگردد Inbound Traffic گویند.
تعریف Outbound Traffic
به ترافیکها یا درخواستهایی (Request) که از طرف کامپیوتر کاربر به شبکه ارسال میشودOutbound Traffic گفته میشود. شبکهای که اطلاعات از طرف کاربر برای آن ارسال میگردد میتواند شبکه Internal یا شبکه Internet باشد.
تعریف Network Interface
در حقیقت Network Interface به تمام Connection ها و درگاههای خروجی یک سیستمعامل و کامپیوتر به محیط شبکه Internal یا شبکهInternet گفته میشود. به بیان دیگر به هر نوع Connection که در بخش Adapter Setting وجود دارد یک Network Interface گفته میشود. همانند تصویرزیر که در یک کامپیوتر چندین Connection قرار دارد.
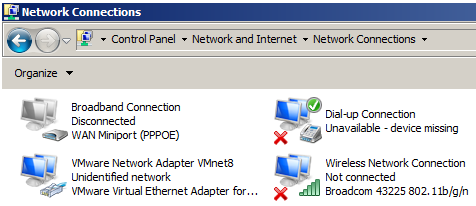
میتوانید در فایروال ویندوز 7 برای هر Network Interface به صورت جداگانه یک Policy را تعریف نمایید و برای آن یک قانون اعمال کنید.
معرفی کنسول مدیریت فایروال
برای دسترسی و اعمال تنظیمات در فایروال ویندوز باید به مسیر زیر مراجعه نمایید.
Start + Control Panel + Windows Firewall
با انتخاب آیکونی که همانند تصویرزیر است کنسول مدیریت فایروال برای شما به نمایش در می آید.
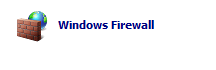
محیط مدیریت فایروال ویندوز همانند تصویرزیر میباشد.
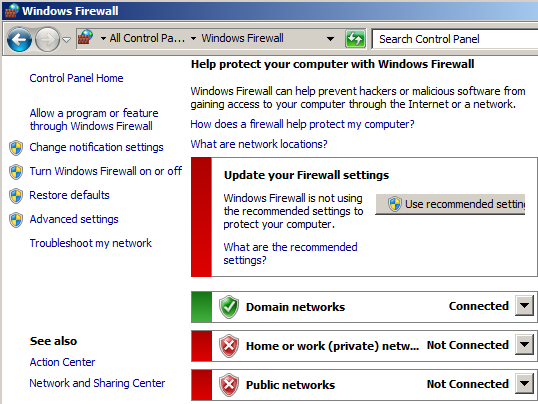
به صورت پیشفرض سیستمعامل ویندوز 7 برای کاربران سه دسته شبکه را در نظر گرفته است. که این سه دسته به شرح زیر میباشد.
- Home or Work (Private ) Network
- Public Network
- Domain Network
زمانی که برای اولین بار ارتباط بین کامپیوتر و یک شبکهای از طریق یک Interface (منظور همان Connection میباشد) برقرار میگردد فایروال ویندوز میخواهد که مشخص کنید این ارتباط با کدام یک از سه نوع Network برقرار شود. در صورتی که در شبکه Domain Controller وجود داشته باشد و ارتباط از طریق سرویس DC در شبکه ایجاد شده باشد به صورت Default این نوع ارتباط از نوع Domain محسوب میشود. در غیر از این صورت باید مشخص کنید که شبکه از نوع Private یا اینکه Public است.
ابزار ویندوز فایروال موجود در ویندوز های Vista, Seven و 2008 R2 این توانایی را دارد که تا لایه Application را Filtering نماید. این فیلتر نمودن میتواند براساس یکی از موارد زیر صورت پذیرد.
- Application
- Port Number
- IP Address
- Network
- Mac Address
زمانی که نوع شبکه را انتخاب می کنید اولین حالتی که فایروال ویندوز تنظیم مینماید بسته به نوع شبکه انتخاب شده چه Application هایی اجازه عبور ترافیک در این نوع شبکه را دارند و چه Application هایی ترافیک آنها مجاز به عبورکردن نمیباشد. در تصویرزیر نمونه هایی از آن مشخص شده است.

حتی میتوانید این تنظیمات را تغییر دهید. اما زمانی میتوانید این تنظیمات را تغییر دهید که شبکه از نوع Domain نباشد، در صورتی که شبکه یکی از دو نوع Private و Public باشد امکان اینکه این تنظیمات را تغییر دهید وجود دارد.
چنانچه برروی کامپیوتر چندین کارت شبکه موجود باشد و یا اینکه چندین Network Interface به صورت متصل (Connected) در آن ایجاد شده باشد در بخش فایروال میتوانید به صورت مجزا برای هر نوع Network Connection مشخص نمایید که ترافیک چه Application هایی مجوز عبور داشته باشند و ترافیک چه Application هایی در آن شبکه خاص مجوز عبور نداشته باشند. این مسئله در خیلی مواقع در بر طرف کردن مشکلات ارتباطی بسیار کار آمد است.
به طور مثال زمانی که نمیتوانید به یک سیستم از راه (Remote Desktop) متصل شوید ولی با دستور Ping ارتباط با سیستم موردنظر برقرار است یکی از علت ها میتواند غیرفعال بودن مجوز عبور ترافیک در بخش فایروال سیستمعامل باشد. اما در بیشتر مواقع هم عکس این قضیه رخ میدهد.
به طور مثال دسترسی Remote Desktop را در بخش Firewall مسدود کرده اید در صورتی که در Remote Tab کاربر ویژگی Remote Desktop را فعال نماید به صورت اتوماتیک مجوز عبور ترافیک این ابزار در بخش فایروال فعال میگردد. فعالکردن این تنظیم در تصویرزیر نشان داده شده است.
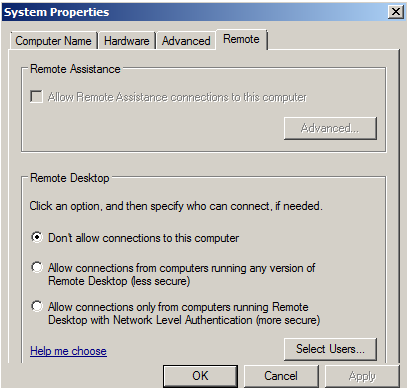
ساده تر میتوان گفت بسیاری از Application های موجود در ویندوز Seven که در حالت Default به صورت Disable میباشند همانند ابزار Remote Desktop در صورت فعال کردن این ابزار در فایروال سیستم عامل یک سری تغییرات را اعمال مینمایند. یک سری از Application ها مانند Net Support زمانی که نصب میشوند به صورت اتوماتیک قابلیت عبور ترافیک از فایروال را فعال می نمایند اما در صورتی که از فایروال های Third Party استفاده کنید مجوز برای عبور ترافیک این ابزار داده نمیشود.
Third Party نرم افزارهایی که به صورت موازی با نرم افزارهای مایکروسافت کار می کند گفته میشود. در نتیجه در لایه Application بخشی را که میتوانید توسط فایروال تنظیم نمایید بخشAllow a Programs or Feature Through Windows Firewall میباشد که در تصویرزیر مشخص شده است.

علاوه بر این بخش قسمت دیگری به نام Turn Windows Firewall on or of وجود دارد. در این بخش میتوانید وضعیت فایروال مربوط به هر Connection را به صورت مجزا مشاهده کنید. در تصویرزیر نمای کلی این بخش در دسترس است.

مشاهده می شود این قابلیت برای فراهم شده است تا برای هر یک از Connection ها بتوانید فایروال را غیرفعال (OFF) نمایید.در تنظیمات فایروال مربوط به هر Connection که به صورت فعال (Turn On) باشد دو گزینه مدیریتی را در اختیار قرار میدهد که در تصویرزیر مشاهده می کنید.

گزینه اول Block All Incoming Connections, Including Those In The List of Allowed Programs.
در صورت انتخاب گزینه اول تمام ترافیکهایی که به سمت کامپیوتر شما میآید Incoming Connection ها حتی Incoming Connection هایی که در قسمت Allow a Program s or Feature Through Windows Firewall فعال و مجوز عبور ترافیک آنها صادر شده است را غیرقابل عبور (Block) مینماید. این بدین معنا میباشد که ترافیک هیچ یک از آنها اجازه عبور نخواهد داشت این گزینه به صورت Default غیرفعال میباشد.
گزینه دوم Notify Me When Windows Firewall Blocks a New Program
در صورت فعال بودن این گزینه یک بالنی برای شما نمایش داده می شود. زمانی که فایروال اجازه عبور ترافیک یک برنامه را نمی دهد و این برنامه برای رد شدن از فایروال تلاش میکند، فایروال ویندوز همانند تصویرزیر یک بالنی را به عنوان گزارش برای شما نمایش میدهد.

در فایروال بخش دیگری به نام Change Notification Setting وجود دارد در این بخش هم میتوانید تنظیمات فوق را اعمال کنید هر دو گزینه در تصویر مشخص شده است.
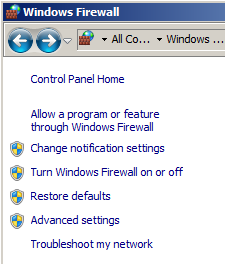
نحوه ساخت New Inbound Rules براساس یک Program
همانند تصویرزیر برروی گزینه Inbound Rules راست کلیک و گزینه New Rules را انتخاب نمایید.
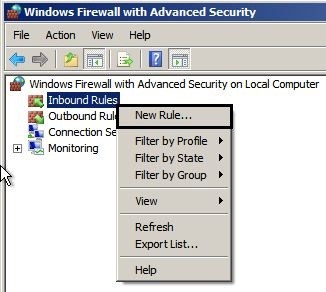
با انتخاب گزینه New Rule تصویرزیر نمایش داده میشود.

در این پنجره باید گزینه Port را انتخاب و گزینه Next را کلیک تا تصویرزیررا نمایش داده شود.

این پنجره متشکل از دو بخش است. در بخش اول باید مشخص نمایید که در لایه 4 (Transport) کدام نوع ازPort را که شامل Tcp و Udp است می خواهید Block کنید.
در بخش دوم در صورت انتخاب گزینه All Local Ports تمام پورتها را Block مینماید و در صورت انتخاب Specific Local Ports میتوانید مشخص کنید که یک پورت خاص و چندین Port که مشخص می شود Block گردد. اگر گزینه All Local Ports را انتخاب کنیدشامل تمام پورتهای Tcp Connection می شود. این Block نمودن از طرف کلاینتهایی صورت میگیرد که قصد ارسال Data به کامپیوتر شما را دارند صورت میگیرد. در این بخش شما یک Port خاصی را مشخص و برای ادامه گزینه Next را کلیک تا تصویرزیر نمایش داده شود.
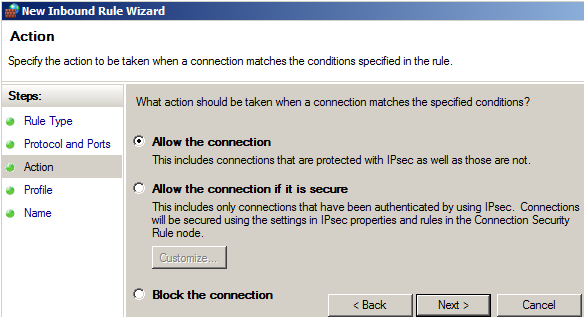
در این پنجره سه گزینه وجود دارد که در زمان ایجاد یک Rule برای Program در دسترس است، كاربرد اين سه گزينه در ادامه این بخش توضیح داده شده است.
- Allow the Connection
منظور از این گزینه این میباشد که به تمام ترافیکهای Inbound برروی تمامی Connection ها اجازه عبور داده شود.
- Block the Connection
تمام Connection ها بسته شود و اجازه عبور ترافیکهای Inbound داده نشود.
- Allow the Connection if it is Secure
نکته ایی که حائز اهمیت است میتوانید برای کسب اطلاعات بیشتر به صورت رایگان در دوره آموزشی MCSA 2016 شرکت نمایید.
این گزینه به معنی این است که اگر Connection از نوع Secure باشد اجازه عبور ترافیکهای Inbound داده شود.
گزینه Allow the Connection را انتخاب تا پنجره های مطابق با تصویرزیر نمایش داده شود.
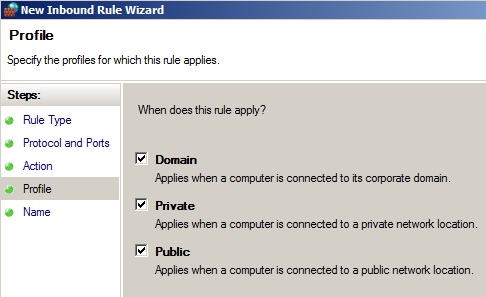
در این پنجره باید مشخص کنید که Port انتخاب شده برایAllow یا Block شدن در کدام یک از سه نوع شبکه باشد. شما هر سه نوع شبکه را انتخاب و گزینه Next را کلیک تا تصویرزیر نمایش داده شود.
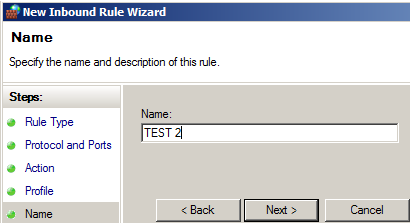
در این پنجره یک نام برای قانون (Rule) که در حال تعریف نمودن آن می باشید وارد نمایید در این مثال از Test 2 استفاده شده است. در نهایت گزینه Finish را انتخاب کنید در این حالت اگر وارد تنظیمات فایروال شوید و در بخش Advanced فایروال گزینه Inbound Rules را انتخاب کنید مشاهده مینمایید که این قانون (Rules) تعریف شده با تنظیماتی که اعمال کردهاید با نام Test 2 ثبت شده است.
همانطور که در تصویرزیر مشاهده می کنید Rule تعریف شده به همراه تمام ویژگی های آن نمایش داده شده است.

نکته: پورت 443 برای پروتکل SSL میباشد و جهت برقراری ارتباط Secure برروی پورت 80 میباشد و پروتکل Https برای برقرای ارتباط از پورت 443 استفاده میکند.
ایجاد یک New Rules براساس یک Predefined خاص در ترافیکهای Inbound
برای این منظور همانند تصویرزیر برروی گزینه Inbound Rules راست کلیک و گزینه New Rules را انتخاب نمایید.
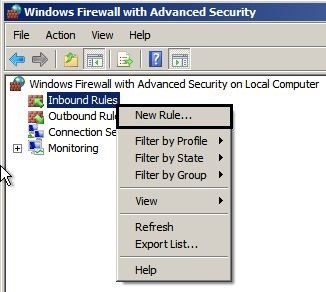
با انتخاب این گزینه تصویرزیر نمایش داده میشود.
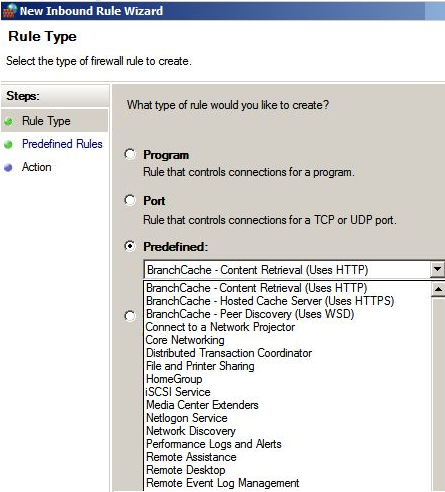
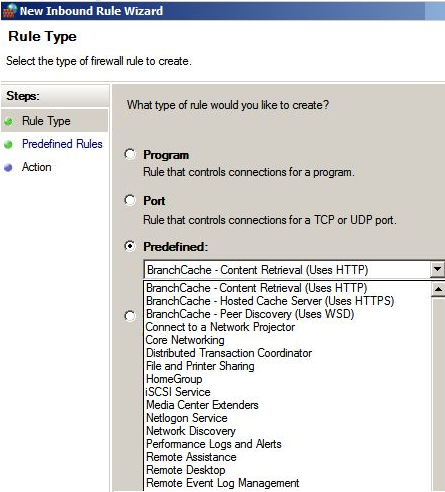
همانطور که در شکل مشاهده می کنید در بخش Predefined Application یک سری از Application ها از قبل تعیین شده است. Program موردنظری که قصد تعریف نمودن یک قانون (New Rule) برای آن دارید را انتخاب نمایید در این قسمت برای نمونه ابزارRemote Desktop را انتخاب و گزینه Next را کلیک تا تصویرزیر نمایش داده شود.
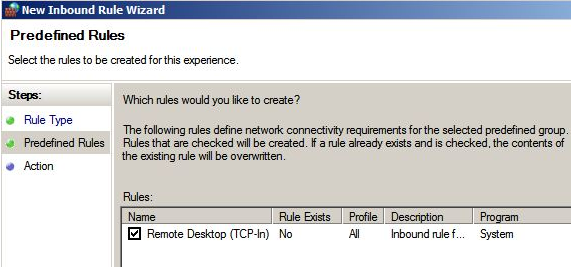
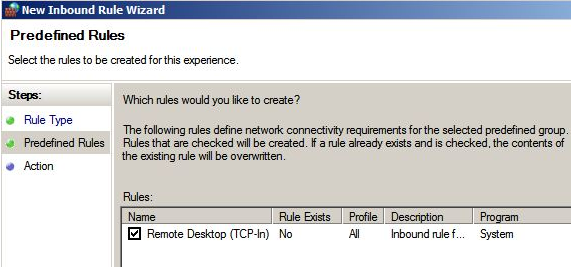
در این پنجره باید Program انتخاب شده در شکل قبل را انتخاب و چک مارک زده و گزینه Next را کلیک تا تصویرزیر نمایش داده شود.
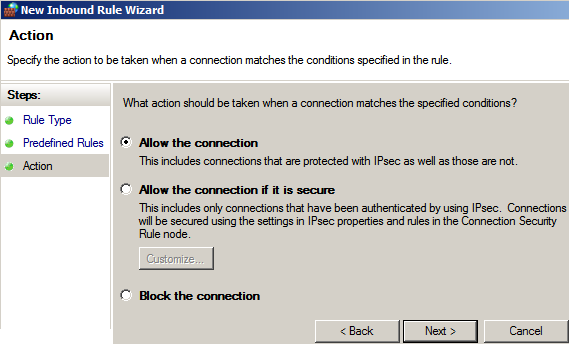
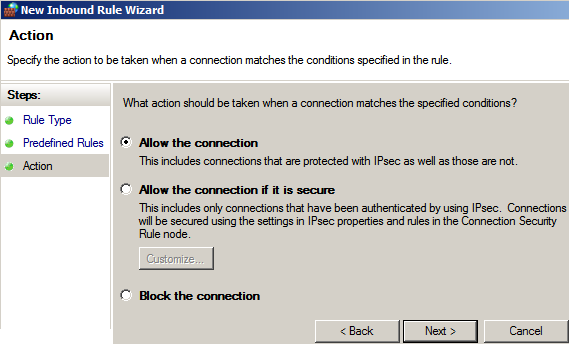
همانطور که در روشهای قبل مشاهده شد این بخش مشترک است.
نکته: در صورتی که به یاد داشته باشید در بخشAllow Programs to Communication Through Windows Firewall می توانستید مشخص کنید که یک Application در شبکه های Public و Private فعال باشد یا نباشد و نکته مهم این است که نمی توانستید مشخص کنید که این ارتباط از چه نوعی باشد.
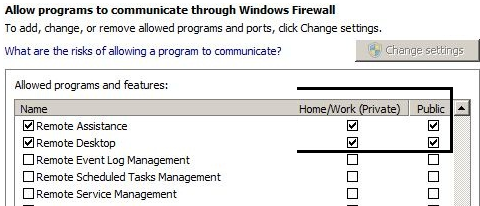
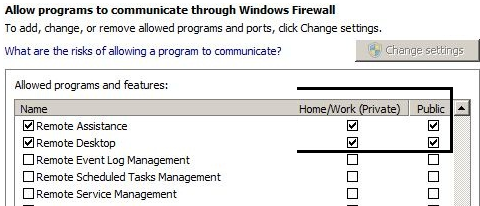
در صورتی که در ستون هر شبکه تیک خورده باشد در آن شبکه این Application قابلیت استفاده داشته باشد و در غیر این صورت Deny باشد که در بالا برای یادآوری نمایش داده شده است.
اما با انتخاب گزینه Allow the Connection تعریف می نمایید که ارتباط Remote Desktop در هر حالتی که باشد برای شما برقرار گردد. در صورت انتخاب گزینه Allow the Connection if it is Secure برای سیستمعامل تعریف می کنید که اگر ارتباط به صورت Secure باشد (چهار قانون گفته شده) این ارتباط با کامپیوتر برقرار شود. در نهایت هم با انتخاب گزینه Block the Connection به صورت کامل جلوی ارتباط اینApplication گرفته می شود. با توجه به نوع تنظیم موردنظر، یکی از گزینه های مطرح شده را انتخاب نمایید و در نهایت گزینه Finish را کلیک تا این Rule ایجاد شود.
ایجاد یک New Rules براساس حالت Custom در ترافیک های Inbound
برای این منظور همانند تصویرزیر برروی گزینه Inbound Rules راست کلیک و گزینه New Rules را انتخاب نمایید.
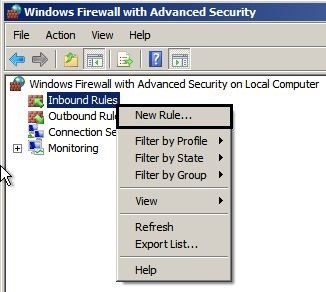
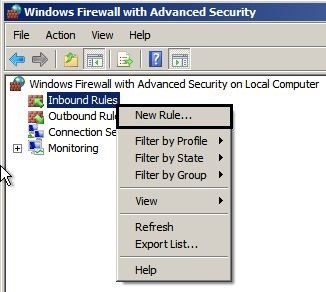
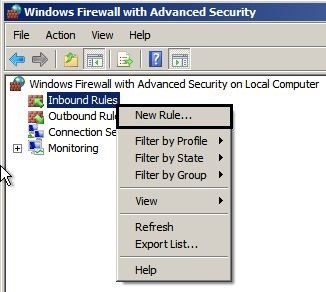
با انتخاب گزینه New Rule تصویرزیرنمایش داده می شود.
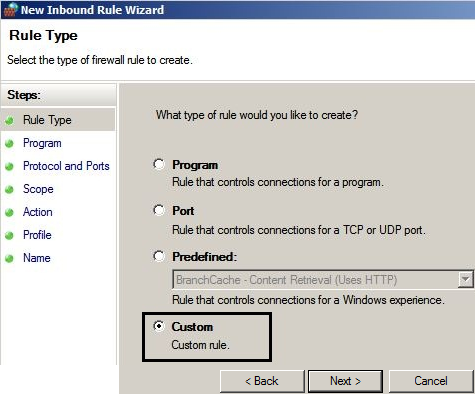
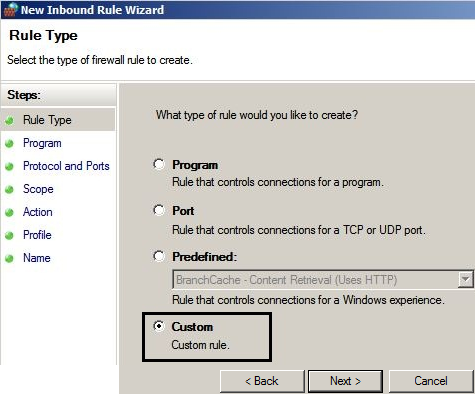
در این پنجره گزینهCustom را انتخاب و گزینه Next را کلیک تا تصویرزیر نمایش داده شود.
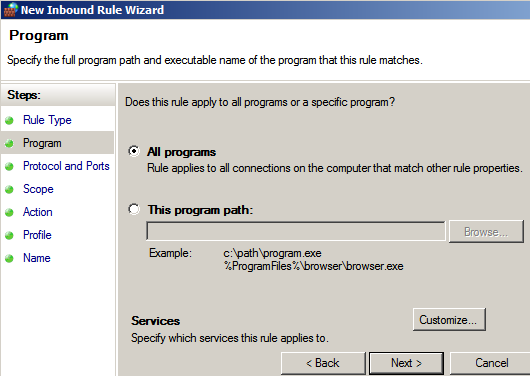
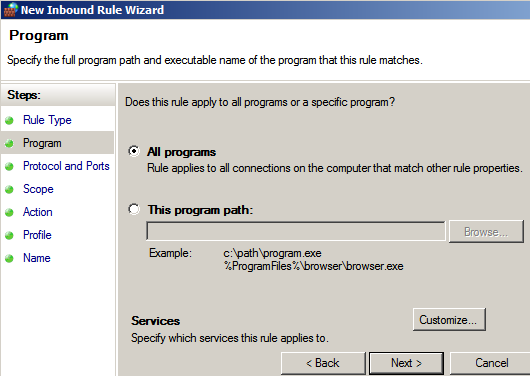
در این بخش همانطور که مشاهده می کنید در حالت Custom میتوانید تلفیقی از سه بخش را در این قسمت پیادهسازی نمایید. توسط گزینه All Programs میتوانید تمام Programs ها را فیلتر نموده و اجاره ورود ترافیک آنها به این کامپیوتر را ندهید.
توسط گزینه This Program Path میتوان فقط یک برنامه خاصی را فیلتر نمود. علاوه بر این دو گزینه با استفاده از گزینه Services میتوان یک Programs را توسط Service آن فیلتر نمود و یا اینکه مشخص کنیدService یک Programs تحت یک شرایط خاص فیلتر نشود برای این منظور در مقابل گزینه Services باید گزینه Customize را انتخاب تا پنجرهای همانند تصویرزیر نمایش داده شود.
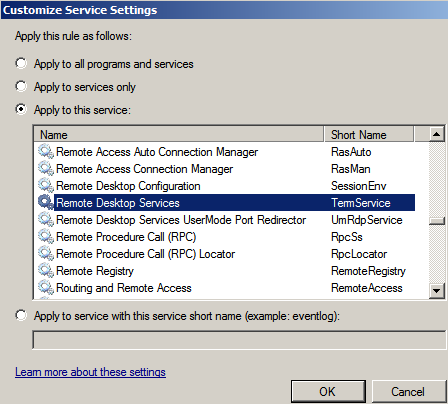
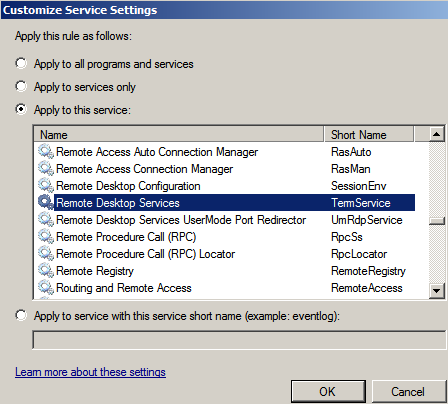
در این پنجره باید گزینه Apply To This Service را انتخاب تا بتوانید به سرویسها دسترسی داشته باشید سرویس مربوط به Program موردنظری که قصد فیلتر نمودن آن را دارید انتخاب نمایید، اما علاوه بر این روش میتوانید با انتخاب گزینه Apply to Service With This Service Short Name به صورت دستی نام Service موردنظر را وارد کنید. برای نمونه همانند تصویرزیر نام سرویس Ping را تایپ نمایید.
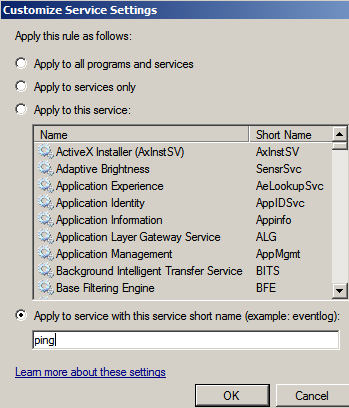
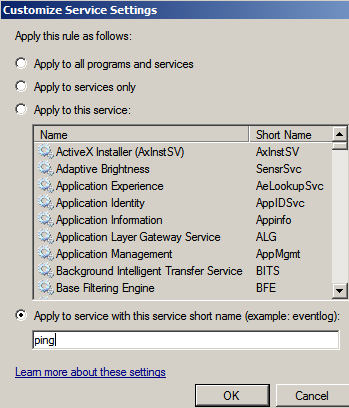
با وارد کردن نام سرویس موردنظر و انتخاب گزینهOk پنجرهای همانند تصویرزیر نمایش داده میشود.
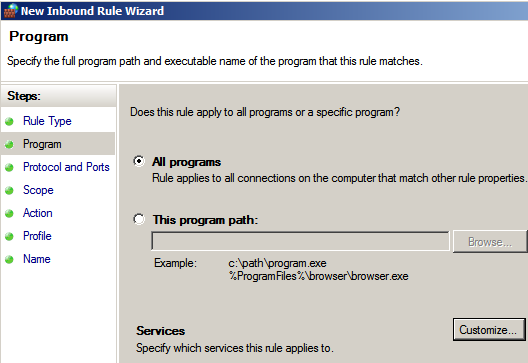
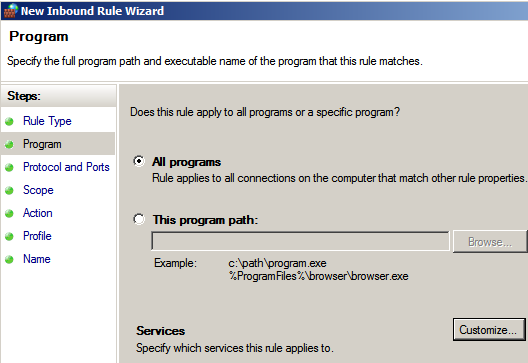
در این پنجره بعد از انتخاب Service موردنظر گزینه Next را کلیک تاتصویرزیر نمایش داده شود.


در این بخش باید نوع پروتکل موردنظر را انتخاب کنید در صورتی که Protocol Type را در حالت Custom قرار دهید باید برای آن Protocol Number را به صورت دستی مشخص نمایید. اما همان طور که اشاره شده است سرویس Ping توسط پروتکل ICMP کار میکند و در این بخش Protocol Type را ICMP قرار دهید به صورت اتوماتیکProtocol Number 1 هم به آن اختصاص داده میشود که در
تصویرزیر مشخص شده است.


به صورت پیشفرض گزینه All ICMP Types فعال میباشد اما برای اینکه بتوانید مشخص کنید کدام Protocol ICMP فیلتر گردد گزینه Specific Icmp Types را انتخاب تا بتوانید پروتکل موردنظری که قصد دارید برای کامپیوتر شما از طرف فرستنده ای درخواست فیلتر شود چک مارک آن را فعال نمایید.
به طور مثال در صورت انتخاب Echo Request دیگر کاربران در شبکه گواگزم نمیتوانند IP Address کامپیوتر شما را Ping نمایند. در صورت انتخاب Packet Too Big دیگر کاربران شبکه نمیتوانند در دستور Ping برای این کامپیوتر از سوئیچ (/L)استفاده نمایند در حقیقت فایروال سیستمعامل شما اجازه عبور ترافیک Ping با بسته های بزرگتر از32 Bit را نمیدهد. بعد از انتخاب پروتکل موردنظری که میخواهید ترافیک آن از طرف کامپیوترهای دیگری که برای سیستم شما ارسال میشود فیلتر گردد گزینه Ok را انتخاب تا تصویرزیر نمایش داده شود.


در این پنجره مجدداً گزینه Next را انتخاب تا تصویرزیر نمایش داده شود.
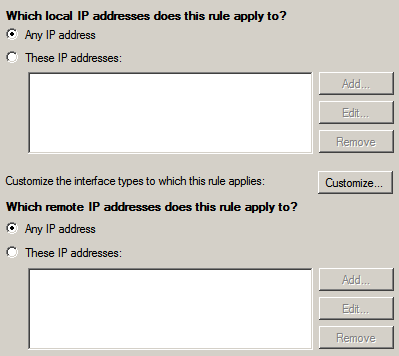
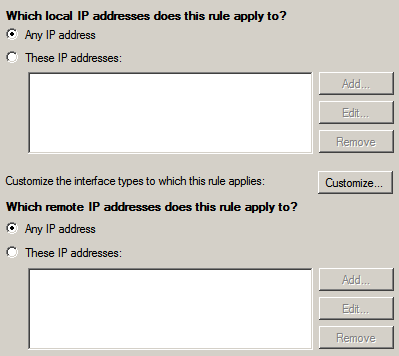
همانطور که در شکل مشاهده مینمایید تنظیمات موجود در این پنجره متشکل از دو بخش است.
- بخش اول Local IP Address
- بخش دوم Remote IP Address
در بخش Local IP Address باید مشخص نمایید که بخشهای مشخص شده از پروتکل Ping برای تمام IPAddress ها فیلتر شود یا اینکه فقط برای یک سری IP Address های خاصی فیلتر شود.
برای اینکه پروتکل Ping کامپیوتر شما برای تمام IPها فیلتر شود گزینه Any IP Address را انتخاب نمایید، اما برای مشخصنمودن یک سری IPهای خاص گزینه These IP Address را انتخاب نمایید در صورت انتخاب گزینه These IP Address در تصویر بالا گزینهAdd قابل انتخاب می باشد با برگزیدن این گزینهتصویرزیر نمایش داده میشود.


در شکل مشاهده می شود تنظیمات این پنجره متشکل از دو بخش است اما میتوانید سرویس Ping را در سه حالت برای کلاینت ها برروی کامپیوتر خودBlock یا Allow نمایید. در بخش اول با انتخاب گزینهThis IP Address or Subnet همانطور که از نام آن مشخص است میتوانید برای یک IP Address مشخص نمایید و یا اینکه برای یک Subnet خاصی این سرویس را در این کامپیوترDeny یا Allow نمایید.برای اینکه بتوانید Ping را برای یک IP Address خاصی Deny یا Allow کنید کافی است که فقط IP Address کامپیوتر موردنظر را در این بخش وارد نمایید. اما برای اینکه بتوانید سرویس Ping کامپیوتر خود را برای یک Subnet یا شبکه خاصیBlock یا Allow نمایید باید به این صورت عمل کنید که اولین IP Address را وارد نموده و از یک ( / ) Slash استفاده نموده و آخرین IP Address شبکه را وارد نمایید.
به طور مثال در یک شبکه اولین IP به صورت 192.168.0.1 می باشد و آخرینIP در این شبکه 192.168.0.55 است برای مسدود نمودن این Subnet خاص باید همانند تصویرزیر عمل کرد.
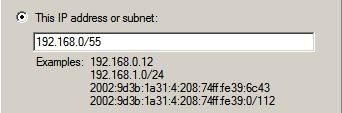
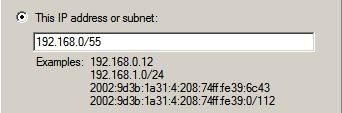
حالت سوم برایBlock یا Allow نمودن قابلیت Ping استفاده از گزینه This IP Address Range میباشد با استفاده از این گزینه میتوانید یک Range IP یا محدوده مشخصی را Deny یا Allow تعریف کرد که برای این کار همانند تصویرزیر عمل نمایید.
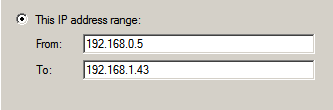
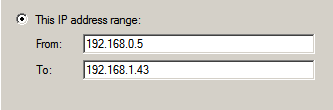
در شکل مشاهده میشود تمام IP Address هایی که از 192.168.0.5 شروع شده و تا 192.168.1.43 ادامه دارند در صورتی که Connection از نوع Block باشد نمیتوانند بخشهای مشخص شده از Ping را برای کامپیوتر استفاده نمایند و در صورتی که Connection از نوع Allow باشد میتوانند از Ping استفاده نمایند. اما در بخش دوم تنظیماتی که برای Remote IP Address میباشد میتوانید همین تنظیمات را برای کاربرانی که به صورت از راه دور(Remote) متصل میشوند اعمال نمایید. اما کاربرد این گزینه برای زمانی است که شما دارای یک RAS Server در شبکه میباشید و این قابلیت در آن وجود دارد که یک سری کلاینتها به صورت Remote به این Server متصل شده و یک سری از کاربران توسط Dial-up به این سرور متصل شده و عدهای دیگر از کاربران این توانایی را داشته باشند که توسطVPN با این سرور ارتباط برقرار نمایند. شما میتوانید با دادن IP Address دسترسی آنها راBlock یا Allow تعریف کنید حتی میتوانید یک منطقه جغرافیایی را با دادن IP Address آن منطقهBlock یا Allow نمایید.
بعد از انجام تنظیمات گزینه Next را انتخاب تا تصویرزیر نمایش داده شود.
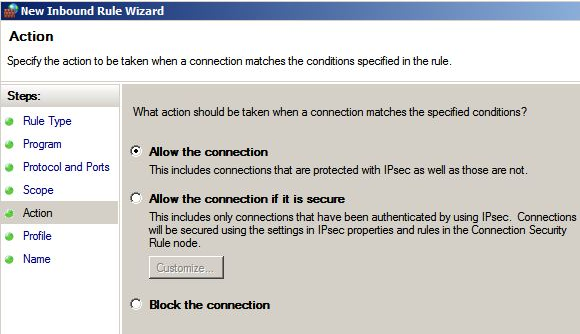
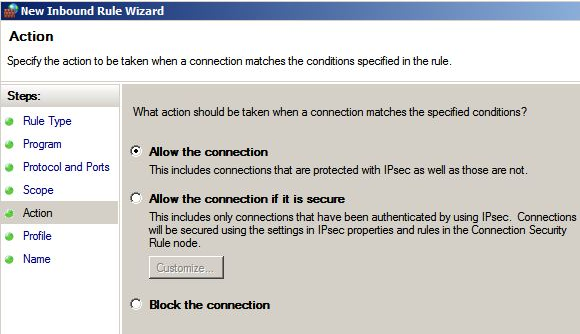
در این پنجره مانند دیگر بخشها باید مشخص کنید که تنظیمات اعمال شده برای چه نوع از Connection هایی باشد بعد از مشخص کردن نوع Connection گزینه Next را انتخاب تا تصویرزیر نمایش داده شود.


در این قسمت باید مشخص کرد که تنظیمات اعمال شده برای کدام یک از سه نوع شبکه ایجاد شود. بعد از انتخاب نوع شبکه گزینه Next را انتخاب تا تصویرزیر نمایش داده شود.
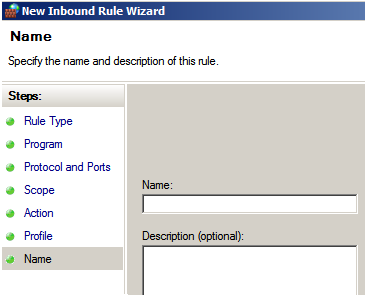
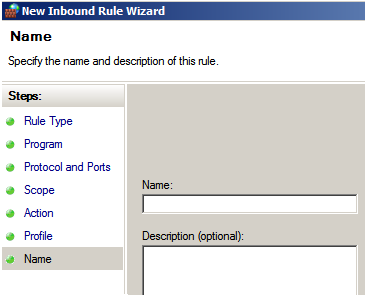
در این پنجره مطابق Rule های قبل یک نام برای Rule ایجاد شده مشخص و در نهایت گزینهFinish را انتخاب نمایید.
بررسی Advanced Setting Firewall
با انتخاب گزینه Advanced Setting در پست قبل کنسول مدیریتی همانند تصویر زیر نمایش داده میشود.
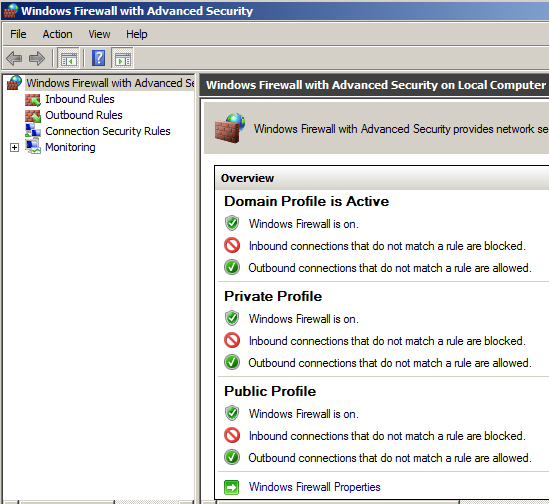
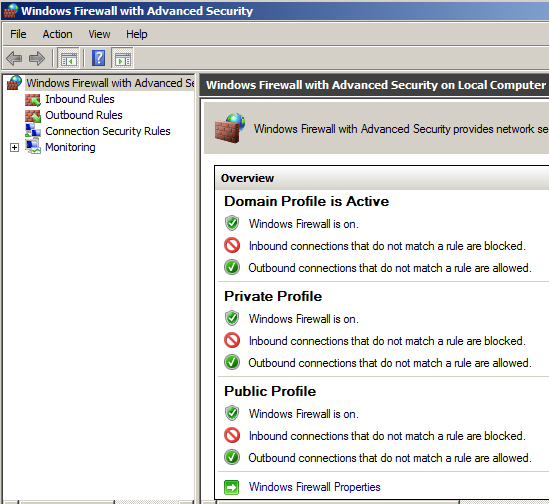
در این کنسول قصد آشنا شدن با سه گزینه زیر را که در بخش Windows Firewall With Advanced Security on Local Computer قرار دارد و در تصویرزیر نشان داده شده است خواهیم داشت.
- Inbound Rules
- Outbound Rules
- Connection Security Rules
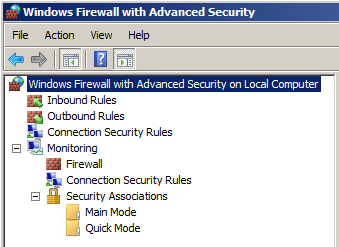
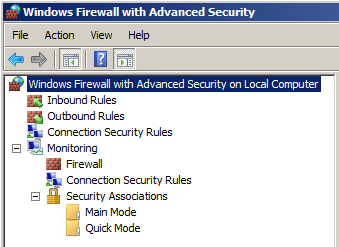
البته موارد دیگر برای IPSEC می باشد که در انتها به این موارد اشاره خواهد شد.
معرفی Inbound Rules
اولین بخش Inbound Rules می باشد با انتخاب این گزینه در مرکز این کنسول لیستی از وظایف (Rule) را به نمایش در میآورد که در تصویرزیر مشاهده می نمایید.
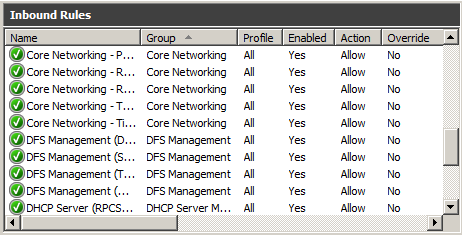
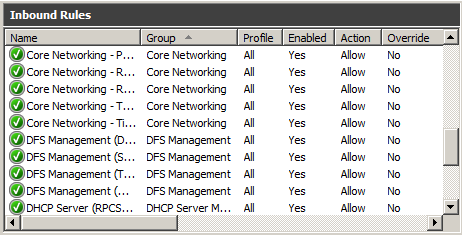
تمامی قوانین (Rules) هایی که در شکل بالا مشاهده می کنید همان Application و برنامههایی میباشند که در بخش Allow Programs to Communicate Through Windows Firewall قرار دارد، یک سری از این Application هایی که مجوز عبور ترافیک به آنها داده شده بود فعال (Allow) و یک سری Application هایی که فاقد مجوز عبور ترافیک میباشند غیرفعال (Block) هستند.
در این بخش Application هایی که با یک رنگ سبز مشخص شدهاند به صورت فعال (Enable) میباشند و Application هایی که با رنگ خاکستری مشخص شده اند غیرفعال (Disable) میباشند. در حقیقت Enable بودن یک Application به معنای داشتن مجوز عبور از ترافیک فایروال میباشد. در صورتی که برروی یک Application که به رنگ خاکستری است و در حالت Disable میباشد راست کلیک نمایید و گزینه Enable Rule را انتخاب کنید، همانطور که در تصویرزیر نشان داده شده است.
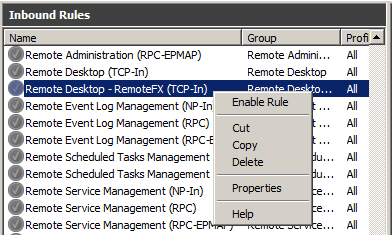
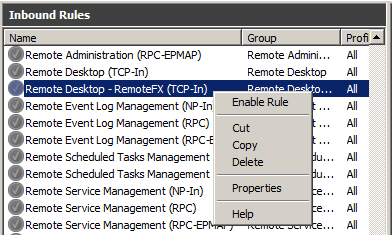
همانند این میباشد که این Application را در بخشAllow Programs to Communicate Through Windows Firewall فعال کرده باشید. مشخص شده است که ترافیک Application در داخل کدام یک از سه نوع شبکه میتواند عبور کند. همان طور که در تصویرزیر مشاهده می نمایید در Profile Tab مشخص شده است که هر Application مجوز عبور ترافیک از کدام نوع شبکه را دارد.
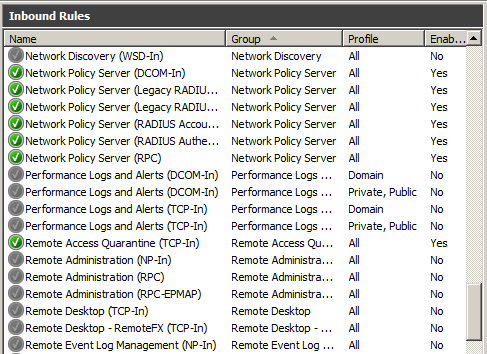
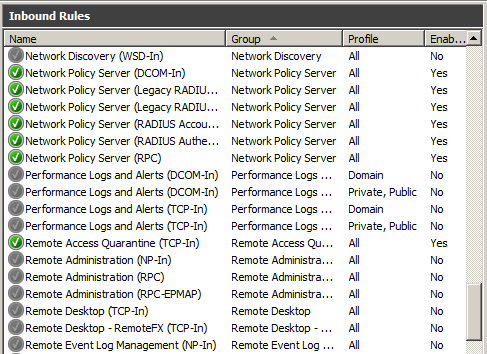
در ستون Profile یک سری Application ها با All مشخص شده است، کلمه All به این مفهوم میباشد که درهر سه نوع شبکههای Public, Private, Domain مجوز عبور ترافیک به آن Application خاص داده شده است.
آشنایی با ساخت New Inbound Rules
در این بخش میتوانید به دو روش یک قانون جدید (New Rules) را تعریف کنید برای این منظور در ستون Action گزینه New Rule را همانند تصویرزیر انتخاب نمایید.
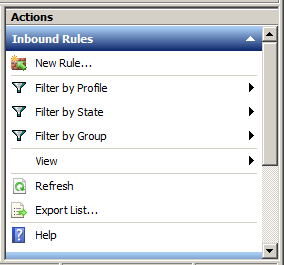
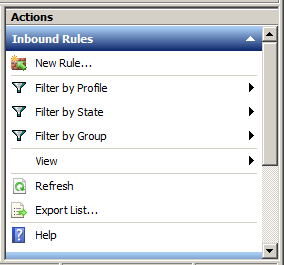
یا اینکه همانند تصویرزیر برروی گزینه Inbound Rules راست کلیک و گزینه New Rules را انتخاب کنید.
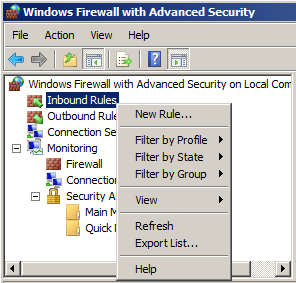
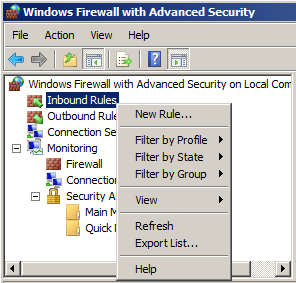
در هر دو روش گفته شده، با انتخاب گزینه New Rule در تصویرزیر نمایش داده میشود.
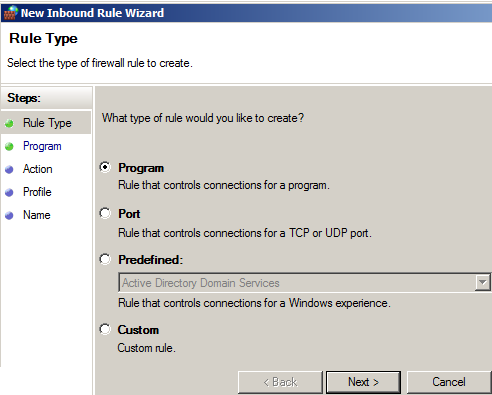
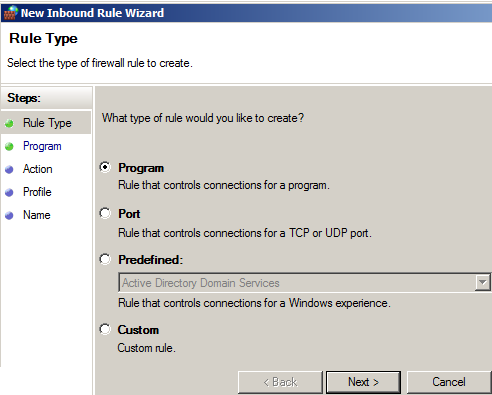
در بخش New Inbound Rule Wizard میتوانید مشخص کنید که این Rule برای یک Application خاص برروی ویندوز است و ترافیک آن Inbound میباشد (ترافیکی است که به کامپیوتر شما فرستاده میشود.) میتوانید در 4 حالت ترافیکی را که برای کامپیوتر شما میآید کنترل نمایید. یکی توسط خود Program ، دیگری کنترل توسط یک Port Number خاص و یا در حالت Predefined (منظور این میباشد که برروی یک Program یا Serviceانتخاب نمایید که قبلاً یک Rule برای آن تعریف شده باشد) و در نهایت آخرین حالت Custom میباشد.


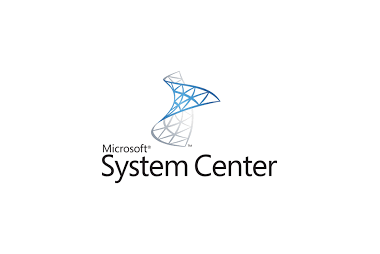



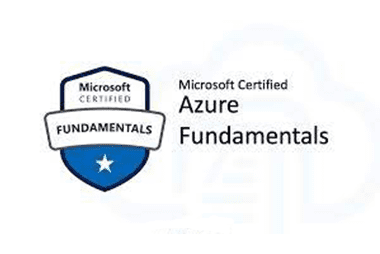

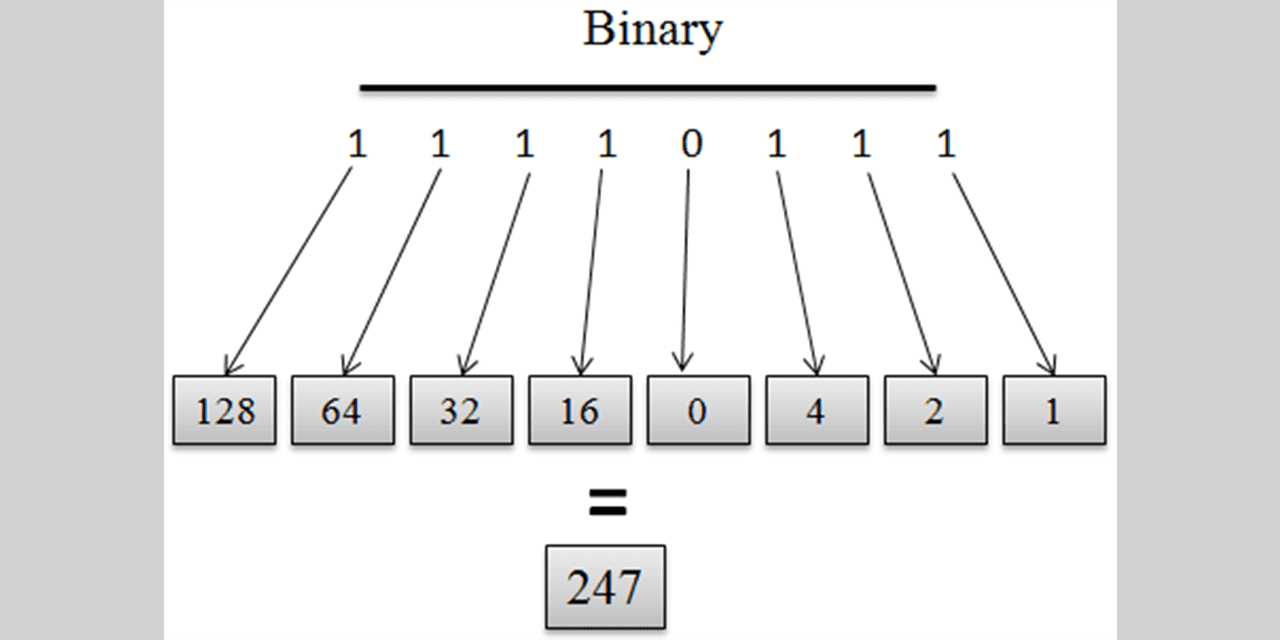
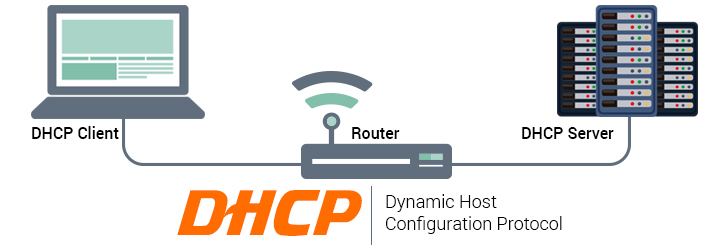

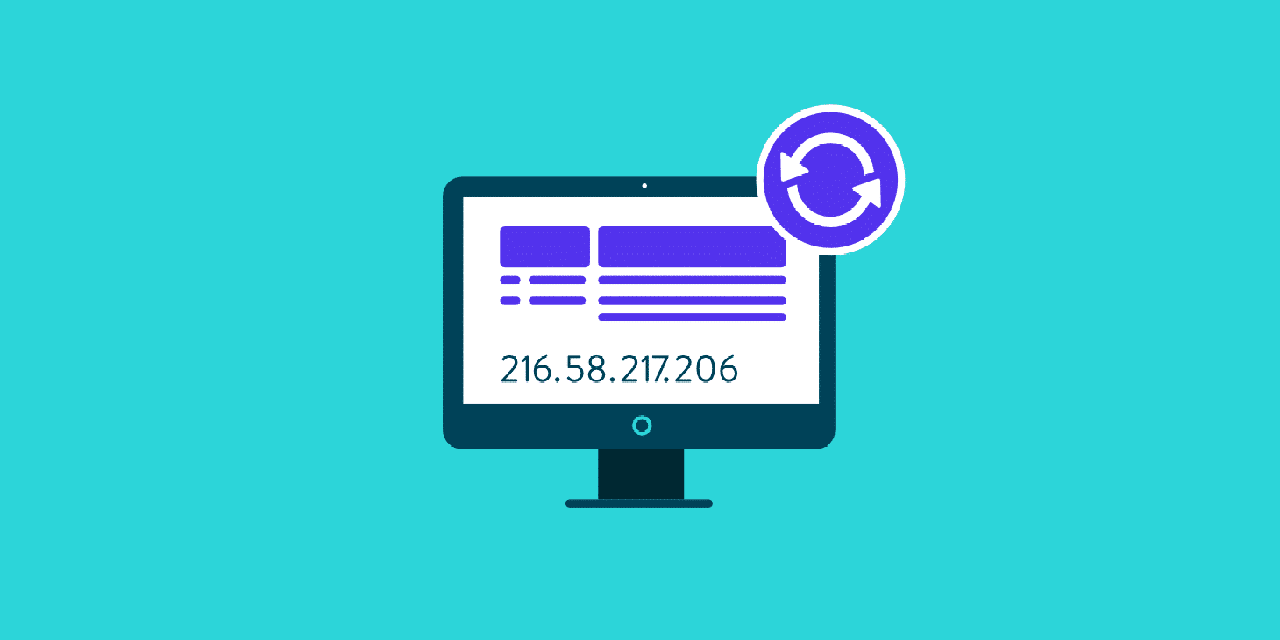

واقعا کامل وعالی بود
تشکر