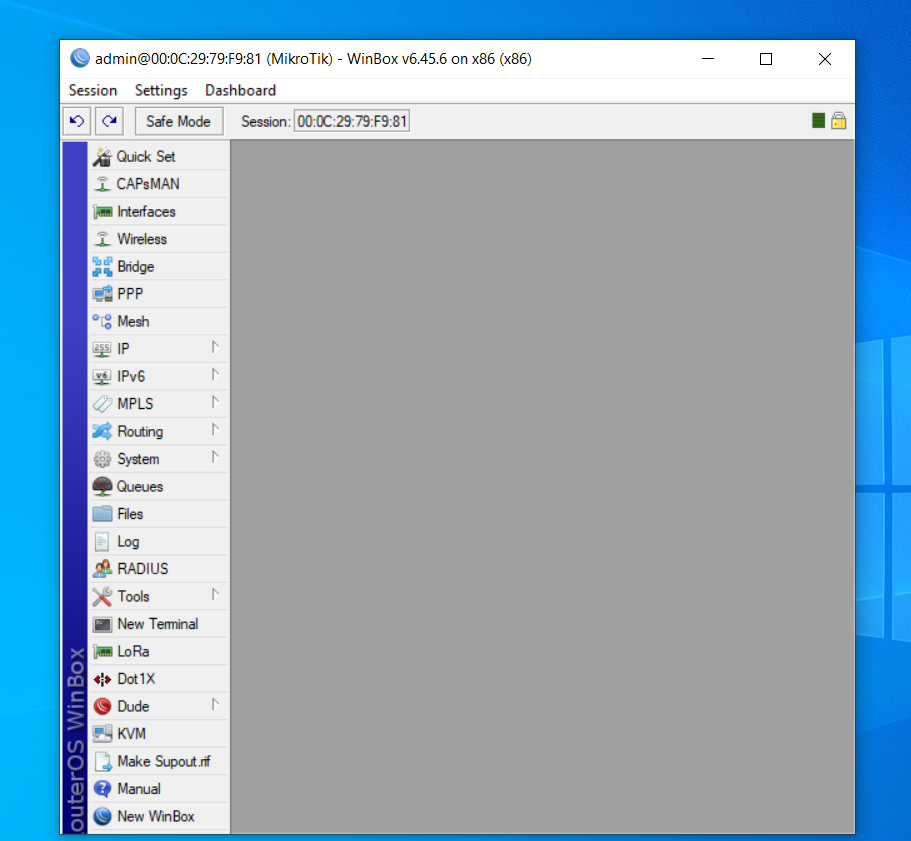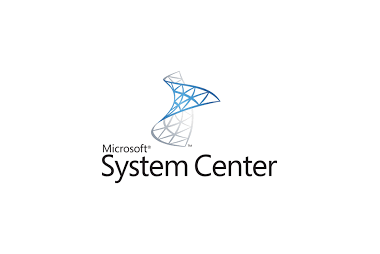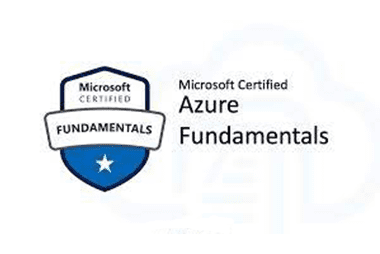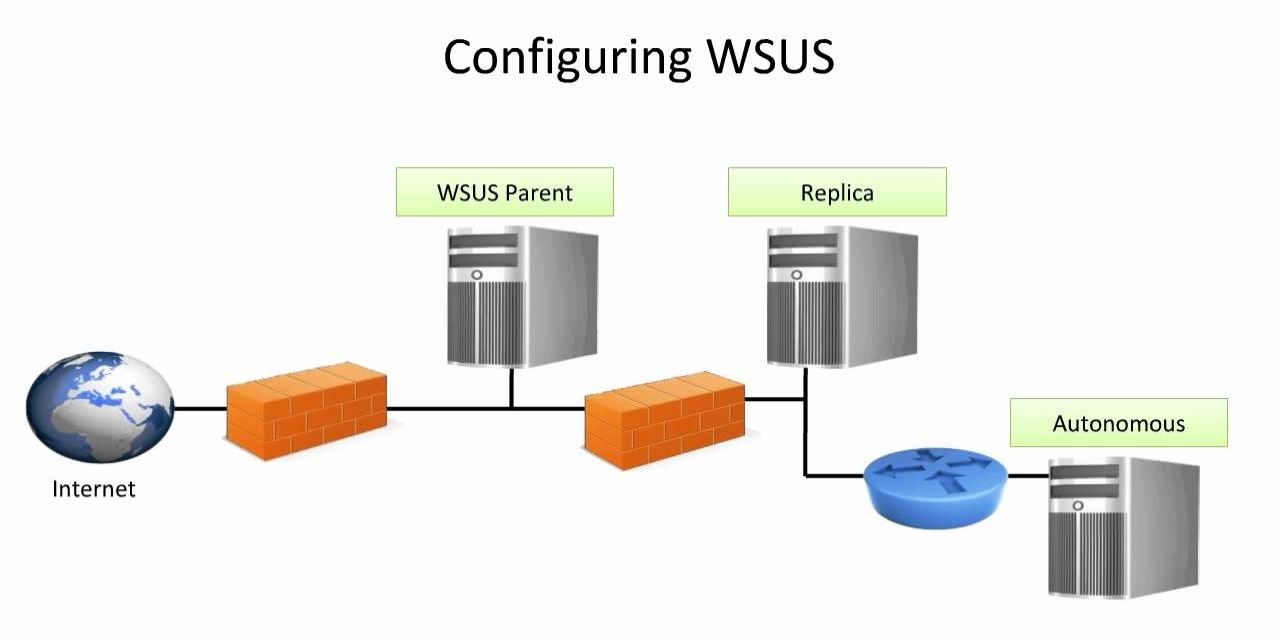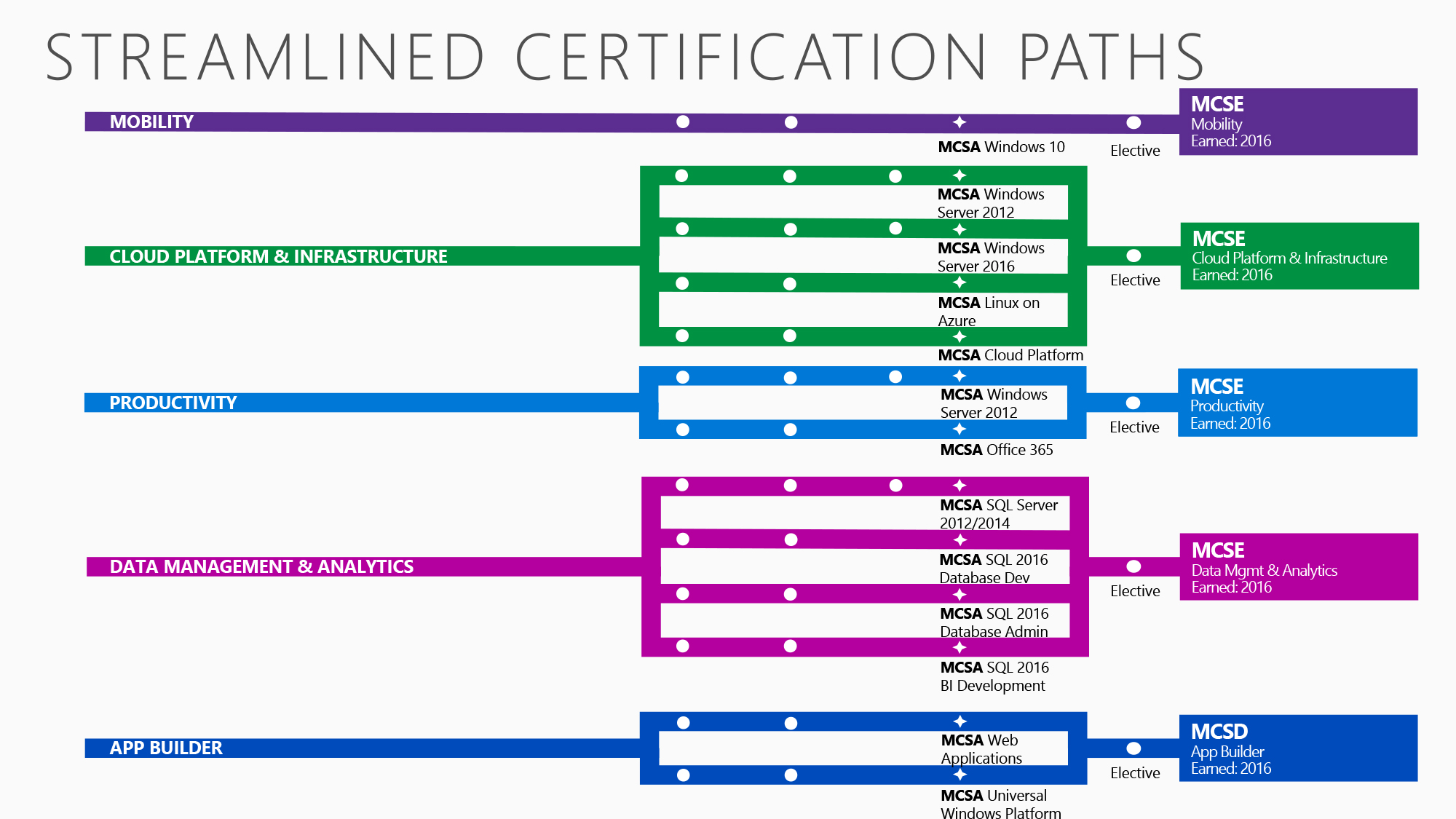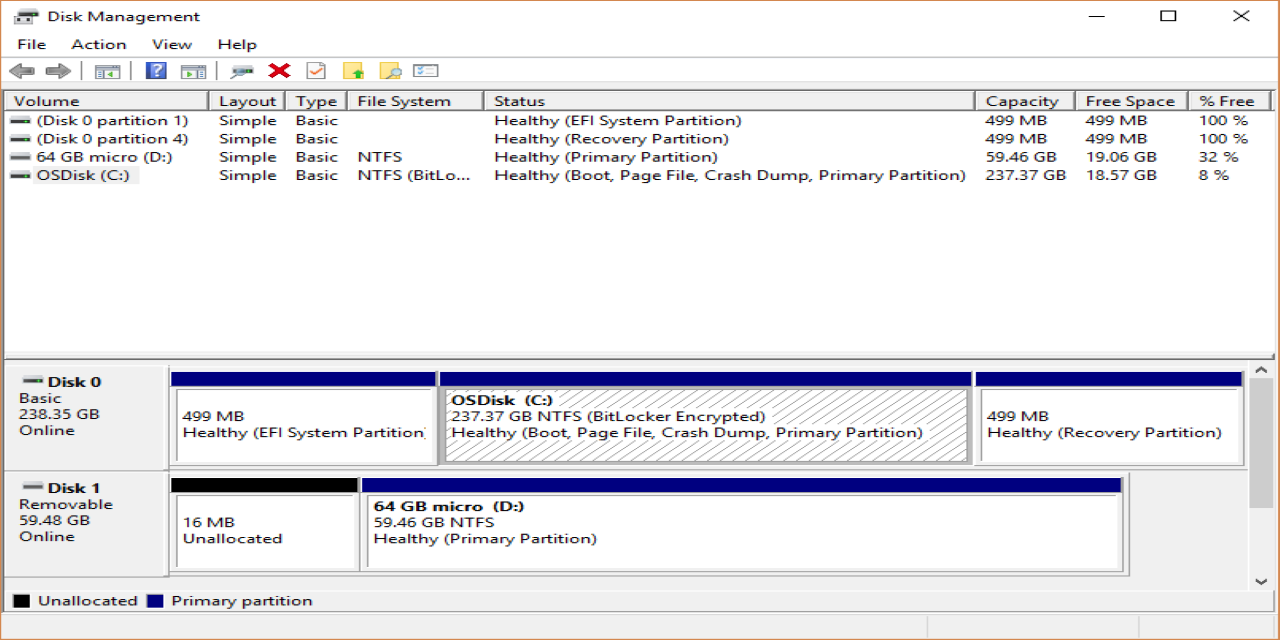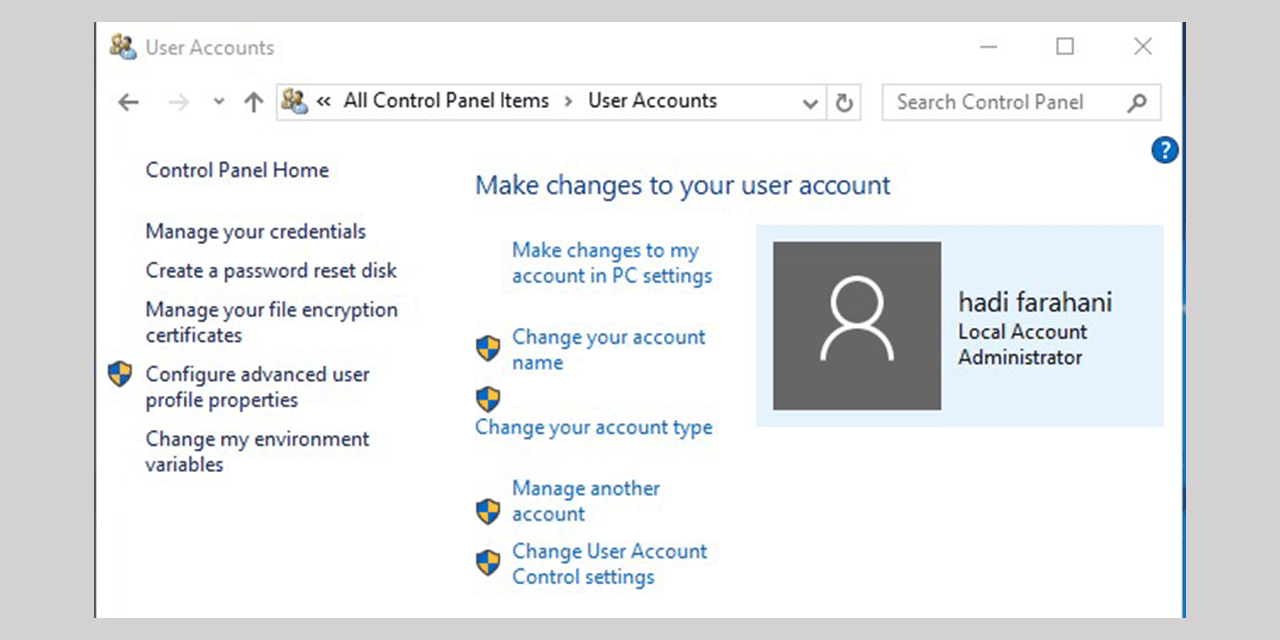آموزش نصب میکروتیک بر روی VMware Workstation (صفر تا صد)

آموزش نصب میکروتیک بر روی VMware Workstation (صفر تا صد)
نصب میکروتیک یکی از تکنیک هایی است که یک مهندس شبکه باید با آن آشنا باشد. در این آموزش قصد داریم که شما عزیزان را با نصب سیستم میکروتیک بر روی نرم افزار vmware آشنا کنیم . شرکت میکروتیک علاوه بر روتر میکروتیک سیستم میکروتیک هم به بازار شبکه ارائه کرده است که بدونه نیاز به تهیه روتر میکروتیک از کامپیوتر به عنوان روتر استفاده کنید و همچنین بتوانید به راحتی یک محیط تست ایجاد نماید.در این آموزش تصویری همراه Goexam باشید.
برای راه اندازی میکروتیک برروی Vmware ابتدا باید فایل ISOرا از سایت میکروتیک دانلود نمایید. از طریق آدرس زیر می توانید فایل ISO را دانلود کنید.
پس از کلیک بر روی لینک بالا وارد سایت میکروتیک می شوید که باید در قسمت دانلود X86 قسمت CD IMAGE آخرین نسخه میکروتیک را دانلود کنیم همانند تصویر زیر که نمایش داده شده است .
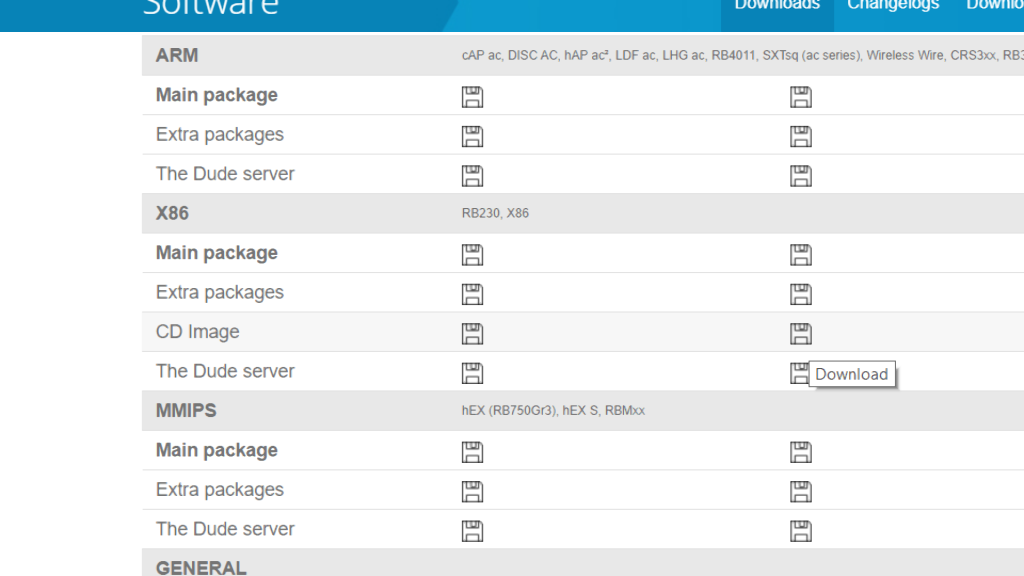
پس ار دانلود فایل ISO میکروتیک فایل ISO را باز می کنیم و وارد نرم افزار VMware می شویم و یک Virtual Machine میسازیم که در تصویر مشاهده می شود .
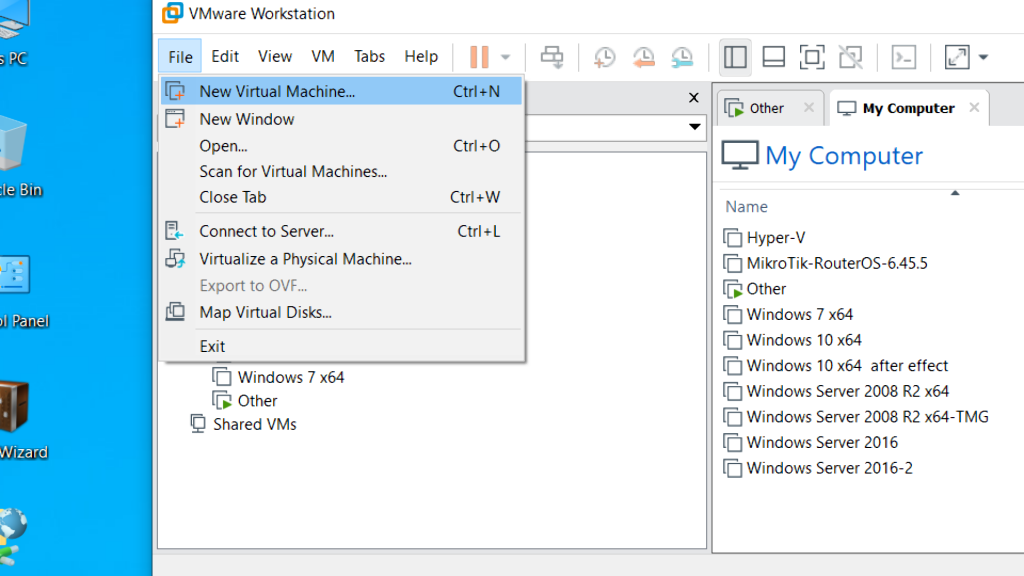
پس از انتخاب این گزینه وارد محیط Wizard می شویم که برای ایجاد میتوانید به صورت Custom یا Typical یک ماشین مجازی ایجاد کنید که در تصویر زیر را مشاهده می کنید .
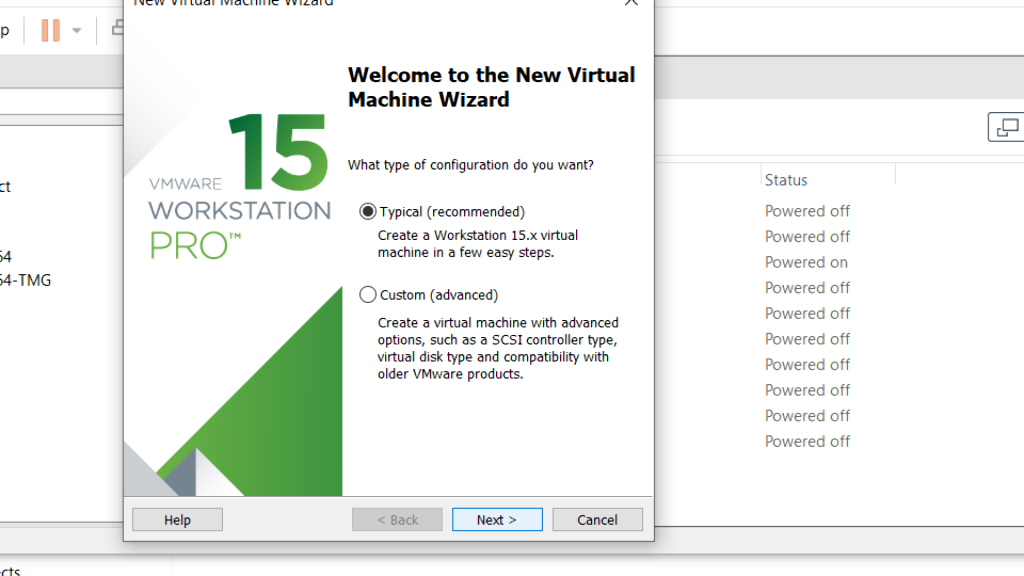
در هنگام ساخت ماشین مجازی می توانید به صورت تخصصی تنظیمات آن را انجام دهید که در این آموزش گزینه ی Typical را انتخاب می کنیم که پس از انتخاب باید فایل ISO را به VMware معرفی کنید که بهدو روش می توانید این کار را انجام دهید میتوانید فایل Iso مستقیما به WMware یا به صورت Disc معرفی کنید که در تصویر زیر مشاهده می کنید.
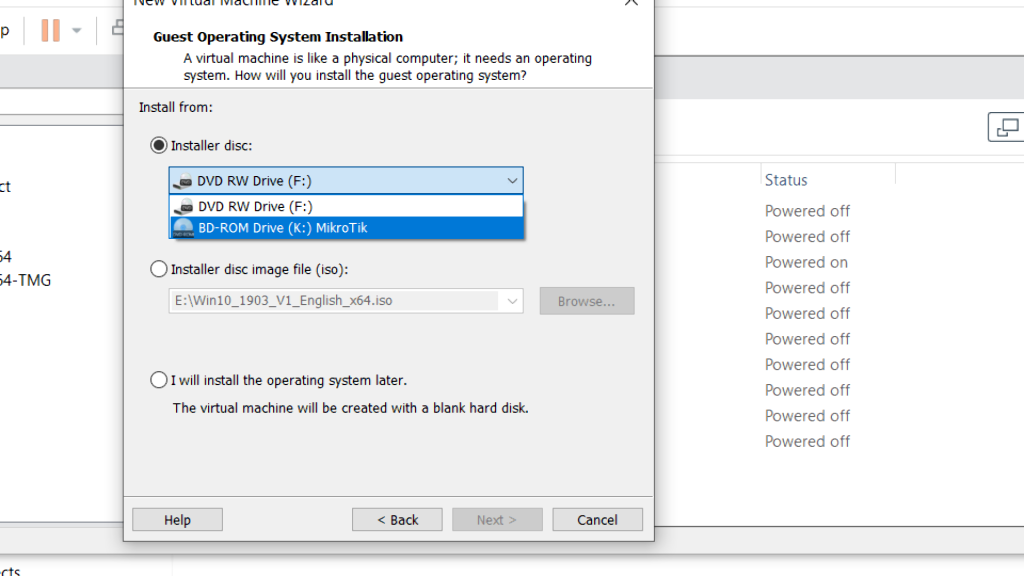
همچنین میتوانید پس از ایجاد ماشین مجازی فایل ISO را معرفی کنید پس از انتخاب فایل ISO نوع سیستم عامل را انتخاب می کنیم که در تصویر زیر مشاهده می شود.
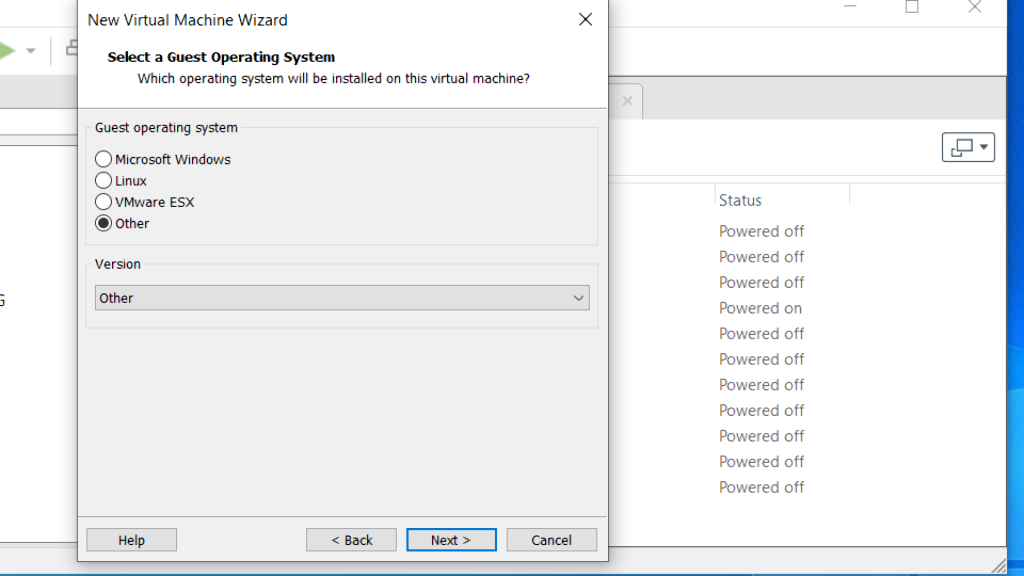
میتوانید نوع سیستم عامل Other انتخاب کنید که مرحله بعد میتوانید نام ماشین مجازی تغییر دهید و همچنین مسیر ذخیره شدن فایل ماشین مجازی را انتخاب کنید .
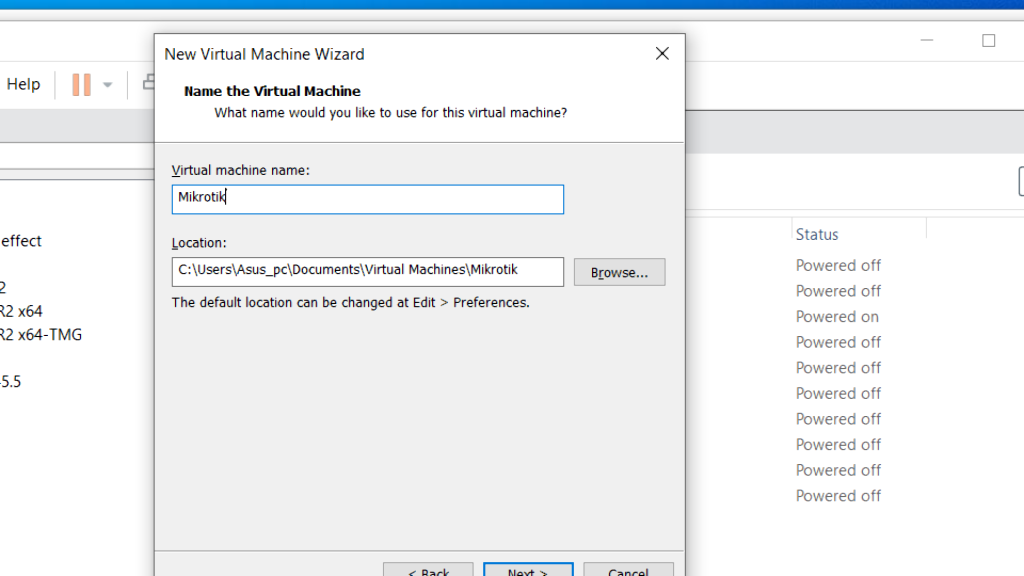
پس از انتخاب مسیر ذخیره شدن ماشین مجازی میزان فضای هارد برای میکروتیک انتخاب می کنید که انتخاب فضای هارد دیسنک بستگی به شما دارد مه در تصویر زیر مشاهده می شود.
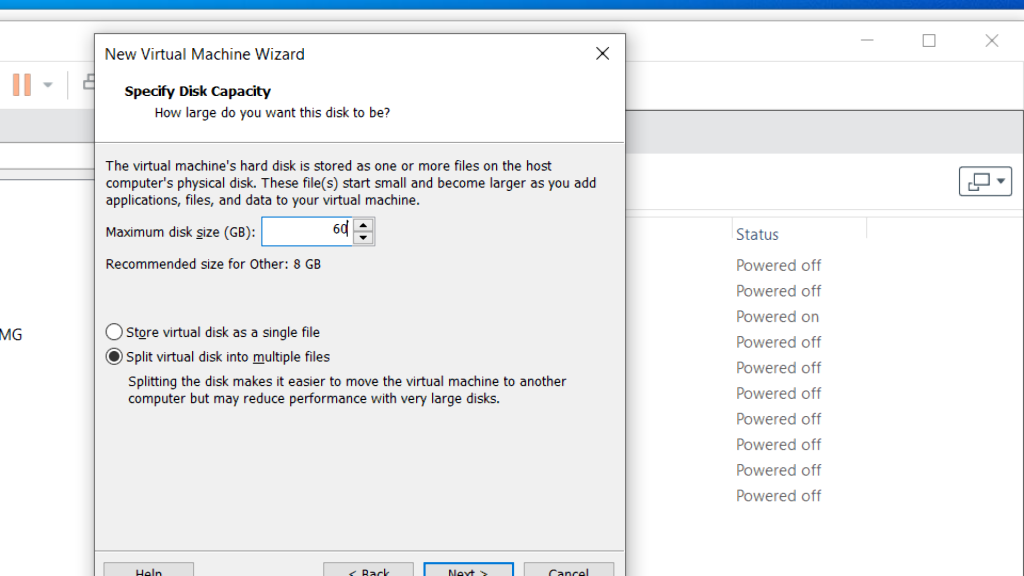
پس از انتخاب فضا در مرحله اخر یک گزارش ار تنظیمات که انتخاب کرده اید می دهید همچنین میتوانید به صورت Custom هم تنظیمات را انجام دهید که در تصویر زیر مشاهده می کنید.
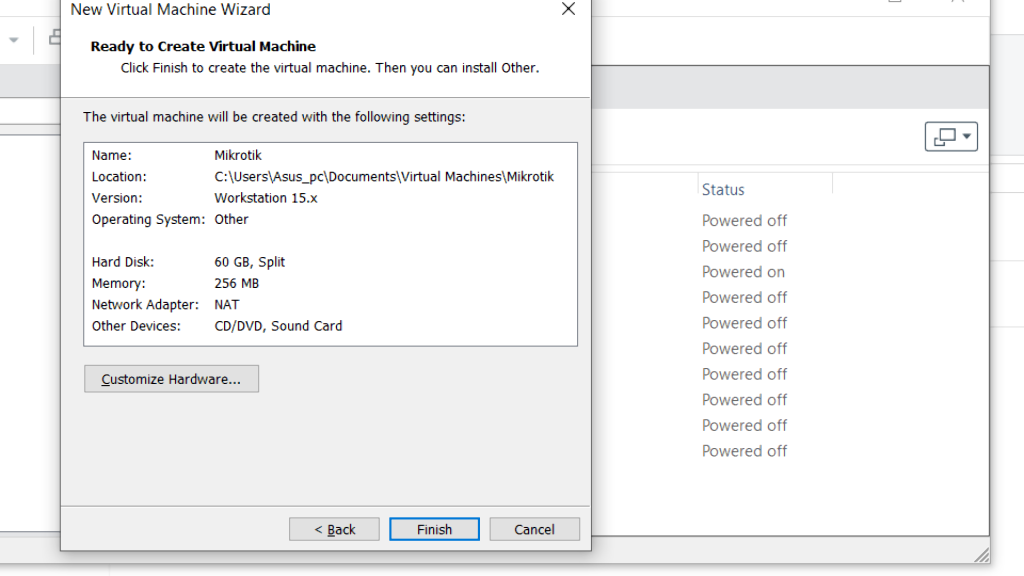
و در اخر هم گزینه Finish را میزنیم و ماشین مجازی ایجاد می شود که با استفاده از گزینه ی Power on this virtual machine میتوانید ماشین مجازی همانند تصویر زیر روشن کنید .
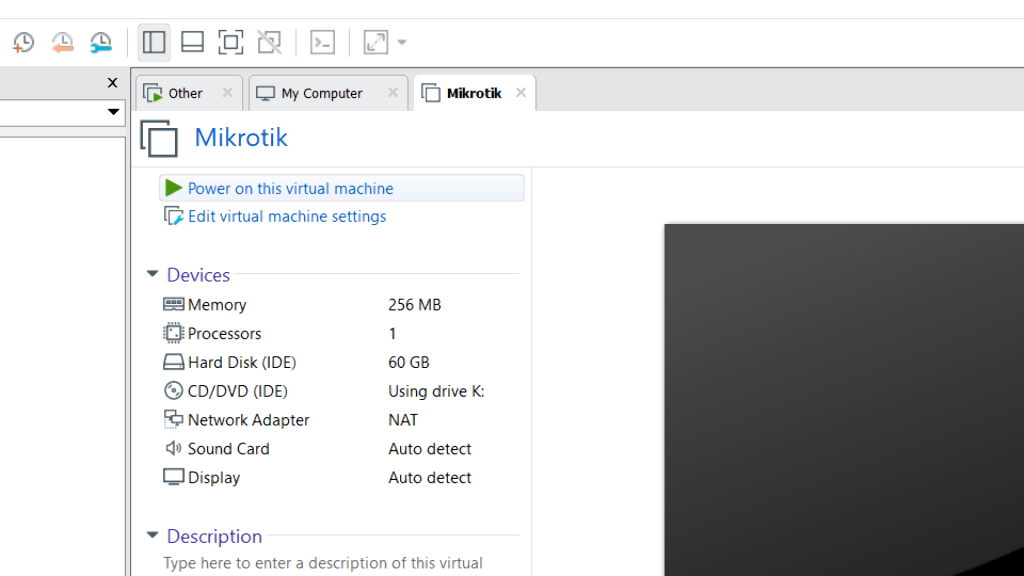
پس از روشن کردن وارد محیط نصب میکروتیک میشویم که پکیج هایی که نیاز داریم را نصب میکنیم که برای انتخاب نصب آن بر روی میکروتیک از کلید Space و همچنین برای انتخاب همه از کلید a استفاده میکنیم و در مرحله اخر برای نصب از کلید i استفاده میکنیم که در تصویر زیر مشاهده میکنید.
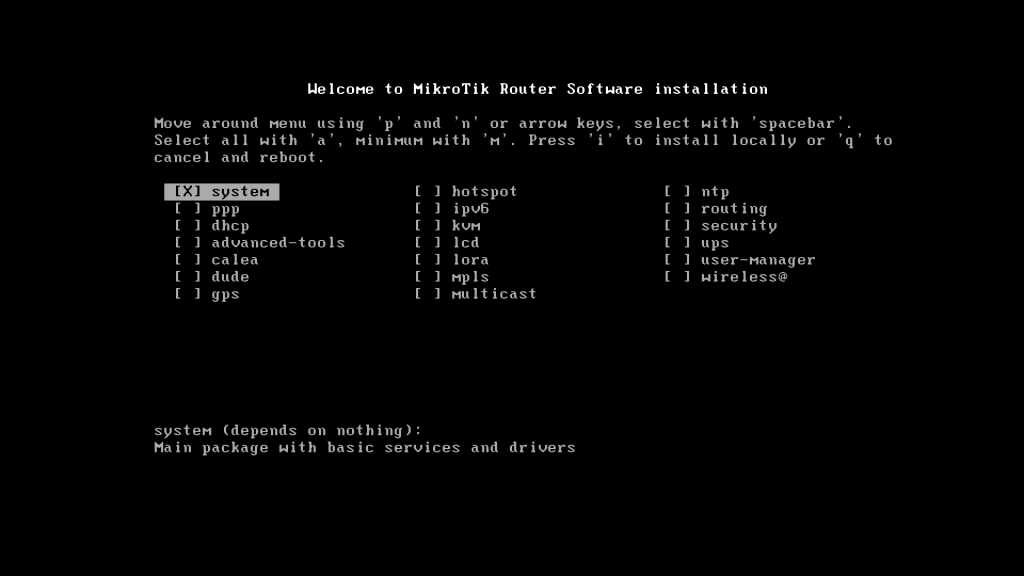
پس از انتخاب کلید I یک پیغام مبنی بر این که تنظیمات قبلی را نگه دارد نمایان می شود که میتوانید تنظیمات قبل را نگه دارد کلید y و در غیر این صورت کلید n بزنید تمام اطلاعات دیسک را پاک و از کاربر یک پیغام نمایش میدهد برای ادامه نصب و پس از نصب میکروتیک نیاز به ریستارت دارد که در تصویر زیر مشاهده می کنید .
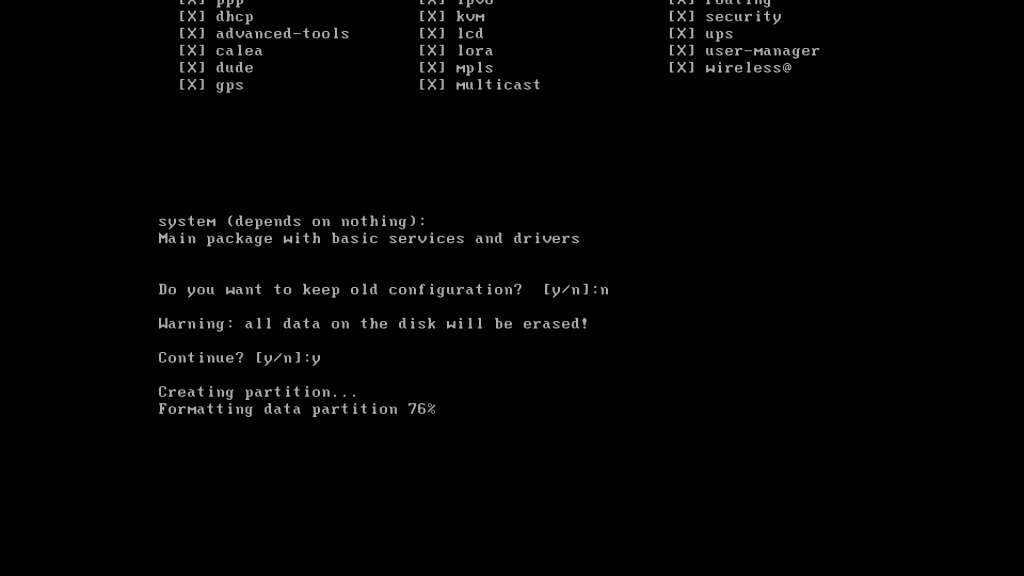
پس از ریستارت سیستم عامل میکروتیک بر روی Wmware نصب شده است که در هنگام استفاده از کاربر در خواست UserName و Password می کنید که به صورت پیش فرض اکانت Admin بدون Password است که پس انجام مرحله ی احراز هویت وارد محیط میکروتیک میشوید که یک پیغام در مورد دیدن لایسنس میکروتیک به کاربر نمایش می دهد که در تصویر زیر مشاهده میکنید.
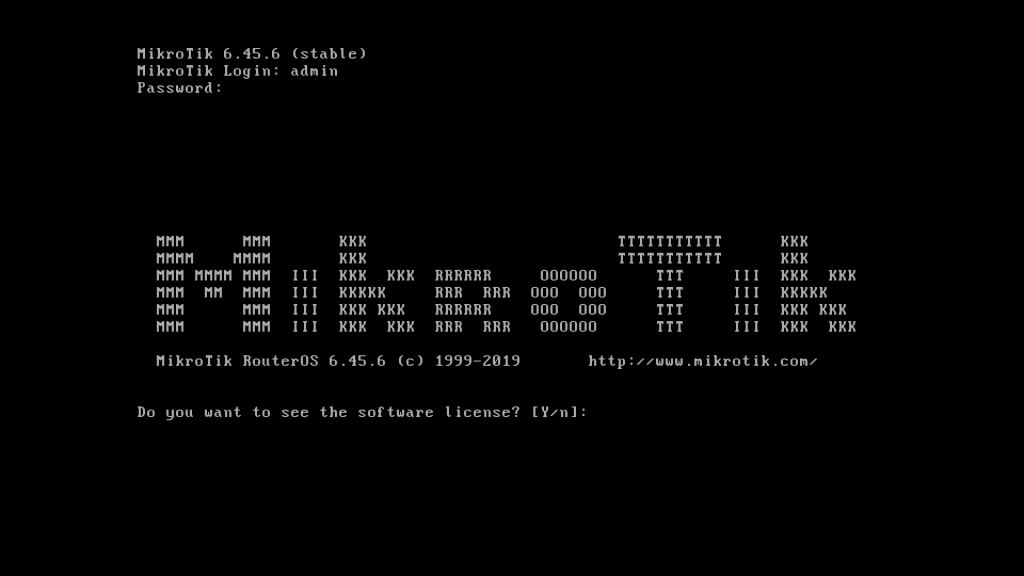
پس مشاهده پیغام کاربر میتواند به صورت Command میکروتیک را کافینگ کند و همچنین به صورت گرافیکی به وسیله نرم افزار Winbox به میکروتیک متصل شود که میتوانید نرم افزار Winbox را از سایت میکروتیک دانلود کنید که می توانید از طریق لینک زیر وارد سایت میکروتیک شوید.
برای دانلود WinBox وارد قسمت Download میشویم و نرم افزار Winbox را دانلود میکنیم که در تصویر زیر مشاهده میکنید.
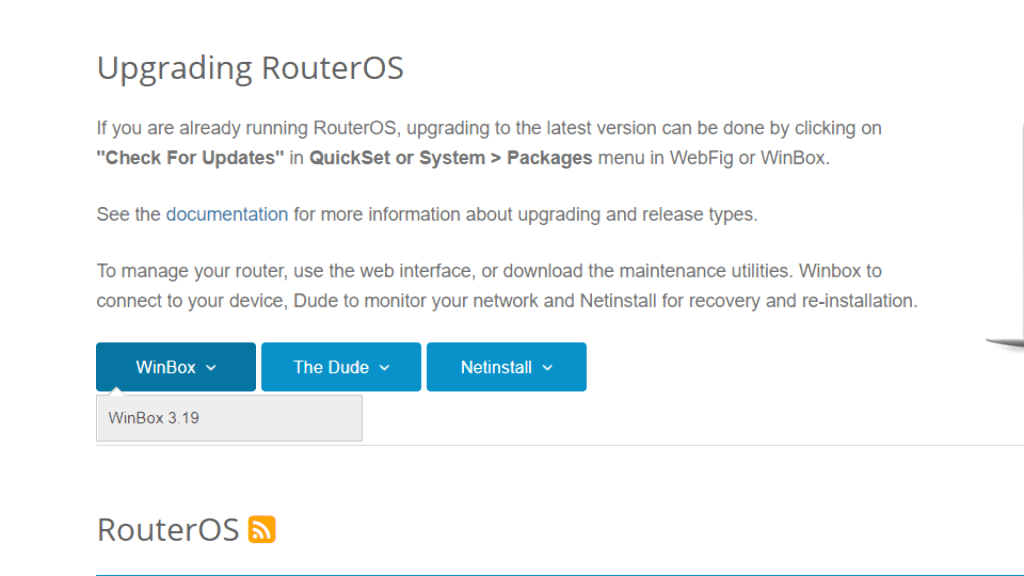
پس از دانلود نرم افزار وارد نرم افزار Winbox میشویم . برای اتصال به میکروتیک میتوانید به صورت مک آدرس متصل شوید یا از طریق IP که باید رنج IP میکروتیک و ویندوز دریک رنج باشد.
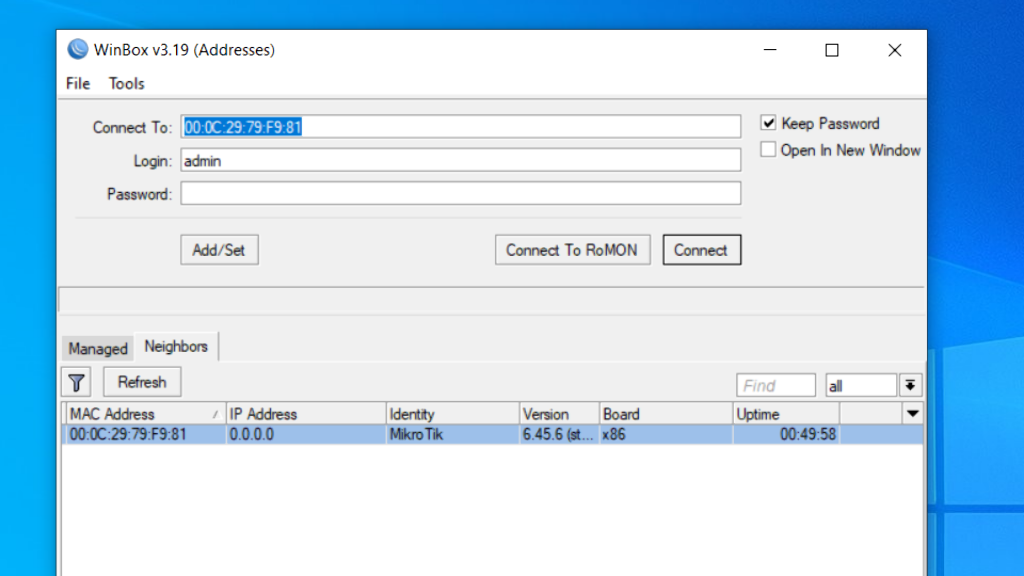
در نهایت وارد محیط میکروتیک میشویم و به صورت گرافیکی میتوانیم روتر مورد نظرمون را کافینگ کنیم که در تصویر مشاهده میکنید.